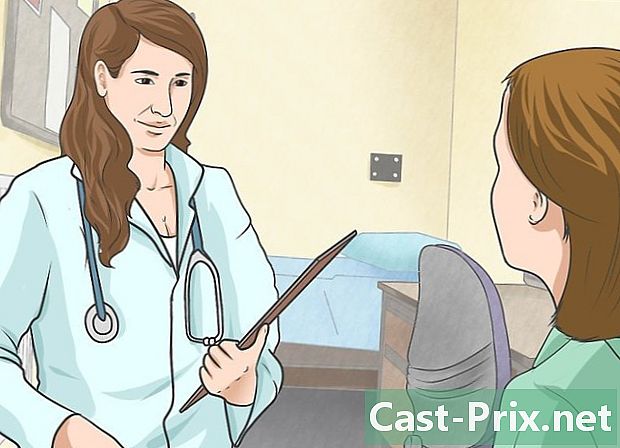Hur man använder Twitter
Författare:
Louise Ward
Skapelsedatum:
3 Februari 2021
Uppdatera Datum:
1 Juli 2024
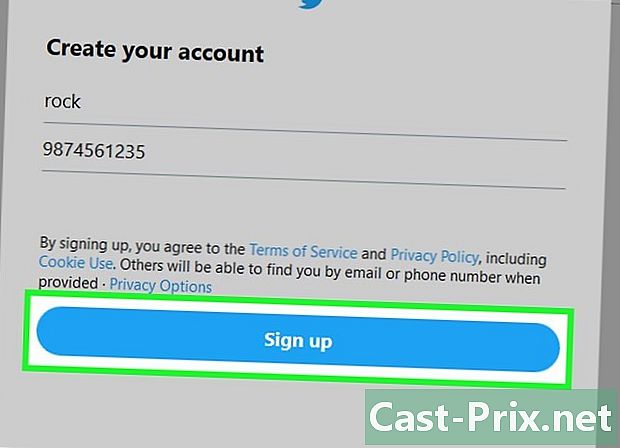
Innehåll
- stadier
- Del 1 Registrera dig på
- Del 2 Fyll i din profil
- Del 3 Följ andra användare
- Del 4 Post tweets
- Del 5 Retweet inlägg
- Del 6 Skicka
- Del 7 Användning på mobilenhet
Du kan enkelt lära dig att använda, från att öppna ett konto till att skapa din första tweet!
stadier
Del 1 Registrera dig på
- Open. Gå till den från datorns webbläsare.
-
Klicka på unsubscribe. Detta är en blå knapp som finns på höger sida av sidan. -
Ange ditt namn. Ange ditt förnamn (och efternamn om du vill) i fältet namn. -
Ange ditt telefonnummer. Skriv ditt telefonnummer i fältet telefon.- Om du inte vill ange ditt telefonnummer kan du klicka på Använd min adress istället och skriv ner din adress.
-
Klicka på följande. Du ser denna knapp längst upp till höger på sidan. -
Välj unsubscribe. Det är en blå knapp längst ner på sidan. -
Kontrollera ditt telefonnummer om du använder den här metoden. Hoppa över det här steget om du använde din adress för att registrera dig. Gå igenom följande steg för att kontrollera ditt telefonnummer.- Klicka på OK när det visas på skärmen.
- Öppna appen på din telefon.
- Knacka på e du mottog från (den innehåller vanligtvis ett femsiffrigt nummer).
- Skriv ner koden som visas i.
- Ange koden i fältet Verifieringskod på sidan av.
- Klicka på följande.
-
Ange ett lösenord. Välj fältet lösenord, och ange lösenordet du vill använda för att komma åt ditt konto. -
Klicka på följande. Du hittar knappen längst upp till höger på sidan. -
Kontrollera din adress om du använder den här metoden. Hoppa över det här steget om du använde ditt telefonnummer tidigare för att kontrollera ditt konto. Gå igenom följande steg för att verifiera din adress.- Klicka på OK när det visas på skärmen.
- Gå till din ruta och identifiera dig själv om det behövs.
- Öppen l som kommer från kontrollera @ .com.
- Skriv ner koden i l.
- Skriv koden i fältet Verifieringskod på webbplatsen för.
- Klicka på följande.
-
Välj Ignorera för tillfället. Du hittar den längst upp till höger på sidan. -
Välj användare att följa. Klicka på knappen följ som du hittar under profilen för kändisar eller andra föreslagna konton och välj sedan följande när du är klar. Detta leder dig till ditt konto.- Du kan också klicka på följande att hoppa över detta steg.
Del 2 Fyll i din profil
-
Klicka på profilikonen. Detta är cirkeln som innehåller silhuetten av en person uppe till höger på skärmen. En rullgardinsmeny ska visas. -
Klicka på Inställningar och integritet. Det här alternativet finns i rullgardinsmenyn. Detta bör ta dig till inställningssidan. -
Välj fältet Användarnamn. Du hittar den högst upp på sidan. -
Välj ditt användarnamn. Du kan välja namnet på den användare du vill ha om den är tillgänglig, i så fall ska du se en bekräftelse i grönt längst upp på sidan.- Om någon annan redan använder det här användarnamnet ser du en varning visas i rött.
-
Rulla ner och klicka Spara ändringar. Du hittar knappen längst ner på sidan. -
Ange ditt lösenord när du uppmanas. Skriv lösenordet du valde under skapandet av ditt konto. -
Klicka på Spara ändringar. Knappen är längst ner i fönstret som kommer att visas på skärmen. -
Klicka på profilikonen. Du hittar den till vänster på sidan. Detta tar dig till din profil.- I framtiden kommer du att kunna komma åt ditt konto genom att klicka på ikonen Rund profil längst upp till höger på sidan och sedan välja ditt namn högst upp i rullgardinsmenyn som sedan kommer att visas.
-
Ladda upp en profilbild. Ditt profilfoto är det foto som visas till vänster om alla dina tweets och alla dina svar. Så här väljer du en profilbild.- Klicka på den kameraformade ikonen med + längst upp till vänster på sidan.
- Välj Ladda upp ett foto i rullgardinsmenyn som visas.
- Välj ett foto på din dator.
- Klicka på öppen.
- Justera fotot vid behov och klicka sedan på ansöka.
-
Fyll i informationen i din profil. Medan du fortfarande är på redigeringssidan för din profil kan du lägga till information i rutorna på sidan om du vill fylla i din profil.- "Namn": Ange namnet du vill visas, till exempel om du registrerade dig med ditt för- och efternamn, men om du bara vill låta ditt förnamn visas kan du ta bort ditt efternamn i det här fältet .
- "Bio": Ange en personlig beskrivning i fältet e.
- "Stad / land": Ange din stad eller land.
- "Webbplats": Lägg till en länk till din webbplats om du har en.
-
Välj en färg. Klicka på Tema färg på vänster sida av sidan och klicka sedan på färgen du vill använda. -
Välj Spara ändringar. Du hittar den till höger på sidan. Detta gör att du kan spara ändringar och avsluta profilredigeringssidan.- I framtiden kan du ändra din profil genom att klicka på knappen Redigera profil som är högst upp på sidan.
Del 3 Följ andra användare
-
Välj sökfältet. Detta är ett fält av e som är överst på sidan. -
Ange ett användarnamn eller ett smeknamn. Skriv in namnet eller smeknamnet på personen du vill lägga till. -
Välj en användare. Klicka på namnet på användaren som du vill lägga till i listrutan som visas. Detta borde ta dig till hans sida. -
Klicka på följ. Du hittar knappen längst upp till höger på sidan.- Om profilen är skyddad skickar du bara en begäran till användaren genom att klicka på knappen följ.
-
Hitta vänner i dina kontakter. Du kan hitta vänner i accepterade kontaktlistor genom följande steg.- Klicka på profilikonen längst upp till höger på sidan.
- Välj Inställningar och integritet i rullgardinsmenyn.
- Välj Hitta vänner till vänster på sidan.
- Klicka på Ladda ner mina kontakter bredvid ditt val av konto.
- Logga in på ditt konto och följ anvisningarna på skärmen för att importera din kontaktlista.
Del 4 Post tweets
-
Klicka på Tweet. Du hittar den längst upp till höger på sidan. Detta bör öppna tweetsfönstret.- Så länge du inte är på sidan bör den här knappen visas längst upp till höger på sidan.
-
Ange din tweet. Skriv vad du vill tweeta i e-fältet i tweetfönstret.- Du kan skriva upp till 280 tecken i e-fältet. Detta inkluderar också utrymmen.
-
Lägg till ett foto till din tweet. Följ de här stegen om du vill publicera ett foto med din tweet.- Klicka på ikonen i form av en montage.
- Välj ett foto eller en video på din dator.
- Välj öppen.
-
Lägg till en GIF till din tweet. Om du föredrar att använda en rörlig bild snarare än en bild av din dator, följ stegen nedan.- Klicka på knappen GIF under fältet e.
- Välj en kategori eller skriv ett nyckelord för att hitta ett GIF.
- Klicka på den bild du vill använda.
-
Lägg till en tweet till en annan tweet för att skapa ett flöde. Om du vill skapa en tråd med tweets klickar du på ikonen + längst ner i fönstret och ange e för din andra tweet.- Du kan upprepa den här processen för alla tweets du lägger till.
-
Välj Tweet. Du hittar den längst ner till höger i fönstret. Det här publicerar tweeten på din profil.- Om du tweetar en tråd kan du klicka Alla diskanter.
-
Tweet en röstning. En av de mindre kända aspekterna av detta är pollingfunktionen som låter dig tweeta en enkät som användare som följer dig kan fylla i.- Klicka på Tweetlägg sedan till din fråga i huvudområdet.
- Välj ikon i grafform.
- Lägg till val för din undersökning i fälten "Först val" och "Andra val". Du kan lägga till fler alternativ genom att klicka Lägg till ett val.
- Ställ in en tidsbegränsning genom att klicka 1 dag eller genom att välja ett antal dagar, timmar och minuter (med högst sju dagar).
- Klicka på Tweet.
-
Svara på en tweet. Om du vill svara på en väns tweet kan du göra det från hemsidan.- Klicka på fliken välkommen vid behov.
- Gå till den tweet du vill svara på.
- Välj bubblaikon under tweeten.
- Skriv ditt svar. Du kan också lägga till ett foto, en GIF eller en omröstning om du vill.
- Klicka på send.
-
Häng en tweet högst upp i din profil. Du kan knäppa en tweet till din profil så att den alltid visas först tills du bestämmer dig för att ersätta den med en annan tweet.- Öppna din profilsida och gå till den tweet du vill hänga (det måste vara en tweet du har skapat, inte en retweet).
- Klicka på
längst upp till höger på tweeten. - Välj Häng på din profilsida i rullgardinsmenyn som visas.
- Välj kläm när det visas.
Del 5 Retweet inlägg
-
Öppna din tråd. Klicka på fliken på hemsidan längst upp till vänster på sidan. -
Hitta ett inlägg du vill retweeta. Bläddra igenom ditt nyhetsflöde tills du hittar en tweet som du vill lägga till i din profil. -
Klicka på ikonen itself. Det är en rektangel gjord av två pilar som ligger under tweeten. Ett fönster ska öppnas. -
Lägg till en kommentar om du vill. Klicka på om du vill lägga till en kommentar till det inlägg du retweetar igen Lägg till en kommentar ... i fältet ovanför tweeten, skriv sedan kommentaren innan du fortsätter. -
Klicka på itself. Du hittar den under den ursprungliga tweeten i fönstret. Detta gör att du kan lägga till tweeten i din profil.
Del 6 Skicka
-
Klicka på s. Detta är en flik högst upp på sidan. Detta öppnar fönstret. -
Välj ny . Du hittar den längst upp till höger i fönstret. -
Välj en användare som följer dig. Välj det användarnamn som du vill skicka ett till. Du kan också skriva användarnamnet i sökrutan om du inte hittar det i listan.- Du kan välja mer än en, men du måste välja minst en.
- Kom ihåg att även om du kan skicka användare till användare som du inte följer kommer du att komma i rutan reserverad för kontaktförfrågningar istället för den allmänna rutan.
-
Klicka på följande. Du hittar den längst ner till höger i fönstret. -
Ange din. Skriv e i fältet e längst ner i fönstret. -
Lägg till ett foto eller GIF om du vill. Som med tweets kan du lägga till ett foto eller GIF till dina s, men du kan inte lägga till båda (eller fler än en) samtidigt.- För ett foto: välj en bergformad ikon, välj ett foto eller en video på din dator och klicka på öppen.
- För en GIF: välj knappen GIF, hitta GIF som du vill använda och klicka på den.
-
Klicka på send. Du hittar det till höger om. Detta skickar det till mottagaren.- En grå markering nedan indikerar att den har skickats. En blå bock markerar att den har lästs.
Del 7 Användning på mobilenhet
-
Ladda ner applikationen från. Du kan ladda ner den gratis på iPhone och Android.- För iPhone: öppnaApp Store
, tryck på söka, välj sökfältet, skriv , tryck på söka, välj sedan nedladdning till höger om programikonen innan du anger ditt lösenord eller använder Touch ID när du uppmanas. - För Android: öppna Play Store
, välj sökfältet, skriv , välj i resultaten och tryck på installera.
- För iPhone: öppnaApp Store
-
Open. Tryck på knappen öppen i App Store eller Google Play Store eller tryck på den blå och vita ikonen för. -
Registrera dig på ditt konto. När du är klar väljer du Senregistrer och ange din adress och lösenord.- Om du inte har skapat ett konto ännu, skapa ett konto och spara din information innan du använder den på din mobila enhet.
-
Skapa en tweet. Klicka på en tweet som ser ut som en penna i en ruta uppe till höger (på iPhone) eller nederst till höger (på Android) på skärmen, ange sedan innehållet i din tweet innan du skriver Tweet längst upp till höger på skärmen.- Precis som med datorversionen kan du lägga till foton, en GIF, en sonda eller en serie tweets.
- För att svara på en tweet, gå till tweeten i fråga, tryck på ballongen nedan, skriv in ditt svar och tryck på svar.
-
Retweet innehåll. Du kan retweeta oskyddade tweets genom att hitta tweeten i ditt nyhetsflöde genom att trycka på den rektangulära ikonen itself och gå igenom följande steg.- För att retweeta: Tryck för att retweeta om tweeten omedelbart.
- För att retweeta med en kommentar: ange din kommentar i e-fältet och tryck sedan på Retweet.
-
Hitta användare att följa. Om du vill hitta en användare trycker du på söka
Längst ner på skärmen väljer du sökfältet som visas längst upp på skärmen och skriver namnet på användaren du vill hitta. Du kan sedan välja hans namn i sökresultaten för att se hans profil.- Om du vill följa användaren du just hittade trycker du på följ längst upp till höger på hans profilsida.
-
Kontrollera dina aviseringar. Välj den klockformade meddelandeikonen längst ner på skärmen. Du kommer då att se en lista över alla dina meddelanden om, till exempel kommentarer, s, nyligen gillade, etc. -
Skicka en. Du kan skicka en från applikationen genom följande steg.- Klicka på den formade ikonen längst ner till höger på skärmen.
- Klicka på ikonen ny längst upp till höger på skärmen (på iPhone) eller längst ner till höger på skärmen (på Android).
- Välj en mottagare.
- Välj fältet e Skriv en .
- Ange ditt och lägg till ett foto eller GIF om du vill.
- Klicka på ikonen send
.
-
Kontrollera din profil. Välj ditt profilfoto längst upp på skärmen profil i rullgardinsmenyn som verkar gå till din profil.- Du kan redigera genom att trycka på Redigera profil och välja de olika parametrarna att ändra, till exempel din profilbild.
- Du kan stänga av aviseringar om du inte vill se så många aviseringar på din dator som på din mobila enhet.
- Om du vill kunna kontrollera vem som följer dig eller förhindra att andra användare retweetar dig (eller citerar) kan du låsa din profil genom att öppna sidan Inställningar och integritet, genom att klicka Sekretess och säkerhet och kryssa i rutan Skydda dina tweets.
- Du ökar lättare antalet visningar på dina tweets om du delar visuellt innehåll (som foton eller videor) snarare än bara e.
- Om du behöver kontakta, kan du skicka dem direkt eller kontakta deras hjälpcenter.
- Liksom andra sociala nätverk, var uppmärksam på den information du delar med andra.
- Om du publicerar för många tweets (mer än 100 tweets per timme eller mer än 1000 tweets per dag) kan ditt konto tillfälligt inaktiveras i några timmar. Under den här tiden kommer du att kunna komma åt din profil, men du kommer inte att kunna skicka tweets.