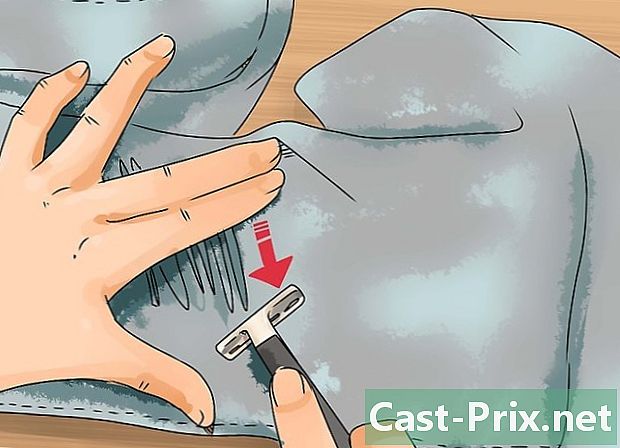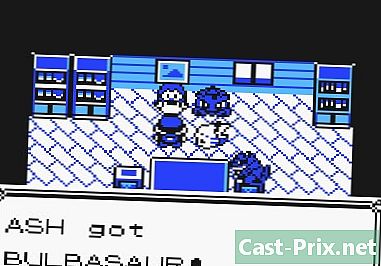Hur man använder ett SD-minneskort
Författare:
Lewis Jackson
Skapelsedatum:
14 Maj 2021
Uppdatera Datum:
25 Juni 2024

Innehåll
- stadier
- Metod 1 Använd ett SD-minneskort på en Android-enhet
- Metod 2 Använda ett SD-minneskort på en Windows-dator
- Hjälp
- Metod 3 Använd ett SD-minneskort på ett Mac OS X
- Hjälp
- Metod 4 Använda ett SD-minneskort på digitala kameror
- Metod 5 Använd ett SD-minneskort på en Windows-telefon
Behöver du öka minneskapaciteten för din elektroniska enhet? Det är vanligt att höra människor klaga på bristen på plats i sina enheter för att säkerhetskopiera sina filer och applikationer. Om du brinner för digital fotografering är microSD-kort ett värdefullt verktyg för ditt arbete. Men andra väljer alternativa lösningar som inkluderar att utöka lagringskapaciteten för sin telefon och surfplatta och överföra filer mellan datorer.
stadier
Metod 1 Använd ett SD-minneskort på en Android-enhet
-

Sätt i ett microSD-kort i din enhet. Denna process varierar beroende på vilken telefon du använder, och inte alla Android-enheter har ett microSD-kortplats. Ingen Android Smartphone stöder vanliga SD-kort.- Tabletter har vanligtvis en microSD-kortplats på enhetens sida.
- Om din bärbara dator stöder microSD-kort måste du vara medveten om att deras placering vanligtvis ligger under batteriet. Om du inte har ett avtagbart batteri, kontrollera på enhetens sidor.
-

Överför dina filer till SD-kortet. När ditt flashminneskort har satts in i enheten kan du börja använda det direkt. Du kan formatera kortet om det tidigare hade använts på andra enheter, men i allmänhet borde det fungera direkt.- Gå till Inställningar.
- Välj alternativet "Lagring".
- Välj "Överför data till SD-kort". Om du inte har det här alternativet, gå till nästa steg.
- Välj vilken filtyp du vill överföra och välj "Transfer". Generellt kan du flytta videor, foton och bilder.
-

Flytta dina filer till ett SD-kort med ett filhanteringsprogram. Om du inte har möjlighet att överföra filer till ett SD-kort i dina inställningar kan du använda ett filhanteringsprogram. Du hittar det gratis i Google Play.- Starta den nyinstallerade filhanteraren.
- Hitta filerna du ska flytta.
- Markera filerna och klipp sedan och klistra in.
- Navigera till mappen där du vill flytta data till ditt SD-minneskort.
- Välj "Klistra in" för att kopiera informationen till en ny plats på ditt SD-kort.
-

Flytta dina program till ett minneskort (om möjligt). Endast enheter med tidiga versioner av Android kan överföra applikationer till ett minneskort, och även då beror det allt på tillverkaren. Anledningen är att överföring av applikationer till minneskort anses hacking och en säkerhetsrisk.- Gå till inställningarna.
- Välj "Program".
- Välj de program du vill flytta till flashminneskortet.
- Tryck på knappen "Flytta till SD-kort". Dina applikationer flyttas automatiskt till SD-kortet. Om du inte har det här alternativet tillåter din enhet helt enkelt inte att flytta program till SD-kort.
Metod 2 Använda ett SD-minneskort på en Windows-dator
-

Sätt in ditt microSD-kort i kortläsaren på din dator. Om din dator inte har en minneskortläsare kan du köpa en extern adapter som kan anslutas via en USB-kabel.- Du kan behöva sätta in ditt microSD-minneskort i en flashminneskortadapter för att få tillgång till de flesta vanliga microSD-minneskortsplatserna.
- Om du använder Windows XP eller Vista kommer du förmodligen inte att kunna läsa SDXC-korten som du sätter in i din dator, vilket kräver att du formaterar kortet. Du måste ladda ner Microsoft SDXC-drivrutiner för att få åtkomst till kortets innehåll. Du måste också se till att din dators enhet är kompatibel med SDXC-format.
-

Klicka på Dator. Du kan snabbt öppna det här fönstret genom att trycka på ⊞ Vinn+E. -

Dubbelklicka på ikonen på SD-minneskortet i enhetslistan. Vanligtvis representerar etiketten "Flyttbar disk" ditt microSD-kort. -

Dra och släpp inkommande och utgående filer. Du kan flytta dina filer precis som i en annan mapp. Det tar längre tid att kopiera innehåll till och från din dator än att flytta data från en mapp till en annan på din dator.
Hjälp
-

Kontrollera om minneskortet är låst. Vissa SD-minneskort har ett låssystem som förhindrar att data ändras. Du hittar låset på minneskortets vänstra sida när du tittar på det framifrån.- Om låsknappen är trasig, klicka här för att lära dig mer om reparation av låsknappen på ett SD-kort.
-

Formatera ditt minneskort. Om du inte kan läsa ditt kort på en Windows-PC kan du behöva formatera. Detta raderar all data på kortet. Så se till att det inte finns något du vill behålla innan du formaterar det.- Starta "Dator".
- Högerklicka på ikonen på ditt SD-kort och välj "Format".
- Välj sedan "FAT32" som filsystem. Detta tillåter åtkomst till SD-kortet från en mängd olika enheter.
- Markera rutan "Snabbformat" och klicka på. Start.
-

Ladda ner ett formateringsverktyg för minneskort om du stöter på problem vid formateringen. Formatering av minneskortet med formateringsverktyget i Windows kan ibland leda till dålig prestanda eller minskat tillgängligt utrymme. SD Association erbjuder gratis verktyg som du kan ladda ner från dess webbplats. (sdcard.org/downloads).- Det här verktyget krävs när du formaterar ett SDXC-minneskort.
Metod 3 Använd ett SD-minneskort på ett Mac OS X
-

Sätt i SD-kortet i datorns enhet. Om din dator inte har en kan du köpa en extern adapter som kan anslutas via en USB-kabel.- Du kanske använder en SD-kortadapter för att få tillgång till de flesta vanliga microSD-kortplatser.
- De flesta Mac-datorer stöder SDXC-kort i samma kortläsare, och du behöver inte installera någonting. Detta beror på att SDXC-minneskort använder exFAT-datasystemet, som är inbäddat i OS X.
-

Dubbelklicka på ikonen på SD-minneskortet som visas på skrivbordet. Ditt microSD-kort installeras automatiskt och en genvägsikon visas på skrivbordet. -

Dra och släpp inkommande och utgående filer. Du kan flytta dina filer precis som i en annan mapp. Det tar längre tid att kopiera data till och från din dator än att överföra filer från en mapp till en annan på din dator.
Hjälp
-

Kontrollera om minneskortet är utrustat med en låsknapp. Vissa microSD-kort har mekaniska lås som hjälper till att förhindra dataförändringar. Du hittar låsknappen på vänster sida av SD-kortet när du tittar på den framifrån.- Om låsknappen är trasig, klicka här för att lära dig mer om reparation av låsknappen på ett SD-kort.
-

Formatera ditt microSD-kort. Om minneskortet inte fungerar korrekt eller om du inte kan öppna det på OS X, kan du behöva formatera i ett filsystem som känns igen. Formatering raderar alla dina data, så du bör se till att du behåller dina viktigaste aktuella data.- Öppna mappen "Verktyg" i din applikationsmapp. Du kan också klicka på "Gå" → "Verktyg" om du använder OS X.
- Välj sedan ditt microSD-kort från vänster-menyn.
- Klicka på "Radera".
- Välj "FAT32" från Format-menyn.
- Klicka på Rensa.
-

Ladda ner SD-kortformaterare om du har problem med att formatera ditt microSD-kort. Formatering av ditt minneskort med Windows-verktyget kan ibland leda till dålig prestanda eller reducerat tillgängligt utrymme. SD Association erbjuder gratis verktyg som du kan ladda ner från dess webbplats. (sdcard.org/downloads).- Det här verktyget behövs när du formaterar ett SDXC-kort.
Metod 4 Använda ett SD-minneskort på digitala kameror
-

Välj det bästa minneskortet för ditt arbete. Det finns två grundläggande faktorer att tänka på när man köper ett SD-kort för användning i digital fotografering: kapacitet och hastighet. Du måste också veta skillnaderna mellan de tre huvudtyperna av SD-kort: SD, SDHC och SDXC-kort.- Standard SD-kort kan lagra upp till 2 GB data. SDHC-kort kan lagra upp till 32 GB, men du måste använda dem på kompatibla enheter. SDXC-kort kan lagra ännu mer data, men som med SDHC-kort kräver de en enhet som kan stödja detta format.
- Om du brinner för digital fotografering vill du vara uppmärksam på de olika hastigheterna som SD-kort erbjuder. Digitala SLR-kameror kan reproducera mycket bilddata samtidigt, och möjligheten att snabbt läsa data från ett SD-minneskort hjälper dig att förbättra den visuella kvaliteten på de bilder du tar. Amatörfotografer använder vanligtvis microSD-kort i klass 2 eller 4, medan professionella fotografer (särskilt sportfotografer) föredrar att använda ett minneskort i klass 6 eller 10.
-

Sätt in ditt SD-kort i den digitala kameran. Kontrollera att din kamera är kompatibel med den typ av SD-minneskort du använder. Om du till exempel har ett SDXC-kort måste din enhet stödja detta format. -

Utför formatering vid behov. Generellt kan du behöva börja med att helt enkelt använda microSD-kortet så snart du sätter in det i din enhet, men om du har använt det på andra digitala kameror kan du behöva formatera det. Den här processen raderar all data på minneskortet.- Obs: Om du sätter in ett SDXC-minneskort i en digital kamera som inte är kompatibel med digitalkameran, blir du ombedd att formatera det. Gör inte detta, det kommer att orsaka en enorm förlust av lagringskapacitet på minneskortet och ditt microSD-kort kanske inte fungerar som förväntat på enheter som stöder SDXC-formatet.
Metod 5 Använd ett SD-minneskort på en Windows-telefon
-

Se till att din telefon stöder SD-minneskort. Inte alla Windows Phone-enheter har ett microSD-kortplats. Du kan ladda ner ett program som kan låta dig veta om enheten du använder stöder minneskort.- Dra åt vänster på startskärmen för att öppna listan över dina applikationer.
- Rulla ner och tryck på appen "Storage Sense".
- Leta efter "SD-kort". Om det här alternativet visas kan du sätta in ett microSD-kort i telefonen. Platsen kan vara på höger sida av smarttelefonen eller bakom det avtagbara batteripaketet.
-

Sätt i ditt microSD-kort. Du kanske måste välja plats för att spara dina nya filer när du sätter in ett nytt kort. -

Flytta applikationer till SD-minneskortet. Du kan använda Storage Sense-applikationen för att välja de program du vill spara på SD-kortet.- Starta Storage Sense-applikationen.
- Klicka på "Telefon".
- Klicka på "Apps + Games".
- Klicka på "Välj" och välj sedan alla appar du vill flytta till ditt microSD-kort.
- Välj "Flytta". De applikationer som har valts överförs sedan till ditt SD-kort.
-

Organisera dina data. Du kan använda Storage Sense-applikationen för att ange platsen för nya filer, men också för att hantera alla dina data. Du kan också ladda ner gratisprogrammet "Files" för att flytta, kopiera och radera filerna på ditt SD-minneskort. -

Mata ut ditt microSD-kort. Om du vill ta bort minneskortet från telefonen, mata ut det först för att undvika att skada dina data.- Öppna Storage Sense i listan över dina applikationer.
- Välj "SD-kort" och tryck sedan på "Ta bort SD-kort".
- Så snart du får en bekräftelse på att du kan ta bort kortet på ett säkert sätt kan du mata ut det från din telefon.