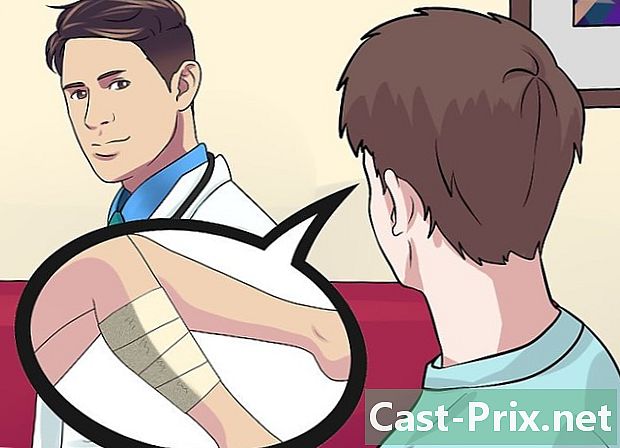Hur man använder Windows 8.1
Författare:
Louise Ward
Skapelsedatum:
3 Februari 2021
Uppdatera Datum:
2 Juli 2024

Innehåll
- stadier
- Del 1 Uppdatering till Windows version 8.1
- Del 2 Tillgångsstudier
- Del 3 Gå direkt till kontoret
- Del 4 Använda startknappen
- Del 5 Fästning av Windows-applikationer i Aktivitetsfältet
- Del 6 Använda den förbättrade startskärmen
- Del 7 Infoga flera applikationer
- Del 8 Forskning på din dator och Internet
- Del 9 Justera datorns inställningar
- Del 10 Använda OneDrive
- Del 11 Återaktivera bibliotek
Den nya versionen av Windows har många funktioner och förbättringar av version 8.0. Uppdateringen innehåller funktioner som är användbara för surfplattanvändare och för traditionella datorer. Vissa av dessa funktioner märks emellertid inte vid första anblicken.
Om du inte känner till Windows 8 klickar du här för en djupgående guide om hur du får ut det mesta.
stadier
Del 1 Uppdatering till Windows version 8.1
-

Installera alla tillgängliga uppdateringar. Du måste först installera alla Windows 8-uppdateringar innan du installerar version 8.1.- Få Charm Bar att visas och klicka på Ändra PC-inställningar.
- Klicka på alternativet Uppdatering och återställning och sedan på Windows Update.
- Välj Leta efter uppdateringar för att se om det finns några och installera allt som visas.
-

Öppna butiken från hemskärmen. Du kommer bara att kunna ladda ner version 8.1 från Windows Store (och inte via Windows Update). Butiken är tillgänglig från hemskärmen. -

Klicka på Windows 8.1-uppdatering. Om uppdateringen inte hade gjorts ännu, bör detta alternativ visas tydligt i butiken. -

Klicka på installera att installera uppdateringen efter att ha laddat ner den. Ditt inlägg startar efter installationen.- Version 8.1 minskar utrymmet som upptas av Windows, så du kanske märker efter installationen, en liten ökning av ditt lediga utrymme.
Del 2 Tillgångsstudier
-

Gå till startskärmen. Windows 8.1 har en tutorial som förklarar hur du kan utforska och hitta dig i gränssnittet. Detta är en fördel för dem som är nya i Windows 8 såväl som tidigare yrkesverksamma. -

Ange Hjälp + tips. Välj applikation Hjälp + Tips från listan över resultat från sökningen. Alternativt har du möjligheten att öppna applikationsskärmen och välja den i kategori H. -

Kolla in varje handledning. Var och en av kategorierna har användbara bilder och videor som lär dig hur du får ut mesta möjliga av Windows 8. -

Klicka på länken för att lära dig mer. Varje självstudie ger länkar till slutet till Windows supportwebbplats. Använd den för att lära dig mer om hur du använder Windows 8 effektivt.
Del 3 Gå direkt till kontoret
-

Öppna kontoret. Version 8 av Windows visar först hemskärmen, vilket är bra för surfplattor, även om de som vill njuta av en grundläggande Windows-upplevelse kommer att vara lite på halmen. Version 8.1 låter dig ställa in ditt tillägg så att du har direkt tillgång till skrivbordet utan att gå igenom hemskärmen.- En automatisk uppdatering är tillgänglig för alla som använder Windows 8.1, och Windows 8.1 Update tar hand om denna process genom att upptäcka en mus och ett tangentbord.
-

Högerklicka på aktivitetsfältet och välj egenskaper. Klicka sedan på fliken Navigering. -

Markera rutan Öppna skrivbordet istället för hemmet när jag loggar in eller stänger alla appar på skärmen. Klicka på Använd för att spara ändringarna. -

Logga sedan in på ditt konto för att se ändringarna. Nu när de är klar kommer du att omdirigeras till kontoret så snart du stänger alla dina applikationer eller loggar in på ditt konto.
Del 4 Använda startknappen
-

När du är i skrivbordsläge måste du klicka på Start-knappen för att komma åt Hem-skärmen. Den här knappen är tillgänglig på skrivbordet med version 8.1. Det kommer att användas för att snabbt öppna Windows startskärm, även om du inte har rätt till en klassisk startmeny. -

Högerklicka på startknappen för att komma till en snabbmeny. Detta är en av de mest användbara funktionerna som har lagts till i version 8.1, eftersom det ger dig snabb åtkomst till kontrollpanelen, power-up-alternativ, diskhanterare, kommandotolken och många andra användbara alternativ. Om du ofta använder tändningsknappen kommer den här menyn att vara mycket användbar. -

Koppla från eller stäng av telefonen från högerklick-menyn. Förutom att ha tillgång till verktygen, högerklicka på knappen start gör att du snabbt kan lämna Windows eller starta om datorn efter att du har stängt av den.
Del 5 Fästning av Windows-applikationer i Aktivitetsfältet
-

Gå till startskärmen. Om du byter från skrivbordsläge till modernt läge (användargränssnittet som används av Windows version 8), kanske du vill fästa de program du använder oftast till aktivitetsfältet på skrivbordet. Tack vare detta kan du enkelt öppna dem medan du är i skrivbordsläge. -

Högerklicka på applikationen du vill fästa. Du kan fästa någon av dina "Live Tiles" eller gå till skärmen "All Apps" och fästa någon av de listade apparna. -

Klicka på Fäst till aktivitetsfältet. Programmet läggs till i aktivitetsfältet som en genväg. -

Om du vill ta bort applikationen från fältet högerklickar du på den fästade ikonen och väljer Ta bort det här programmet från aktivitetsfältet. Det här alternativet är användbart när du vill ta bort Store-ikonen som visas i aktivitetsfältet efter uppdatering till version 8.1.
Del 6 Använda den förbättrade startskärmen
-

Använd tändningsknappen i det övre högra hörnet för att komma åt tändningsalternativen. Med denna knapps närvaro kan du snabbt komma åt alternativen omstart, Pause och stopp. -

Klicka på knappen sök för att komma åt sökverktyget. Trots att du kan börja skriva sökordet när du är på sökskärmen, knappen sök gör alternativet mycket tydligare. -

Ändra miniatyrstorleken på startsidan. Med aktiva miniatyrbilder kan du se viktig information på ett ögonkast. Men med tanke på standardstorleken för vissa miniatyrbilder kan du ha svårt att organisera skärmen som du vill. Du har möjlighet att ändra storleken på alla miniatyrbilder så att det är den storlek som passar dig.- Högerklicka på miniatyren för att ändra storleken och välja storleksändring. Om du vill göra samma sak med flera miniatyrbilder håller du ner Ctrl medan du väljer dem.
- Välj små miniatyrbilder, medelstora miniatyrer, stora miniatyrbilder och stora miniatyrer.
-

Avinstallera flera applikationer samtidigt. Genom att klicka på flera appar på hemskärmen kan du radera dem samtidigt och spara tid.- Håll ner Ctrl och högerklicka på alla appar du vill ta bort.
- Klicka på avinstallera för att radera de valda applikationerna.
-

Matcha din tapet till din hemskärm. Om du ofta byter från en skärm till en annan, kan olika bakgrunder vara ojämna. Du kan tillämpa samma bakgrund på båda skärmarna så att det inte längre är något problem att byta från en till en annan.- Högerklicka på aktivitetsfältet i skrivbordsläge och välj egenskaper.
- Klicka på fliken Navigering.
- Markera rutan Visa bakgrunden på mitt skrivbord på startskärmenoch klicka på Använd. Din hemskärm har samma bakgrund som ditt skrivbord.
-

Hitta dina nyinstallerade applikationer. När du installerar program på Windows 8.1 läggs inte längre ikonerna till som miniatyrer på din hemskärm. Även om det hjälper till att minska röran kan dina applikationer vara svåra att hitta vid första anblicken.- Om du vill öppna applikationsskärmen klickar du bara på pilen längst ner på hemskärmen. Dina nya program visas först, och därefter visas alla appar du installerat i alfabetisk ordning.
Del 7 Infoga flera applikationer
-

Dra en app till sidan av skärmen för klyftan. Med Modern UI kan du öppna flera applikationer på skärmen samtidigt genom att öppna dem på sidorna. Med version 8 kan du bara anpassa två applikationer bredvid varandra, men med 8.1 kan du anpassa upp till fyra program. -

Dra ett annat program till den andra sidan av skärmen för att dela upp programmet. Du har till och med möjlighet att placera skrivbordet på ena sidan av skärmen och en modern applikation på den andra. -

Dra skjutreglaget för varje applikation för att skapa utrymme i mitten. Du kommer att kunna infoga ett annat program. -

Dra ett annat öppet program mellan de två applikationerna, men kom ihåg att antalet program du kan infoga beror på skärmens upplösning. Skärmar med låg upplösning kan bara ha två program. -

Justera det synliga området med markören. Vissa program öppnas inte om det inte finns tillräckligt med utrymme på skärmen.
Del 8 Forskning på din dator och Internet
-

Aktivera Bing för Windows-sökfunktionen. Med version 8.1 kan du integrera Bing-sökmotorn i ditt Windows-sökverktyg. Detta kan göra att du kan ha fler alternativ för dina sökningar.- Få Charm Bar att visas och klicka på Inställningar.
- Klicka på Ändra datorns inställningar.
- Klicka på alternativet Forskning och tillämpningar.
- aktivera Använd Bing för att söka online.
- Bestäm om du vill att Bing ska använda din plats under sökningen. Om så är fallet kommer programmet att ge dig specifik information med tanke på din geografiska position.
-

Gör en sökning med det dedikerade Windows-verktyget för detta ändamål. Du kan välja att antingen klicka på knappen Sök på startskärmen, eller bara börja skriva när den är öppen. -

Bläddra bland resultaten från forskningen. Programmet söker efter alla dokument eller mappar som innehåller bokstäverna du har skrivit in och kommer att lägga till all relaterad onlineinformation. Du kan hitta biografier, bilder, videor och andra relaterade termer.- Sökprogrammet visar också alla mappar som finns på ditt OneDrive-konto.
Del 9 Justera datorns inställningar
-

Öppna Charm-fältet och klicka på inställningar. Version 8.1 innehåller många användbara parametrar som du kan ändra utan att behöva komma åt Kontrollpanelen. Detta är mycket användbart för dem som har en pekdator. -

Välj Ändra PC-inställningar längst ner på menyn inställningar. -

Välj en av kategorierna. Menyn inställningar har gynnats av många tillägg med uppdateringen till version 8.1.- Datorer och enheter: Du kan ändra många inställningar som bara var tillgängliga på kontrollpanelen. Det finns till exempel anslutna enheter, skärmupplösning, lagringsutrymme och belysningsalternativ.
- Konton: Hantera ditt Windows-konto och gör saker som att ansluta ditt konto till ditt Microsoft-konto.
- OneDrive: Justera inställningarna för synkronisering och lagring av OneDrive. Kolla in OneDrive-avsnittet nedan om du vill ha mer information.
- Sök och appar: Hantera dina installerade appar, ändra dina sökinställningar och välj standardprogram för mapptyper.
- Sekretess: Ställ in dina integritetsalternativ, inklusive webbkameratillstånd och platsalternativ.
- Nätverk: Anslut till nya nätverk, justera dina servrar eller skapa en hemgrupp med andra.
- Tid och språk: Ställ in din tidszon och språk. Du kan använda den här menyn för att installera andra tangentbordsspråk.
- Enkel åtkomst: Ändra vissa inställningar för att göra det lättare för dig att se, höra och göra saker under Windows.
- Uppdatera och återställa: Kontrollera om Windows-uppdateringar, återställ förlorade filer med filhistorik och utför systemåterställning och återställ vissa funktioner.
Del 10 Använda OneDrive
-

Förstå att OneDrive ingår i Windows version 8. Om du loggar in på ditt Microsoft-konto med version 8.1 kommer du att vara ansluten till din OneDrive-lagring (t.ex. SkyDrive) från din Windows-dator. Systemet säkerhetskopierar automatiskt alla dina nya filer på din OneDrive. Kopior förvaras dock på din lokala lagring. -

Lägg till dina OneDrive-synkroniseringsinställningar. Du kan förändra hur dina filer synkroniseras och bestämma om du vill säkerhetskopiera dina filer som standard till OneDrive eller inte.- Öppna Charm Bar och klicka på inställningar.
- Klicka på Ändra PC-inställningar och sedan vidare onedrive.
- Välj alternativet Fillagring. Du ser det OneDrive-lagringsutrymme som du har tillgängligt, och du kan markera eller inte rutan som gör att du kan göra säkerhetskopior som standard.
- Klicka på alternativet Synkroniseringsinställningar för att ändra synkroniseringsinställningarna på din OneDrive. Du kan synkronisera dina datorinställningar så att de automatiskt tillämpas på vilken dator du ansluter till. Du kan göra samma sak för andra anpassningsinställningar och webbläsare.
-

Använd OneDrive-appen för att hantera dina OneDrive-filer. Windows8.1 innehåller ett OneDrive-program som du kan använda för att hantera din OneDrive onlinelagring. Applikationen kan också fungera som ett modernt användargränssnitt för filutforskare.- Gå till startskärmen och skriv onedrive. Klicka på OneDrive som kommer att visas i sökresultaten.
- Högerklicka eller skanna mapparna för att välja dem.
- Använd menyn som visas längst ner för att manipulera filerna. Du kan byta namn, flytta, kopiera, radera, klistra in och göra andra små saker med dina lokala dokument och filer.
- Klicka på OneDrive-knappen överst för att komma åt dina lokala filer. Du kan sedan göra samma saker med alla dina lokala dokument och filer.
Del 11 Återaktivera bibliotek
-

Öppna din filutforskare medan du är i läge office. Bibliotek levererades med Windows 7 och de låter dig snabbt hitta dina filer som distribueras i många mappar. De finns fortfarande med version 8 av Windows, men 8.1 har dolt dem. Men biblioteken är fortfarande kvar, de behöver bara återaktiveras.- Du kan öppna filutforskaren genom att klicka på den dedikerade ikonen i aktivitetsfältet eller genom att trycka på ⊞ Vinn+E
-

Klicka på fliken Kollar längst upp i fönstret. -

Klicka på knappen Navigeringsfönster och välj Visa bibliotek. Dina bibliotek visas då nedan dator i sidofältet. -

Lägg till mappar i dina bibliotek för enkel åtkomst till olika filer. Du har möjlighet att lägga till antalet bibliotek du vill ha och lägga till filer från din dator eller till och med flyttbara enheter. Klicka här för tips om hur du får ut mesta möjliga av Windows-bibliotek.