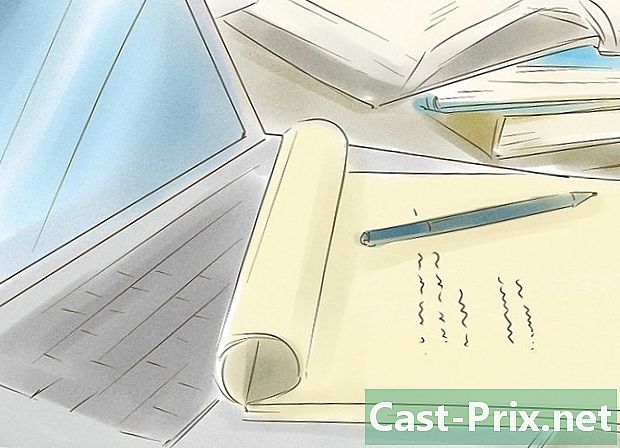Hur du delar internetanslutningen till en smartphone med en bärbar dator
Författare:
Robert Simon
Skapelsedatum:
20 Juni 2021
Uppdatera Datum:
24 Juni 2024
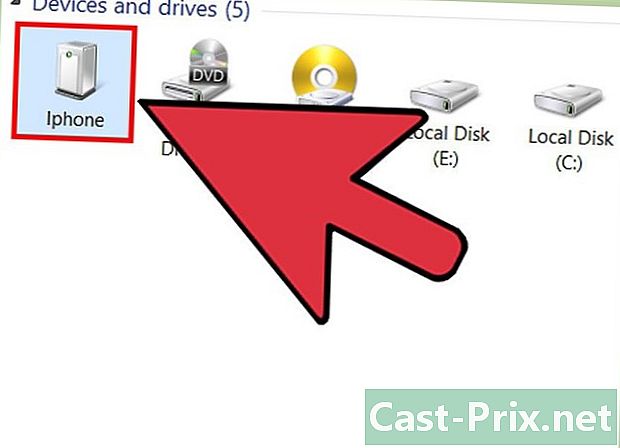
Innehåll
- stadier
- Metod 1 Dela Internet-anslutningen till en iPhone med en bärbar dator
- Metod 2 Dela anslutningen till en Android-smartphone med en bärbar dator
- Metod 3 Bevara smarttelefonens användbarhet
Nuvarande mobilteknologi tillåter alla som vill ansluta till det trådlösa Internet med en dataförbindelse. Du kan överföra Internetåtkomst från din smartphone till din bärbara dator med Wi-Fi, Bluetooth eller en USB-kabel. De flesta nyare smartphones och bärbara datorer stöder dessa metoder, som alla har sina fördelar.
stadier
Metod 1 Dela Internet-anslutningen till en iPhone med en bärbar dator
- Kontrollera ditt mobila planerbjudande. Vissa telefonoperatörer tar ut ytterligare data som konsumeras för delning av anslutningar. Andra erbjuder ett speciellt paket.
-
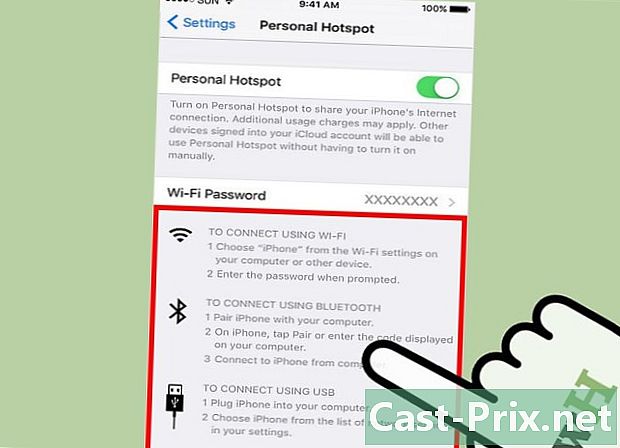
Välj den metod som passar dig. Det finns tre sätt att dela en internetanslutning av en smartphone med en bärbar dator. De nödvändiga konfigurationerna varierar från en metod till en annan.- Anslutningsdelning av Wi-Fi är möjligt från iPhone 4 och diOS 4.3. Alla bärbara datorer med Wi-Fi och som körs åtminstone på Mac OS 10.4.11 eller Windows XP SP2 kan användas.
- Anslutningsdelning av USB är möjligt från 3G-iPhone. Du behöver en USB-kabel för att ansluta din iPhone till din bärbara dator. Din dator måste vara utrustad med minst 8,2 diTunes och köras åtminstone på Mac OS 10.5.7 eller Windows XP SP2.
- Anslutningsdelning av Bluetooth är möjligt från 3G-iPhone. Det kräver en bärbar dator med Bluetooth 2.0 och körs åtminstone på Mac OS 10.4.11 eller Windows XP SP2.
-
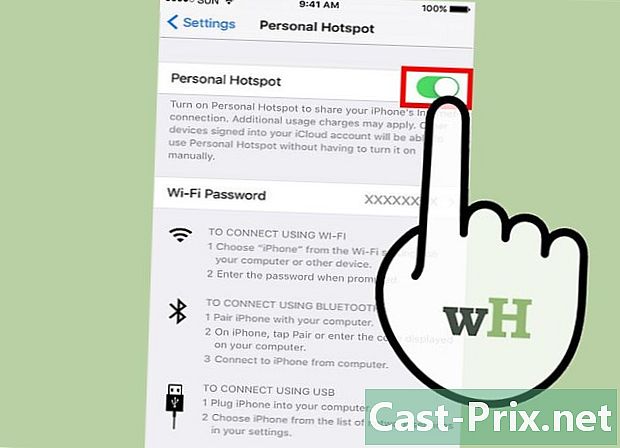
Aktivera anslutningsdelning. Gå till inställningarna på din iPhone. Dra skjutreglaget för anslutningsdelning. Tryck på metoden du vill använda (Wi-Fi, Bluetooth eller USB).- Beroende på din enhet hittar du menyn Anslutningsdelning i inställningar → Mobilnätverk eller inställningar → allmänna → nätverk eller direkt i menyn inställningar .
- Om du använder Wi-Fi trycker du på Wi-Fi-lösenord och ange ett lösenord. Du kan bara använda ASCII-tecken.
-
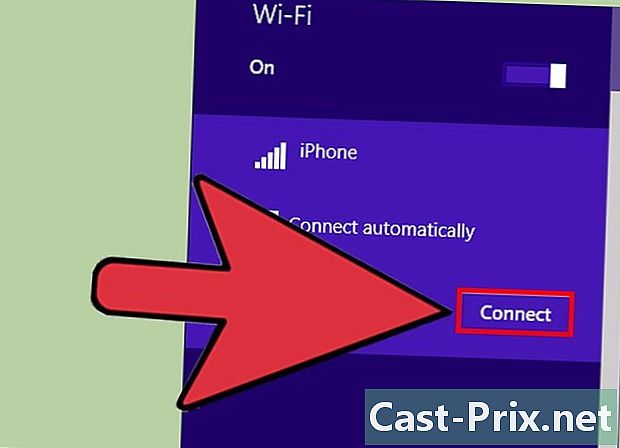
Anslut till ett Wi-Fi-nätverk. Wi-Fi-delning är den snabbaste trådlösa lösningen, men också den som använder mest batteri. För att ansluta din mobiltelefon behöver du helt enkelt aktivera Wifi, välja ett nätverk och ange lösenordet du har valt. Normalt är nätverksnamnet standard som din iPhone.- Din iPhone: s anslutningsdelning stängs av om du inte ansluter någon enhet inom 90 sekunder.
- Om du är i ett 2G-mobilnät kommer Wi-Fi att koppla bort vid samtal.
-
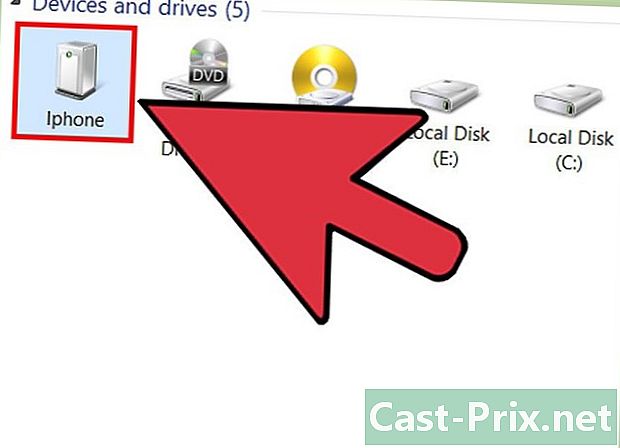
Anslut med USB. Inte uppskattat eftersom det kräver en kabel, att dela USB-anslutning är det snabbaste och enklaste sättet att installera. När anslutningsdelning är aktiverad, anslut USB-kabeln mellan din iPhone och din bärbara dator. Anslutningsdelning bör starta automatiskt. Om inte, gå till nätverksinställningarna på din mobil och välj USB.- Du måste ha iTunes (tillgängligt som en gratis nedladdning) på din mobil.
-
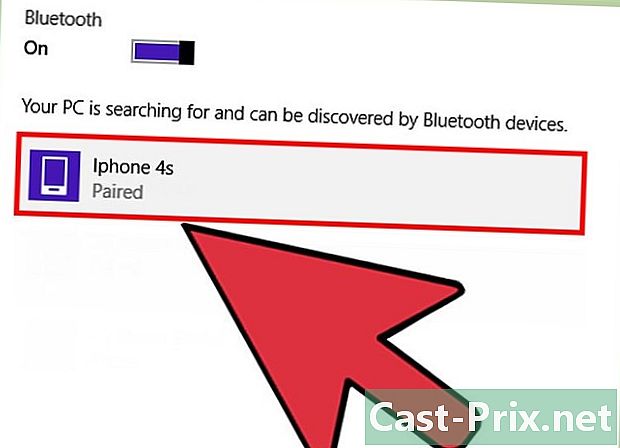
Anslut till ett Bluetooth-nätverk. Bluetooth är långsammare än Wi-Fi och tillåter bara anslutningsdelning med en enhet. Men det förbrukar mindre batteri. Nedan följer metoden för att ansluta en bärbar dator till ett Bluetooth-nätverk.- På en Mac
- Gå till den bärbara datorn Systeminställningar → Bluetooth.
- Klicka på Slå på Bluetooth eller Ställ in en ny enhet och följ instruktionerna på skärmen och välj din iPhone från listan över tillgängliga enheter.
- Ange matchningskoden på din iPhone.
- På någon iPhone måste du trycka på Använd enhet som nätverksport efter parning.
- På Windows 10
- Klicka på ikonen för meddelandecenter (en bubbla med e) i aktivitetsfältet och klicka sedan på Bluetooth.
- Klicka på logga in välj sedan din iPhone.
- Ange matchningskoden på din iPhone.
- På Windows 7
- Gå in Kontrollpanelen → Bluetooth → Öppna Bluetooth-inställningar → alternativ sedan Aktivera upptäckten.
- Gå in start → Kringutrustning och skrivare → Lägg till en enhet välj sedan din iPhone.
- Ange matchningskoden på din iPhone.
- På Windows Vista
- Gå in Kontrollpanelen → Hårdvara och ljud → Bluetooth-enheter → alternativ sedan Aktivera nätverksupptäckt.
- I samma meny Bluetooth-enheterklicka på lägga till välj sedan din iPhone.
- Ange matchningskoden på din iPhone.
- På en Mac
Metod 2 Dela anslutningen till en Android-smartphone med en bärbar dator
-
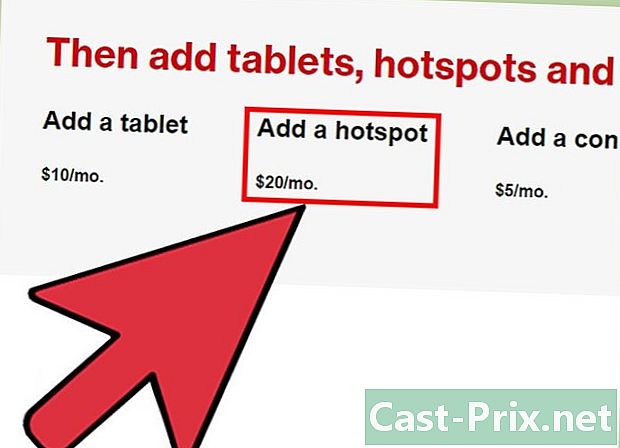
Kontrollera ditt mobila planerbjudande. De flesta mobiloperatörer tar ut extra avgifter för anslutningsdelning eller inkluderar detta alternativ i sina internetplaner. Vissa erbjudanden tillåter helt enkelt inte det. -
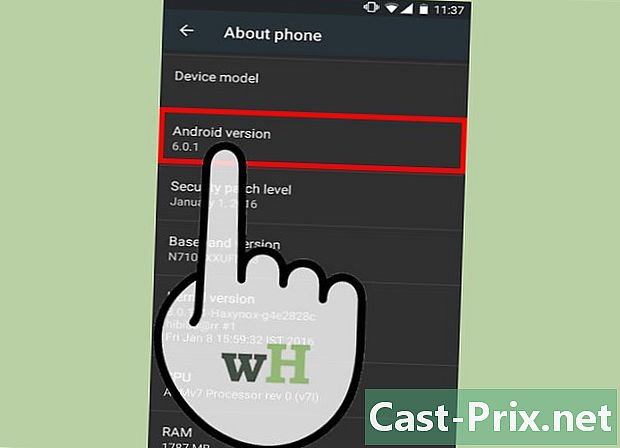
Se till att din enhet är kompatibel. Android tillåter delning av Wi-Fi och USB-anslutning sedan version 2.2. Delning av Bluetooth-anslutning kräver minst Android 3.0.- Din smartphone-modell och operativsystemet för din mobiltelefon måste också tillåta delning av anslutningar, vilket ofta är fallet om du inte använder en enhet som är några år gammal.
- På vissa enheter med nyare versioner av Android kan en applikation som tillåter delning av anslutningar installeras.
-
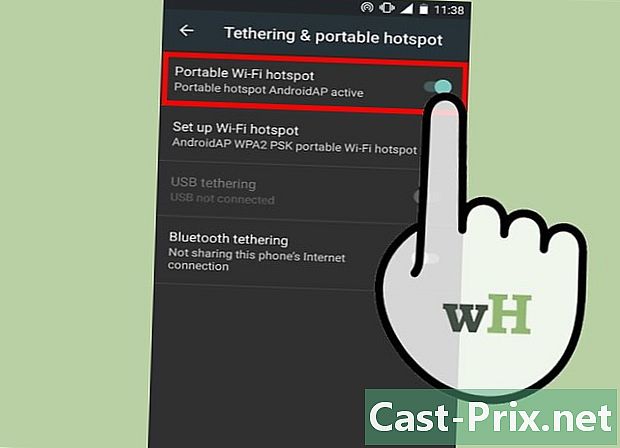
Aktivera delning av Wi-Fi-anslutning. Wi-Fi erbjuder en snabb anslutning och stöder upp till 10 enheter, men det förbrukar batteriet snabbare. Nedan följer stegen att följa för att aktivera delning av Wi-Fi-anslutningar.- Gå till din Android-smartphone inställningar. Under avsnittet Trådlöst och nätverk, tryck mer → Anslutningsdelning och mobil åtkomstpunkt.
- aktivera Mobil Wi-Fi-hotspot.
- En meddelandeikon ska visas. Tryck och välj Ställ in Wi-Fi-åtkomstpunkt. Ange ett lösenord med bara ASCII-tecken. Du kan också behöva ange ett nätverksnamn.
- Slå på Wi-Fi på din mobiltelefon och välj ditt smarttelefonätverk. Ange lösenordet du valde.
-
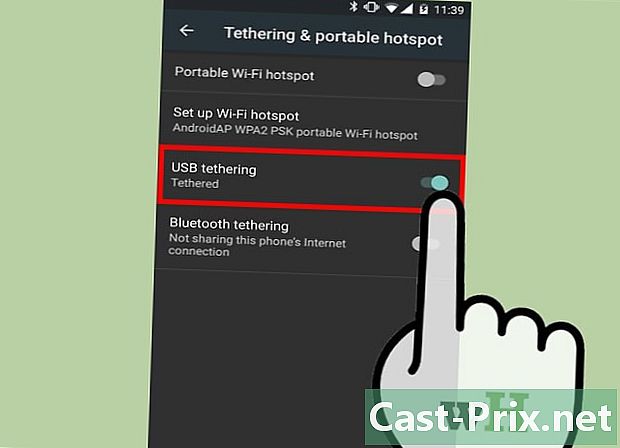
Dela din internetanslutning via USB. USB-kabeln erbjuder den högsta anslutningshastigheten. Men denna metod är (officiellt) endast tillgänglig på Windows. Anslut bara de två enheterna med en USB-kabel och slå på anslutningsdelningen på din smartphone. Vi ses i inställningar → mer → Anslutningsdelning och mobil åtkomstpunkt → USB-anslutningsdelning .- Windows XP-användare måste först ladda ner en konfigurationsfil genom att följa anvisningarna på den här sidan.
- Mac-användare kan installera tredjepartsdrivrutiner på sina bärbara datorer för att möjliggöra delning av USB-anslutning. Dessa drivrutiner verifieras inte av Google eller Apple. Installera bara dem från pålitliga källor.
-
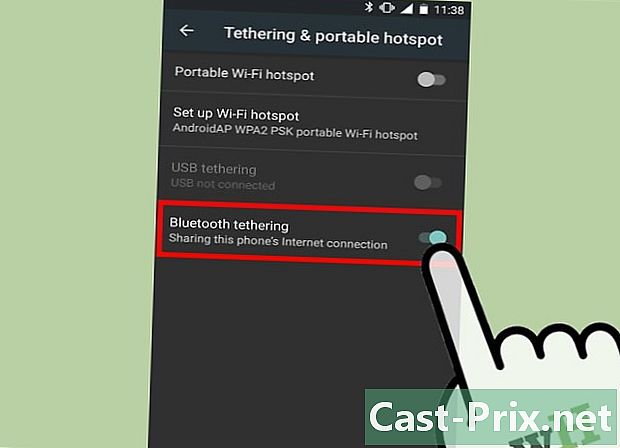
Anslut via Bluetooth. Bluetooth är den långsammaste trådlösa lösningen, men den har fördelen att bara konsumera lite batteri. Det gör det möjligt att endast ansluta en enhet.- Aktivera Bluetooth i inställningarna på din smartphone.
- Aktivera Bluetooth på din mobil. På Mac görs Bluetooth-aktivering från menyn Systeminställningar. I Windows 10, gå till aktivitetsfältet och välj Meddelande Center → logga in. I tidigare versioner av Windows, leta efter "Bluetooth" i sökfältet.
- På din smartphone väljer du din mobila enhet i listan över tillgängliga enheter. Om du inte ser det trycker du på Sök enheter eller tryck på ikonen meny och tryck på fÖRVERKLIGA.
- Följ instruktionerna för att para dina enheter. Du kan behöva ange ett lösenord för en av dem. Försök 0000 eller 1234 om den andra enheten inte visar någon kod.
- Gå till din smartphone inställningar → mer → Anslutningsdelning och mobil åtkomstpunkt → Delning av Bluetooth-anslutning.
Metod 3 Bevara smarttelefonens användbarhet
-
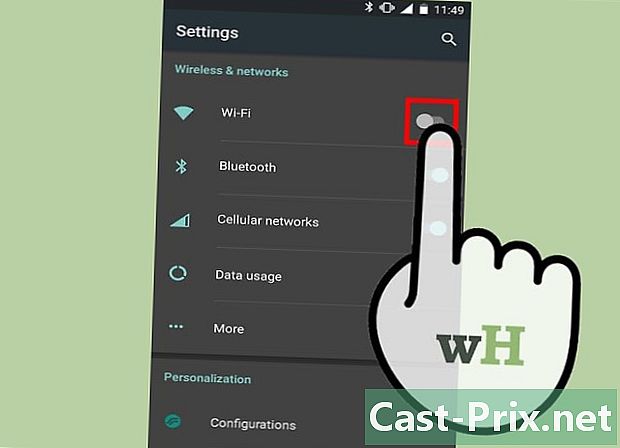
Inaktivera alla onödiga funktioner. Inaktivera GPS, autosynkronisering, uppdateringar och Wi-Fi. Du behöver bara mobilnätverket.- Om du använder en Android-enhet, gå till inställningar → tillämpningar → pågående runtime och stäng alla processer. Gå in allt och inaktivera appar du inte behöver, till exempel Hangouts eller Play.
- Om du använder en Windows 8.1-enhet, slå på Battery Saver.
-
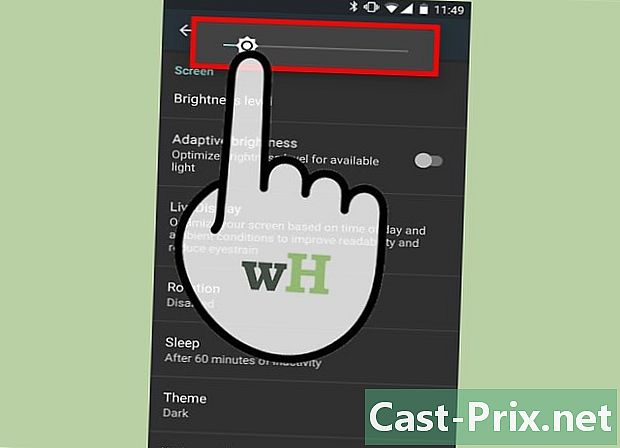
Minska ljusstyrkan. Minimera ljusstyrkan på din smartphone. -
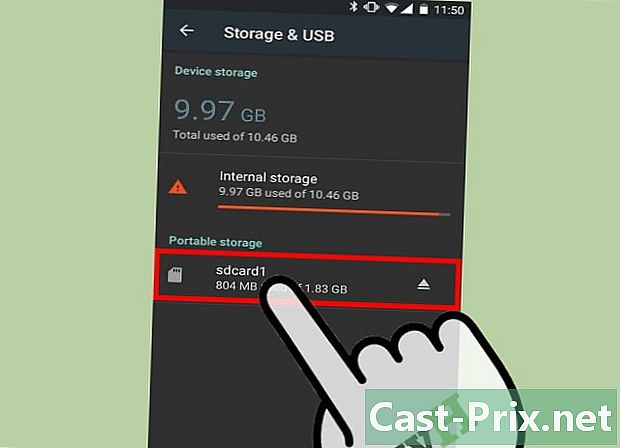
Ta bort SD-kortet. Om möjligt, ta bort SD-kortet från din smartphone. Det förbrukar mycket batteri på vissa enheter. -
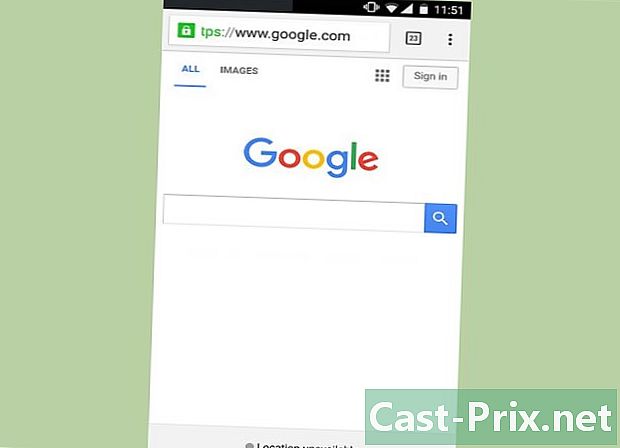
Surfa med mått. Om du vill spendera mer tid på Internet, oroa dig inte för enkla webbsidor. Undvik att strömma videor, ladda ner och öppna flera fönster samtidigt. -
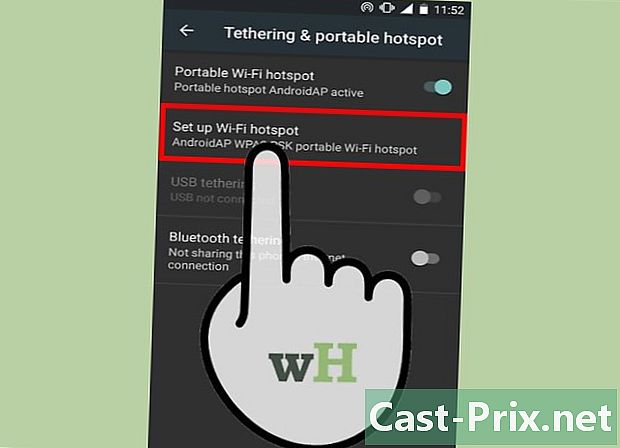
Minska omfattningen av anslutningsdelning. Gå till inställningarna för din smartphone för att se om det är möjligt att minska omfattningen av anslutningsdelning. Minska det så mycket som möjligt och håll din smartphone nära din telefon. -
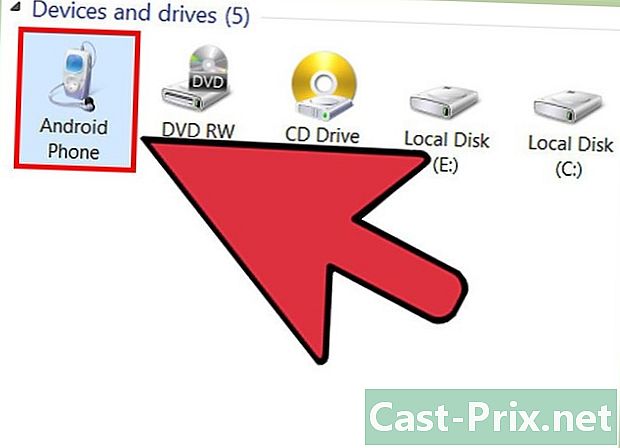
Anslut din smartphone till din bärbara dator. De senaste smartphones kan laddas på USB-porten på en dator (även om de kräver en lämplig kabel). Tänk dock på att datorns laddning är mycket långsammare än att ladda till ett vägguttag.- Du kan till och med dela din USB-smarttelefonanslutning medan du laddar den.
-

Köp ett externt batteri. Den här typen av tillbehör är användbart om din smartphone inte laddas på din bärbara dator eller om din bärbara dator laddas snabbt. Externa batterier säljs också under namnet "powerbank".- Vissa företag, som EE i Storbritannien, erbjuder ofta dem gratis. Tänk på att titta på telefonoperatörens webbplats innan du köper.
-

Ta en batteribackup. Om batteriet på din smartphone är avtagbart kan du spendera två gånger mer tid på Internet. Glöm inte att ladda din batteribackup en gång hemma.
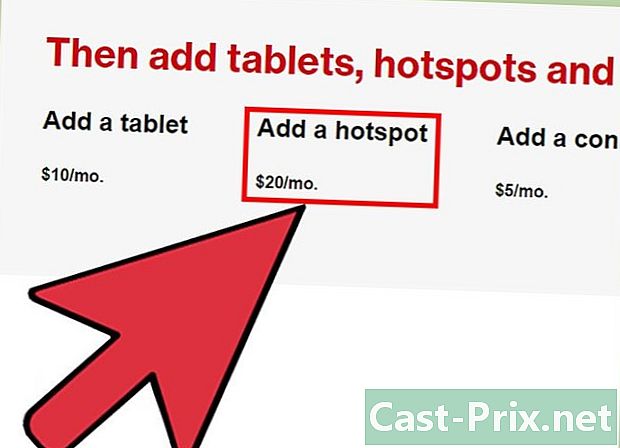
- En smartphone ansluten till Internet
- En mobil dataplan som tillåter datadelning
- eller:
- en bärbar dator med Wi-Fi aktiverat;
- en smartphone och laptop kompatibel USB-kabel;
- en bärbar dator med Bluetooth aktiverad;
- en bärbar dator och en Bluetooth-adapter.