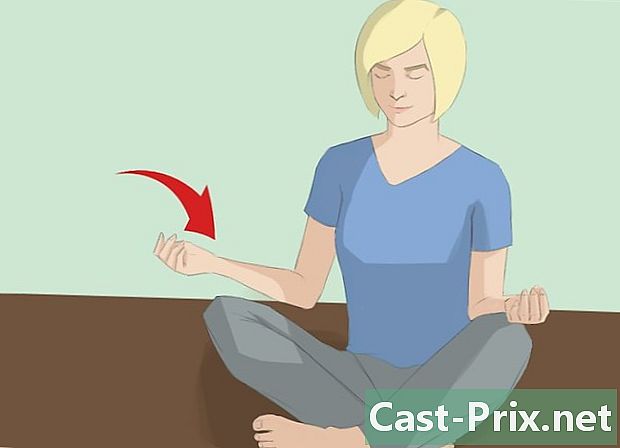Hur man delar upp ett SD-kort
Författare:
Robert Simon
Skapelsedatum:
21 Juni 2021
Uppdatera Datum:
1 Juli 2024

Innehåll
- stadier
- Metod 1 Partitionera ett SD-kort på en Windows-dator
- Metod 2 Partitionera ett SD-kort på en Mac
- Metod 3 Partitionera ett SD-kort på en Android-enhet
Partitionering av ett SD-kort hjälper till att skydda och säkra vissa känsliga data på kortet och låter dig också skapa en säkerhetskopia av program och operativsystem. Partitionen kan också förbättra datorns eller enhetens prestanda. Du kan partitionera SD-kort från en Windows- eller Mac-dator eller från en Android-enhet.
stadier
Metod 1 Partitionera ett SD-kort på en Windows-dator
- Sätt i SD-kortet eller adapterkortet i USB-porten på din dator.
-
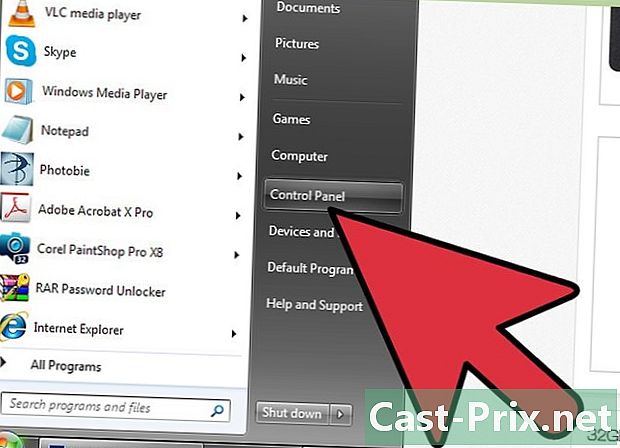
Välj start sedan Kontrollpanelen. Du kommer fram till fönstret Kontrollpanelen. -
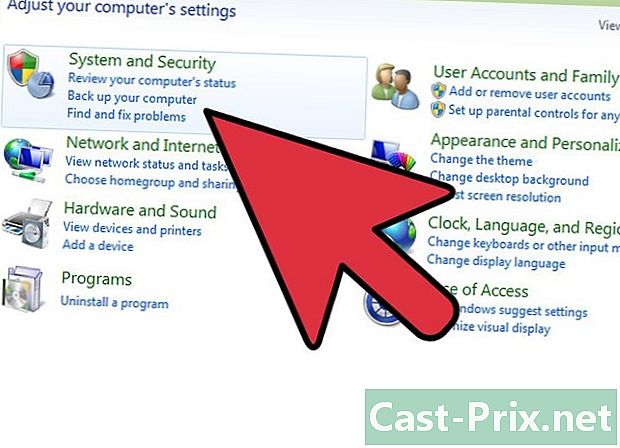
Välj alternativet System och säkerhetoch Administrativa verktyg. -
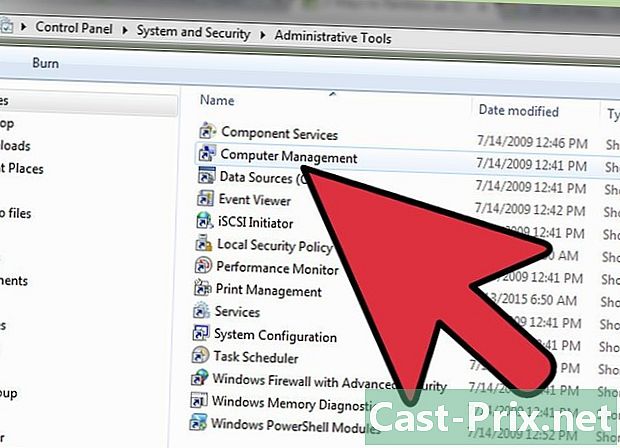
Välj sedan Datorhantering. Datahanteringsapplikationen startar och visas på skärmen. -
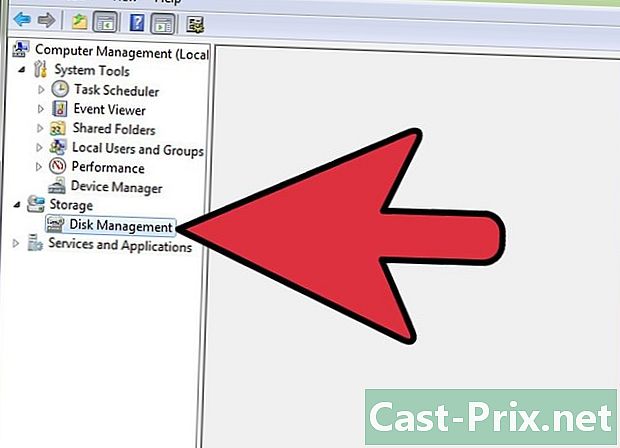
Välj Diskhantering vänster, under alternativet lagring. -
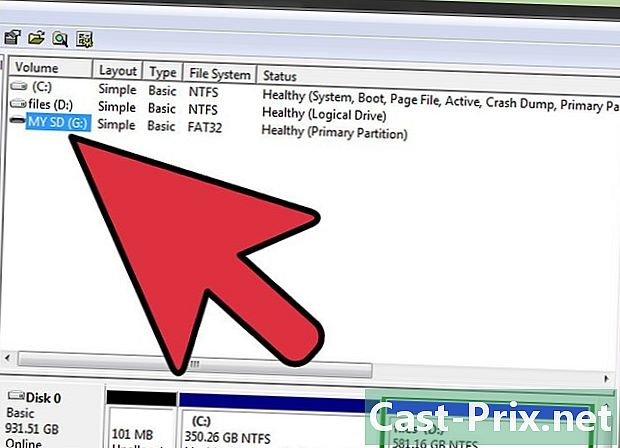
Högerklicka på namnet på SD-kortet och välj Ny enkel volym. -

Klicka på följande i assistenten för den nya volymen, som visas på skärmen. -
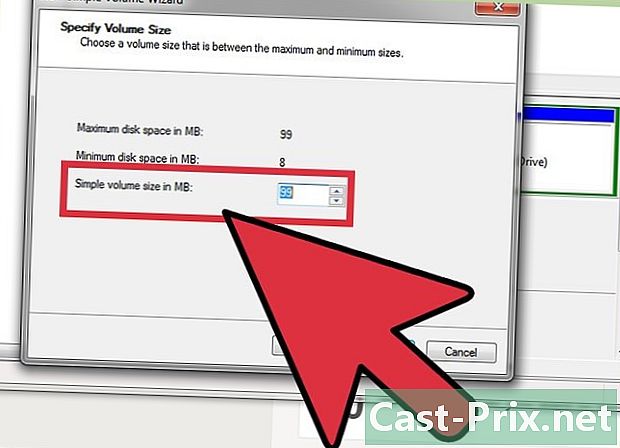
Ange önskad storlek för din poäng och klicka följande. -
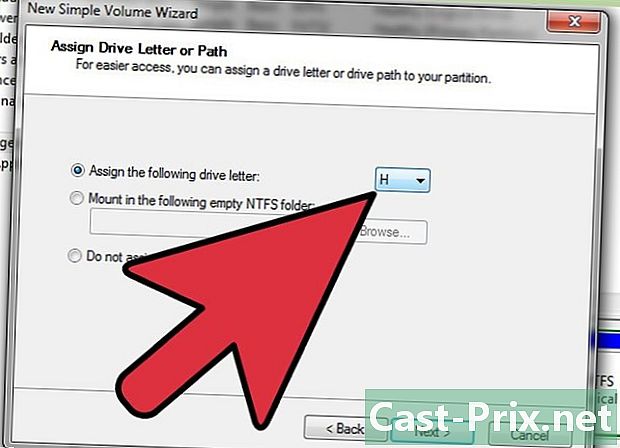
Välj en bokstav för att representera din poäng och klicka följande. -
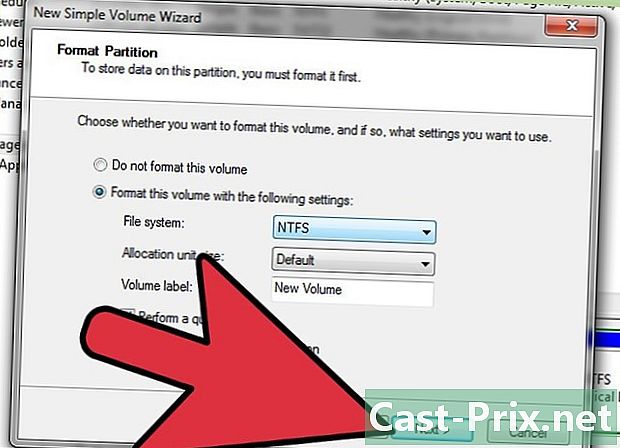
Ange om du vill formatera den nya partitionen och klicka sedan på följande. -
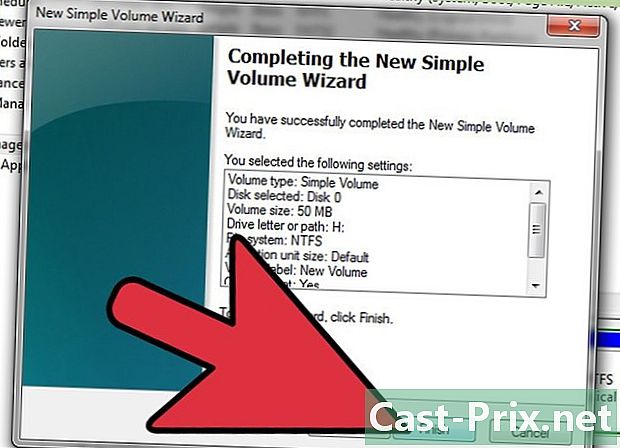
Klicka på färdiga. SD-kortet kommer nu att partitioneras.
Metod 2 Partitionera ett SD-kort på en Mac
-
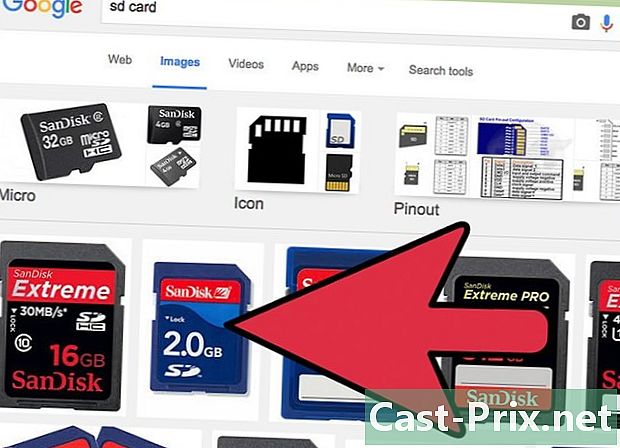
Sätt i SD-kortet eller adapterkortet i USB-porten på din dator. -

Gå till mappen Program och välj alternativet verktyg. -
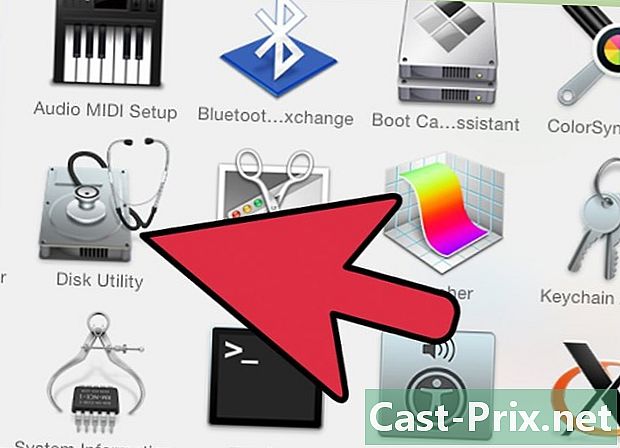
Välj Diskverktyg. -

Klicka på namnet på SD-kortet i den vänstra sidofältet Diskverktyg. -
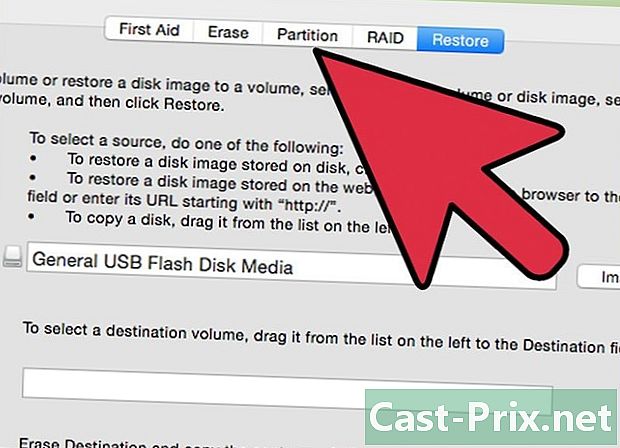
Välj skiljevägg högst upp på Diskverktyg. -
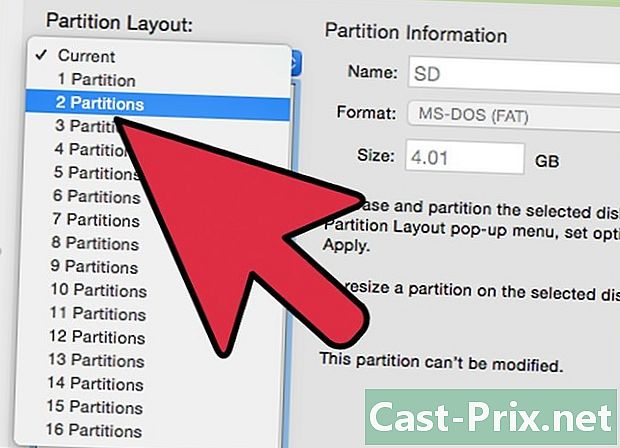
Klicka på rullgardinsmenyn under Nuvarande volym, välj sedan antalet partitioner du vill ha på SD-kortet. -
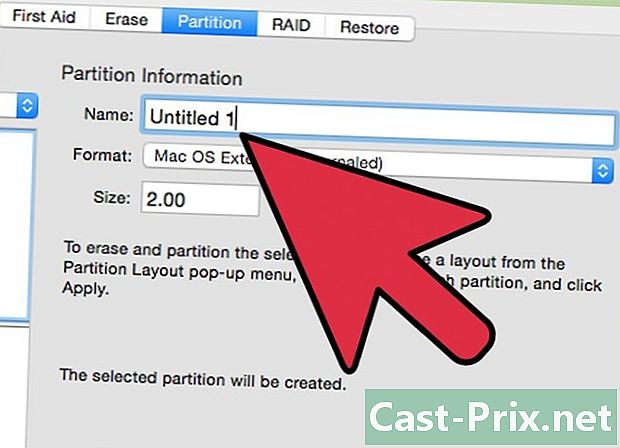
Klicka på varje partition och välj sedan ett namn, format och storlek för var och en.- Om du vill använda SD-kortet som en startdisk väljer du alternativoch Partitionsguide.
-
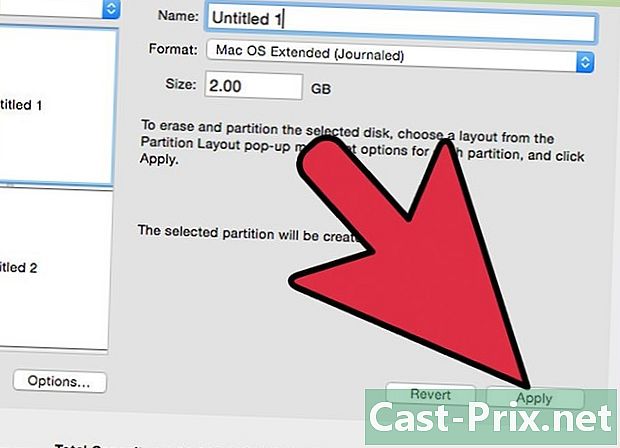
Klicka på ansöka. SD-kortet är nu partitionerat.
Metod 3 Partitionera ett SD-kort på en Android-enhet
Varning! För den här metoden måste din enhet vara förankrad.
-
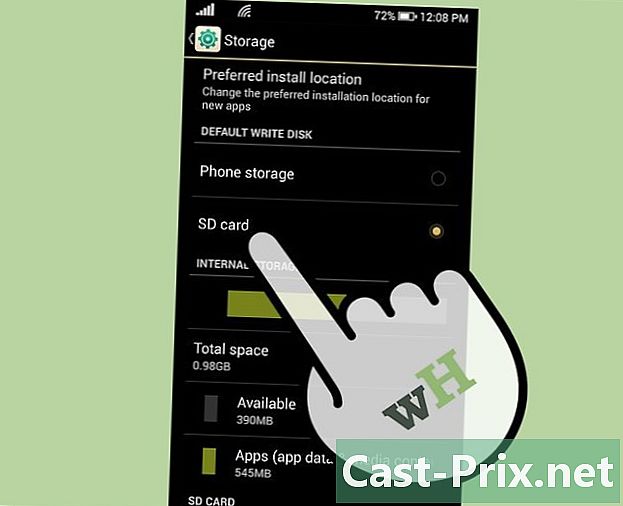
Kontrollera om SD-kortet finns i din Android-enhet. -

Gå till Google Play Store på din Android-enhet. -
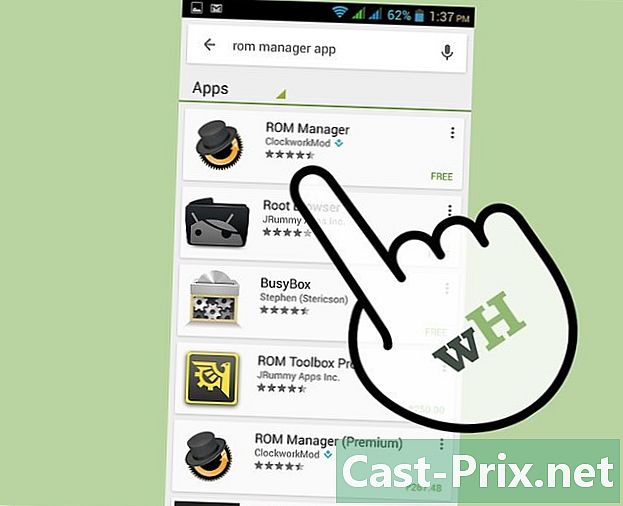
Leta upp och ladda ner ROM Manager-applikationen från ClockworkMod.- Du kan också ladda ner ROM Manager från Google Play Store.
-
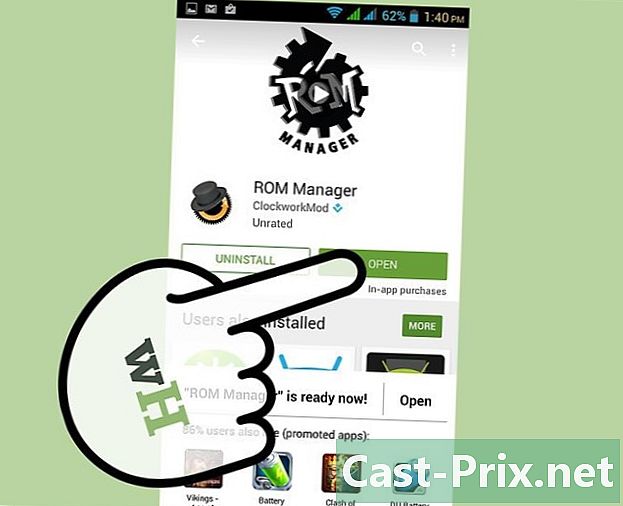
Starta ROM Manager-applikationen efter installationen. -
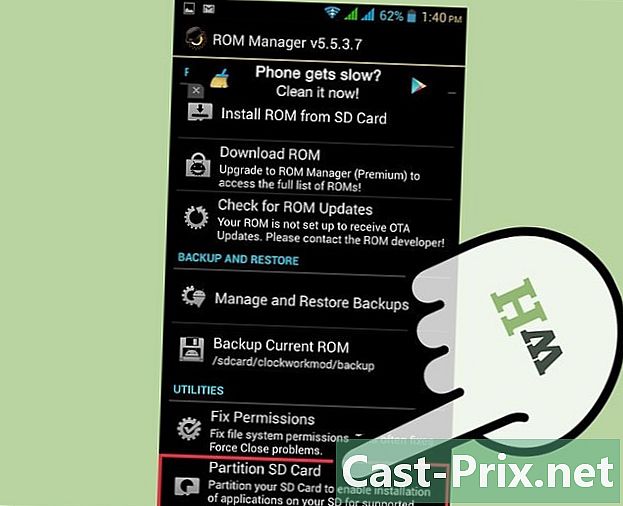
Press Partitionera SD-kortet. -

Välj önskad storlek för din poäng nära alternativet Storleksförlängning. -

Välj ett värde nära alternativet Byt storlek, om du vill. Bytesstorlek är mängden megabyte som kan användas för cacheminne för att frigöra RAM för andra program. -
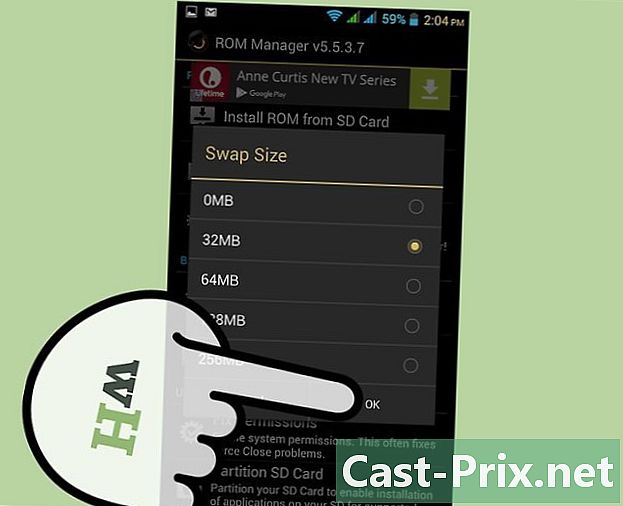
Press OK. Din Android-enhet går in i återställningsläge och SD-kortet kommer att delas upp. -
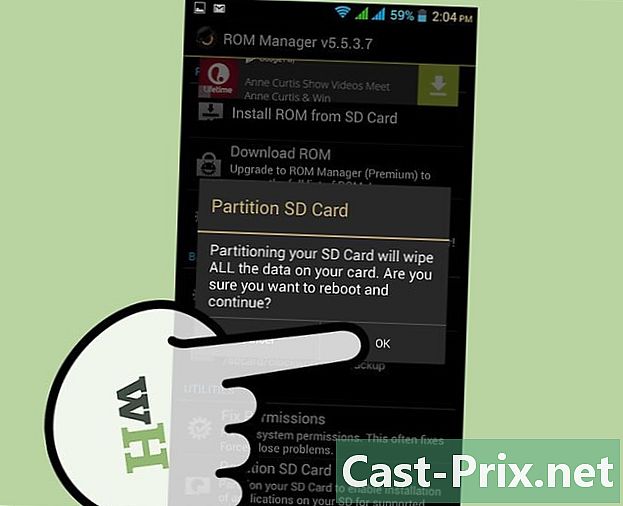
Välj alternativet för att starta om enheten när du uppmanas. Ditt kort är nu partitionerat.

- Säkerhetskopiera data från SD-kortet till din dator, molnet, din telefon eller annan lagringsenhet innan du gör en ny partition, eftersom partitionering av ett SD-kort gör att data raderas från kortet.