Hur man tar kontroll över Raspberry Pi

Innehåll
- stadier
- Del 1 Installera operativsystemet
- Del 2 Ladda ner NOOBS
- Del 3 Formatera SD-kortet
- Del 4 Kopiera NOOBS till SD-kort
- Del 5 Ta kontroll över Raspberry pi
- Del 6 Konfigurera nätverket
- Konfigurera ett trådbundet nätverk
- Ställ in ett trådlöst nätverk (SSH / wifi)
- Del 7 Installera Geany IDE
- Del 8 Kör en likströmsmotor i Python (ledningsdel)
- Del 9 Slutför anslutningarna
- Del 10 Kör DC-motor i Python (programmeringsdel)
- Del 11 1: a utmaningen
- Använd ultraljudssensorn HC-SR04 (kablar)
- Använd ultraljudssensorn HC-SR04 (programmeringsdel)
- Del 12 2: a utmaningen
Raspberry Pi är en dator på ett kreditkort. Det är designat och tillverkat av Raspberry Foundation, som är en ideell organisation som ägnar sig åt att göra datorer och program så tillgängliga som möjligt. Det ursprungliga uppdraget med Raspberry-projektet var att designa en dator så billig som möjligt med goda programmeringsfunktioner. Så lägg det i händerna på eleverna. Denna guide syftar till att lägga grunden för användning av Raspberry Pi och därmed underlätta hanteringen av den.
Varning. Den här artikeln är för personer med bra datorbakgrund.
stadier
Del 1 Installera operativsystemet
- Förstå vad som är NOOBS (New Out Of Box Stoftware). Det är en installationshanterare för de olika operativsystemen som kan användas med Raspberry Pi och dess syfte är att underlätta installationen av operativsystemet (OS) efter vårt val. Detta är den första kontakten vi kommer att ha med mjukvarudelen av vår mikrodator. Följande operativsystem ingår i NOOBS:
- Raspbian
- Pidora
- OpenELELC
- RaspBMC
- RISC OS
- Arch Linus
- Den utrustning som krävs för denna handledning är:
- En PC
- Ett klass 4 SD-kort på minst 8 GB
- Den ursprungliga rutan som innehåller Raspberry Pi innehåller redan ett förinstallerat SD-minneskort med NOOBS. Följande steg är därför endast användbara när du installerar på ett nytt SD-kort.
Del 2 Ladda ner NOOBS
-
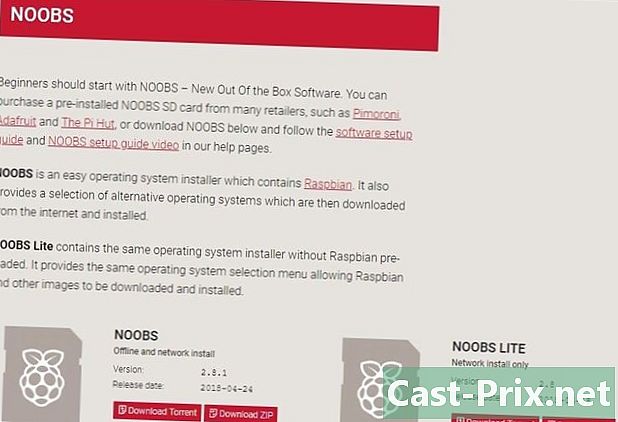
Du kan ladda ner "NOOBS" på följande adress: NOOBS
Del 3 Formatera SD-kortet
- Det är viktigt att ha ett SD-kort på minst 4 GB. Men 8 GB är den rekommenderade storleken.
Del 4 Kopiera NOOBS till SD-kort
- Extrahera filerna. Extrahera dokumenten från zip-filen med namnet NOOBS som laddats ned i det första steget. Kopiera de extraherade filerna till det nyligen formaterade SD-kortet. Var dock försiktig så att i vissa fall kan de extraherade filerna gå till en ny mapp och i detta fall är det bättre att kopiera filerna själva snarare än mappen.
- När du först startar visas listan över tillgängliga operativsystem.
Del 5 Ta kontroll över Raspberry pi
- Följ stegen nedan för att använda Raspberry Pi.
- Sätt i SD-kortet i hallon tills du hör ett "klick".
- Anslut HDMI-kabeln och anslut den till skärmen. Kom ihåg att ansluta och slå på
- skärmen. Ström hallon med Micro USB-laddare
- Anslut tangentbordet och musen till vilken USB-port som helst.
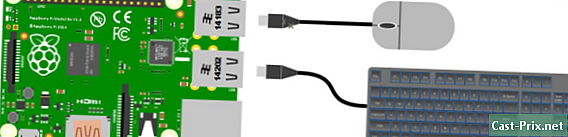
- När du har gjort dessa steg ser du på din skärm att NOOBS-programvaran laddas. När den har laddats visas en lista över operativsystem som kan installeras. Raspbian är det rekommenderade operativsystemet för installation. Välj Raspbian och klicka på knappen "installera" längst upp i fönstret.
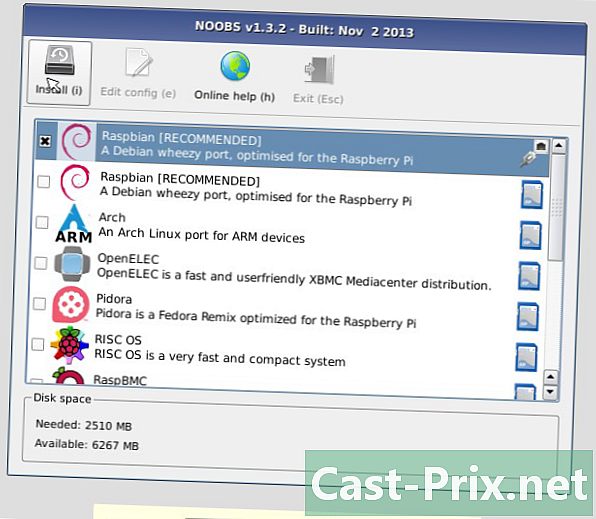
-

Installationen tar cirka 20 minuter. När installationen är klar visas en svart kommandoskärm. Det kommer då att behöva ange, på begäran av programmet, användarnamnet: "pi" och lösenordet: "hallon". Skriv sedan följande i kommandoraden och tryck på "Enter" -tangenten:startx
- Grattis! Du har lyckats installera den miljö som krävs för att använda din Raspberry pi :)! Vi fortsätter nu till nätverkskonfiguration.
Del 6 Konfigurera nätverket
Anslut till internet. När Raspberry Pi är funktionsdugligt är det som måste göras nästa att skapa en anslutning till Internet för Raspberry Pi. När detta är gjort kan du surfa på internet precis som med en helt annan dator. Det finns två sätt att konfigurera din anslutning, antingen kabelbunden (med en Ethernet-kabel) eller trådlöst via Wi-Fi. Följ dessa steg för att ställa in ditt nätverk.
Konfigurera ett trådbundet nätverk
- Den nödvändiga utrustningen är:
- en funktionell Raspberry Pi (se Komma igång med Raspberry Pi)
- en Ethernet-kabel
- Anslut helt enkelt ett av Ethernet-kabelhuvudena till den medföljande porten på Raspberry Pi och den andra till modemet eller Internet-åtkomstroutern. Som ett resultat kommer Raspberry Pi automatiskt att anslutas till internet.
Ställ in ett trådlöst nätverk (SSH / wifi)
- Den nödvändiga utrustningen är:
- en funktionell Raspberry Pi (se Komma igång Raspberry Pi 3)
- en wifi USB-nyckel
- Anslut USB-wifi-sticken till en av de tillgängliga portarna på Raspberry Pi.
-

Öppna wifi-installationstjänsten genom att knacka på ikonen i menyn.- När du har öppnat tjänsten ser du följande gränssnitt visas.
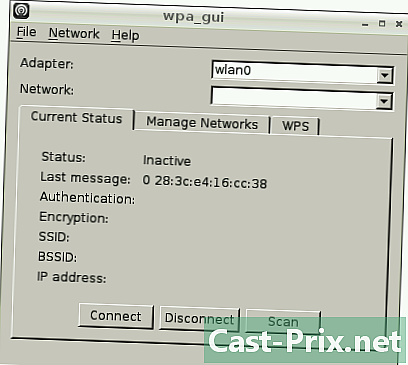
- När du har öppnat tjänsten ser du följande gränssnitt visas.
-
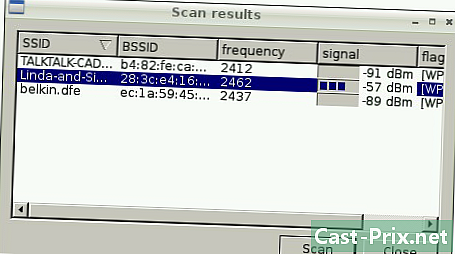
Klicka på skanningsknappen. Ett nytt fönster visas. Därför dubblecliquer det nätverk som vi vill använda. -
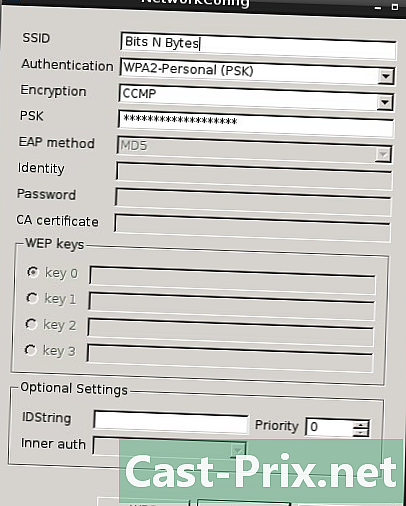
Ange lösenordet. Ange nätverksåtkomstlösenordet i fältet Pre-Shared Key (PSK) som visas nedan.- Klicka nu på "Spara" och lägg till nätverket. När du har gjort detta kommer du att vara ansluten till internetnätverket.
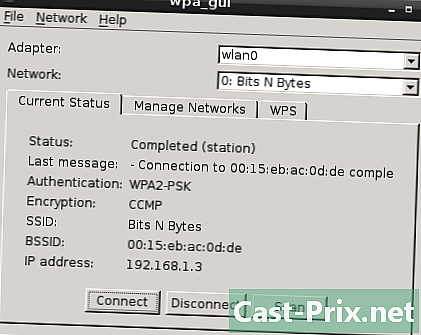
- Klicka nu på "Spara" och lägg till nätverket. När du har gjort detta kommer du att vara ansluten till internetnätverket.
Del 7 Installera Geany IDE
- Geany är en lätt e-förläggare som använder GTK + och Scintilla och inkluderar de grundläggande funktionerna i en integrerad utvecklingsmiljö. Den är utformad för att ha få beroenden och starta snabbt och stöder C / C ++, Java, JavaScript, PHP, HTML, CSS, Python, Perl, Ruby, Pascal och Haskell.
-
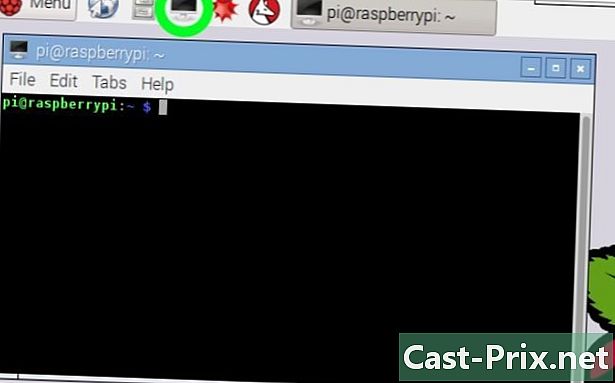
Öppna kommandotolken i menyn. - Ange kommandoraden "sudo root" för att finnas i rotmappen till hallon. Ange sedan användarnamnet "pi" och lösenordet "hallon".
- Ange följande kommandorad.
apt-get install python geany xterm
- Installationen tar några sekunder.
- Öppna Geany IDE på menyn.
- Du kan nu skriva ditt första program genom att skapa din första fil i fliken "fil".
- När din kod har skrivits, behöver du bara registrera och sammanställa koden.
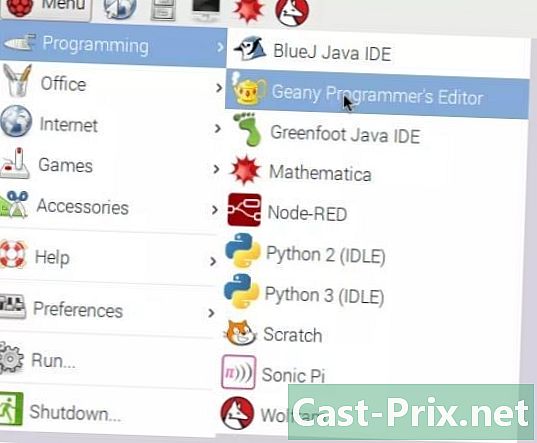
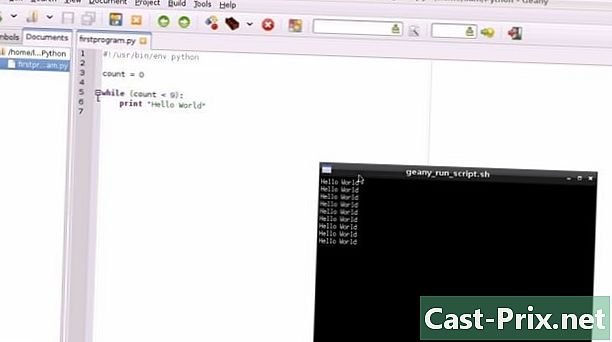
Del 8 Kör en likströmsmotor i Python (ledningsdel)
I den här delen kommer vi att visa dig hur du kopplar en DC-motor till Raspberry Pi och hur du skapar ett litet program i python som kan variera rotationshastigheten och riktningen för en DC-motor.
-

Denna lilla handledning kommer förmodligen att hjälpa dig senare för att förverkliga ditt robotprojekt. - Förstå principen. Först av allt måste du veta det DC-motorn ansluts inte direkt till GPIO-stiften på Raspberry Pi. Faktum är att strömmen som kommer att användas för att rotera motorn / motorerna är ganska hög för vår lilla Raspberry Pi och den kan skadas.
- Det är därför vi kommer att använda ett chip som är utformat för att styra upp till två likströmsmotorer. L293D-chipet.
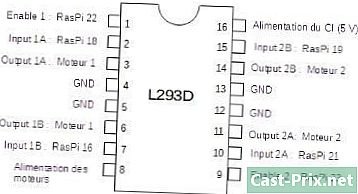
- En viktig egenskap hos Raspberry Pi är raden med GPIO-stift i hörnet på brädet. Vilken som helst av GPIO-stiften kan anges i programmering som en ingångs- eller utgångsstift.

- Det är därför vi kommer att använda ett chip som är utformat för att styra upp till två likströmsmotorer. L293D-chipet.
- Anslut L293D.
- Pinnarna 4, 5, 12 och 13 på L293D måste vara anslutna till GND som kan ses på bilden. Stift 16 på L293D gör det möjligt att driva den. Vi kommer att mata den i 5V. Denna spänning överförs inte till motorn utan bara till L293D-chipet.
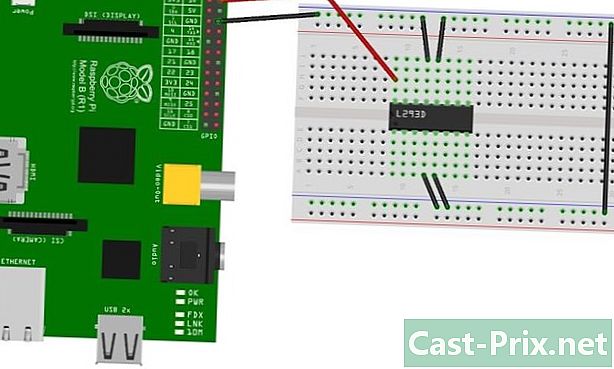
- För att driva motorn använder du stift 8 på L293D (positiv terminal) ansluten till batterier eller ett batteri. Den negativa terminalen måste vara ansluten till jord (GND). Var noga med att inte överskrida spänningsgränsen för motorn.

- Pinnarna 4, 5, 12 och 13 på L293D måste vara anslutna till GND som kan ses på bilden. Stift 16 på L293D gör det möjligt att driva den. Vi kommer att mata den i 5V. Denna spänning överförs inte till motorn utan bara till L293D-chipet.
-

Anslut motorn. För att ansluta den första motorn, anslut den helt enkelt till stift 3 och 6 (utgång 1A och 1B) på L293D-chipet.
Del 9 Slutför anslutningarna
- Stift 1 på L293D-chipet är den första aktiveringsstiftet för den första motorn. När denna stift är logiskt "hög", kör motorn med sin maximala hastighet och när denna stift är logiskt "låg" står motorn stilla. För att tillåta en reducerad hastighet till motorn räcker det att spela på dessa två tillstånd genom att växla dem mycket snabbt. Detta kallas "PWM" (Pulse Width Modulation). Vi kommer att ansluta stift 1 på L293D-chipet till stift 22 på Raspberry Pi för att kontrollera hastigheten.
- För att kontrollera motorns rotationsriktning måste du ha kul med stift 2 och 7 på L293D-chipet. När stift 2 är "hög" och stift 7 är "lågt" roterar motorn i en riktning. Om de två logiska tillstånden vänds mellan dessa två stift, kommer motorn att vrida i den andra riktningen. Vi kommer att ansluta l293D-chip 2-stift till Raspberry pin 18 och l293D-chip 7-pin till Raspberry 16-stiftet.
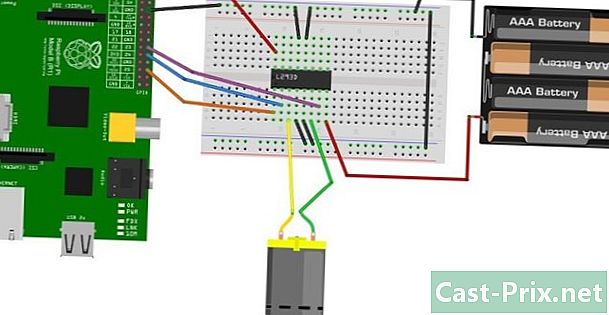
- För att kontrollera motorns rotationsriktning måste du ha kul med stift 2 och 7 på L293D-chipet. När stift 2 är "hög" och stift 7 är "lågt" roterar motorn i en riktning. Om de två logiska tillstånden vänds mellan dessa två stift, kommer motorn att vrida i den andra riktningen. Vi kommer att ansluta l293D-chip 2-stift till Raspberry pin 18 och l293D-chip 7-pin till Raspberry 16-stiftet.
Del 10 Kör DC-motor i Python (programmeringsdel)
- Denna lilla kod gör det möjligt att styra riktningen och rotationshastigheten för en motor. Den svänger först i en riktning med hög hastighet i 3 sekunder. Sedan med reducerad hastighet. Därefter vänds rotationsriktningen och motorn går med en reducerad hastighet sedan med hög hastighet. Vi låter dig nu utforska den här koden:
importera GPIO.setmode (GPIO.BOARD) GPIO från tiden importera sleep RPi.GPIO
- Vi kan nu konfigurera GPIO-portarna.
Motor1A = 16 ## Utgång A från den första motorn, stift 16 Motor1B = 18 ## Utgång B från den första motorn, stift 18 Motor1E = 22 ## Aktiverar den första motorn, stift 22 GPIO.setup (Motor1A, GPIO.OUT) ## De tre stiften matas ut (UT) GPIO.setup (Engine1B, GPIO.OUT) GPIO.setup (Engine1E, GPIO.OUT)
- Här konfigurerar vi PWM.
pwm = GPIO.PWM (Motor1E, 50) ## Pin 22 i PWM vid en frekvens av 50Hz pwm.start (100) ## vi förbinder oss med en arbetscykel på 100%
- GPIO-portarna är aktiva.
"Direkt riktning rotation, max hastighet med en arbetscykel på 100%" GPIO.output (Motor1A, GPIO.HIGH) GPIO.output (Motor1B, GPIO.LOW) GPIO.output (Motor1E, GPIO.HIGH)
- Låt nu motorn gå i tre sekunder.
sömn (3)
- Driftscykeln ändras till 20% för att minska hastigheten.
pwm.ChangeDutyCycle (20)
"Direktriktningsrotation, med en arbetscykel på 20%" sömn (3) "Omvänd rotation, med en arbetscykel på 20%" GPIO.output (Motor1A, GPIO.LOW) GPIO.output (Motor1B, GPIO.HIGH) sömn (3) pwm.ChangeDutyCycle (100) "Omvänd rotation, maximal hastighet (driftcykel 100%)" sleep (3) "Motorstopp" GPIO.output (Engine1E, GPIO.LOW) pwm.stop () ## stoppa PWM GPIO.cleanup ()
Del 11 1: a utmaningen
Skapa en liten kod med två motorer den här gången. Det är upp till dig!
Använd ultraljudssensorn HC-SR04 (kablar)
- Den utrustning som krävs för detta steg är:
- en ultraljudsmodul HC-SR04,
- ett motstånd på 1 kΩ,
- ett motstånd på 2 kΩ,
- anslutningskablar,
- ett brödbord
- Ultraljudssensorn HC-SR04 mäter ett avstånd från 2 till 400 cm genom att skicka ljudsignaler vid 40 kHz. Som en funktion av den tid som skiljer emissionen från mottagningen av ultraljudssignalen hittas ett avstånd genom beräkning.

- HC-SR04 har 4 stift:
- en stift (Gnd), som används för att sätta modulen på mark (0 V),
- en utgångsstift (Echo), som används för att informera slutet på utsläppet av dultrason-tåget och dess återgång efter reflektion över hindret,
- en ingångsstift (Trig for Trigger), som används för att utlösa utsläpp från dultrason-tåget,
- en stift (Vcc), som används för att driva sensorn i 5 V.
- Utgångsspänningen som levereras av Echo-stiftet är 5V, men ingångsstiftet (GPIO) för Rapsberry Pi är utformat för upp till 3,3V.
- För att undvika att skada Rapsberry Pi kommer vi därför att använda en spänningsdelarbrygga bestående av två motstånd för att sänka sensorns utspänning.
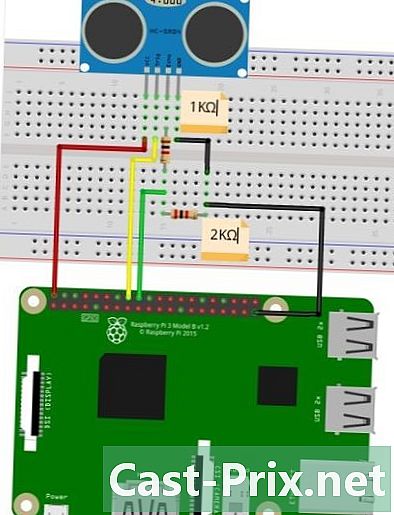
- Precis då, som du kan se ovan, anslut:
- tallriken "Vcc" vid 5 V för Raspberry Pi (röd tråd)
- stiftet "Trig" på pin GPIO 23 (pin 16) på hallon (gul tråd)
- stiftet "Echo" på pin GPIO 24 (pin 18) på hallon (blå tråd)
- GND tall med hallon GND (svart tråd)
- Glöm inte dina två små motstånd!
- Sensorn är nu ansluten till Raspberry Pi. Den har gått för python-programmering!
Använd ultraljudssensorn HC-SR04 (programmeringsdel)
- Som ett första steg måste de olika biblioteken importeras till:
- GPIO-porthantering.
- klockhantering
importera RPi.GPIO som GPIO-importtid GPIO.setmode (GPIO.BCM)
- Vi måste sedan identifiera de olika stiften som vi kommer att använda. I vårt fall utgångsstiftet "GPIO 23" (TRIG: triggersignal till ultraljudssensorn) och ingångsstiftet "GPIO 24" (ECHO: förvärv av signalen tillbaka).
TRIG = 23 ECHO = 24
- Vi kan nu konfigurera GPIO-portarna.
GPIO.setup (TRIG, GPIO.OUT) GPIO.setup (ECHO, GPIO.IN)
- För att säkerställa att "Trig" -stiften initialt är låg kommer vi att ställa in den till "False" och ge en väntetid så att sensorn kan återställa.
GPIO.output (TRIG, False) "Väntar på att sensorn kommer att lösa" tid. Sov (2)
- Ultraljudssensorn behöver en puls på 10 μs för att aktivera sin modul. För att skapa avtryckaren måste triggstiftet tvingas högt i 10 μs och sedan återställas till lågt:
GPIO.output (TRIG, True) time.sleep (0.00001) GPIO.output (TRIG, False)
- För att tidsstämpla de olika händelserna som kommer från tillståndsändringen av en stift använder vi en stundslinga och funktionen time.time (). Upptäck signaländring. Det första steget är att upptäcka och tidsstämma ögonblicket precis innan tillståndet ändras från det låga tillståndet till det höga tillståndet. Detta ögonblick (pulsstart) kommer att vara slutet på utsläppet av dultrason-tåget från sensorn.
medan GPIO.input (ECHO) == 0: pulse_start = time.time ()
- När ultraljudståget har avgivits kommer Echo-stiftet att förbli högt tills ultraljudet som reflekteras av hindret återgår. Vi försöker sedan igen upptäcka övergången av Echo-signalen till det låga tillståndet. Den här stämplade tiden (pulse_end) kommer att vara den för detekteringen av återkommande av ultraljud.
medan GPIO.input (ECHO) == 1: pulse_end = time.time ()
- Vi kan känna till impulsvaraktigheten (pulse_duration) genom att beräkna skillnaden mellan de två pulserna:
pulse_duration = pulse_end - pulse_start
- För att veta avståndet tillämpar vi formeln:
avstånd = puls_duration * 17150
- Vi kommer att avrunda vårt avstånd till två decimaler:
avstånd = runda (avstånd, 2)
- Så här visar du avståndet i "cm":
"Avstånd:", avstånd, "cm"
- För att återställa GPIO-stiften lägger vi till:
GPIO.cleanup ()
- Allt du behöver göra nu är att spara koden genom att namnge den "sensor_distance" till exempel och starta den på kommandoraden:
sudo python remote_capteur.py
- Grattis! du kan styra en motor och upptäcka ett avstånd med ultraljudssensorn!
Del 12 2: a utmaningen
- Om du har det här trehjuliga fordonet. Med det du har lärt dig hittills måste du kunna köra detta fordon så att det kan bilda ett "E" när det rör sig. Han kommer också att kunna stoppa om han stöter på ett hinder med hjälp av ultraljudssensorer.

- Det är upp till dig!
