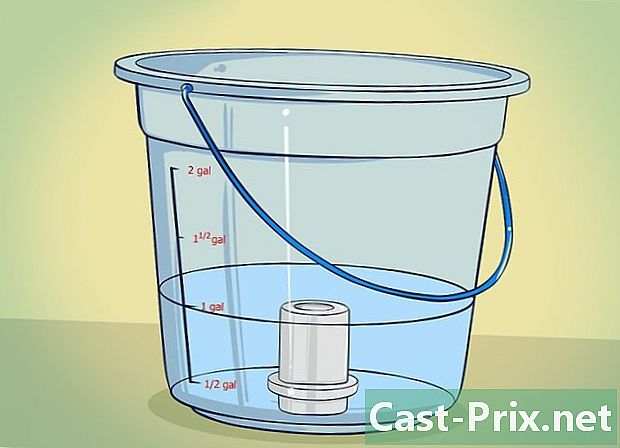Hur du skyddar en mapp i Windows
Författare:
Roger Morrison
Skapelsedatum:
18 September 2021
Uppdatera Datum:
1 Juli 2024
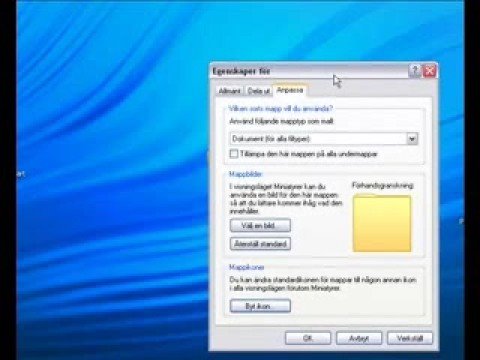
Innehåll
- stadier
- Metod 1 Skapa andra användarkonton
- Metod 2 Skapa en komprimerad mapp i Windows XP
- Metod 3 Skapa en komprimerad mapp i Windows Vista och senare
- Metod 4 Skapa en osynlig mapp
- Metod 5 Ladda ner programvara från tredje part
Så länge Windows inte erbjuder att lägga till ett lösenordsskyddssystem för att skydda specifika mappar, kan du använda andra metoder för att skydda dina filer från nyfikna ögon. Följ stegen i den här artikeln för att se till att dina personliga dokument är skyddade från oönskad åtkomst.
stadier
Metod 1 Skapa andra användarkonton
-
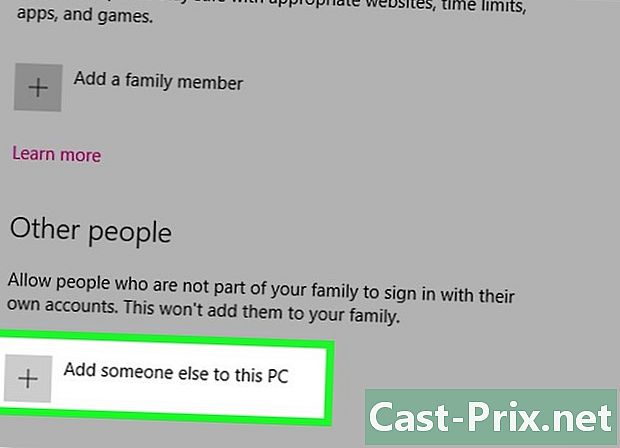
Ställ in ett gästanvändarkonto. Det enklaste sättet att skydda dina filer i Windows är att skapa olika konton för varje användare. Alla filer som finns i en användares katalog är endast tillgängliga av den här. Skapa ett gästkonto så att andra kan använda din dator utan att ge dem tillgång till dina privata data. -
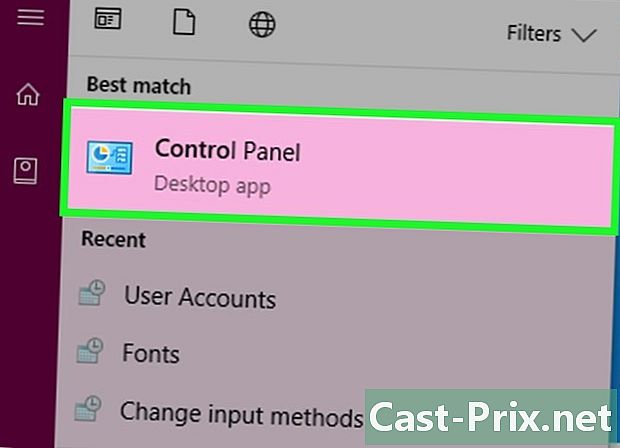
Öppna kontrollpanelen. Välj Användarkonton för att hantera de olika kontona på din dator. Välj gästkontot och klicka på knappen Aktivera. Detta gör att en gäst kan logga in och få tillgång till grundläggande funktioner som att surfa på webben, men också att begränsa åtkomsten till andra användares filer och mappar. -

Skydda ditt konto med ett lösenord. Välj ditt konto från listan med användare och klicka på Skapa ett lösenord. Detta låter dig välja ett lösenord som krävs för att logga in på ditt konto varje gång Windows startar.- Administratörer kan komma åt alla konton på datorn.
Metod 2 Skapa en komprimerad mapp i Windows XP
-
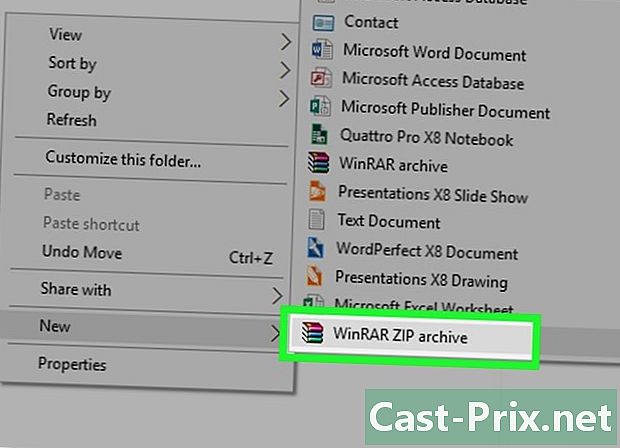
Skapa en komprimerad mapp. Högerklicka på skrivbordet eller var du än vill placera din fil. Välj ny klicka sedan på Komprimerad mapp. Detta skapar en ny zip.zip där du kan lägga till filer som om det vore en normal mapp. -
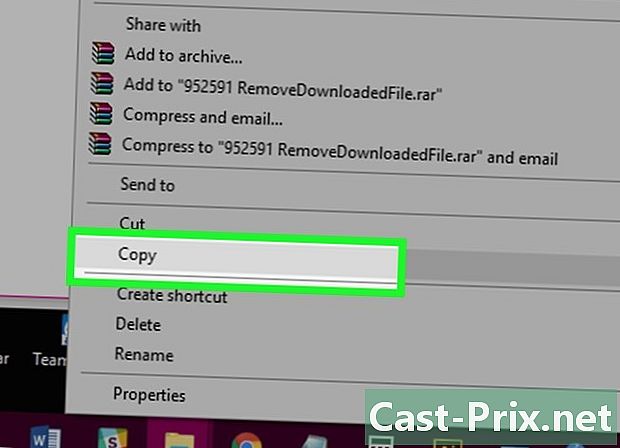
Flytta dina filer. Kopiera och klistra in eller klicka och dra dina filer till en ny zip.zip-fil. Du kan flytta så många filer och mappar du vill. -
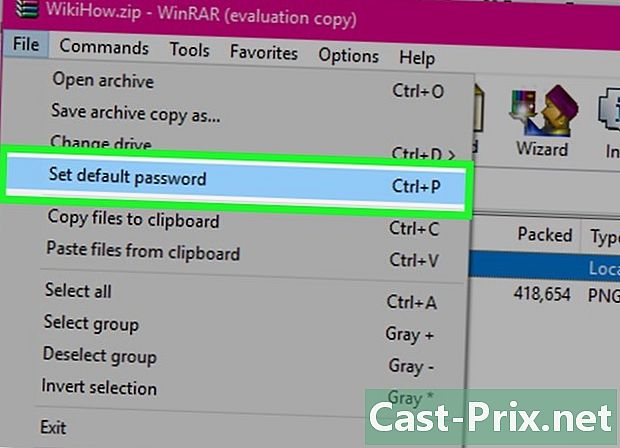
Lägg till ett lösenord. Öppna filen zip. Klicka på fil välj sedan Lägg till ett lösenord. Ange ditt lösenord och ange det sedan igen för att bekräfta. Du måste ange det här lösenordet varje gång du vill komma åt filen.zip.- Andra användare kan fortfarande se innehållet i filen, men de kommer inte att kunna komma åt den utan att ange lösenordet.
-
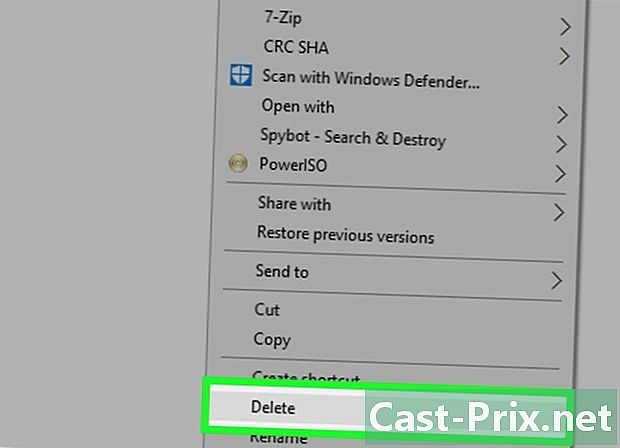
Radera originalen. När .zip-filen skapas har du två kopior av din mapp: originalversionen och zip-filen. Ta bort eller flytta originalversionen så att du inte kan komma åt den.
Metod 3 Skapa en komprimerad mapp i Windows Vista och senare
-
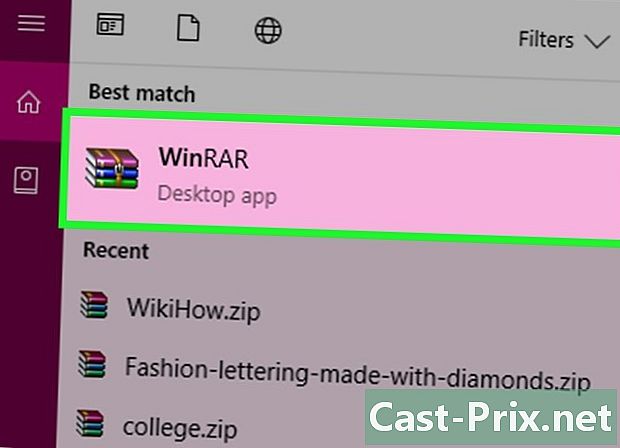
Ladda ner och installera komprimeringsprogram. 7-zip är en av de mest populära gratis programvaror. Följande instruktioner är baserade på användning av 7-Zip. -

Skapa den komprimerade filen. Välj den mapp du vill skydda med ett lösenord. Högerklicka och välj 7-Zip från menyn. Välj den andra menyn Lägg till i arkiv .... 7-Zip öppnas. -
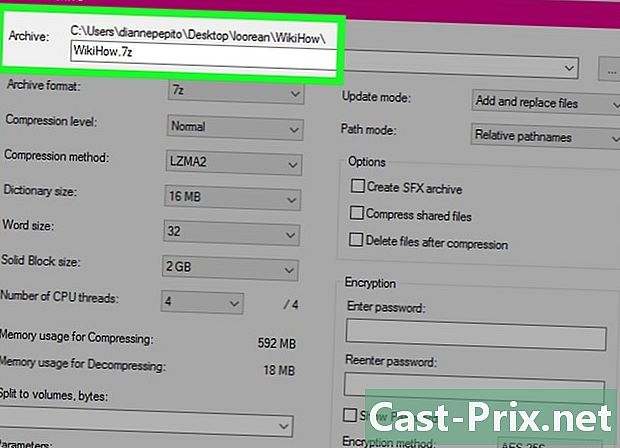
Justera inställningarna. Du kan byta namn på den nyskapade filen. Välj.zip från menyn Arkivformat om du vill att filen ska vara kompatibel med maskiner som inte har 7-Zip. -
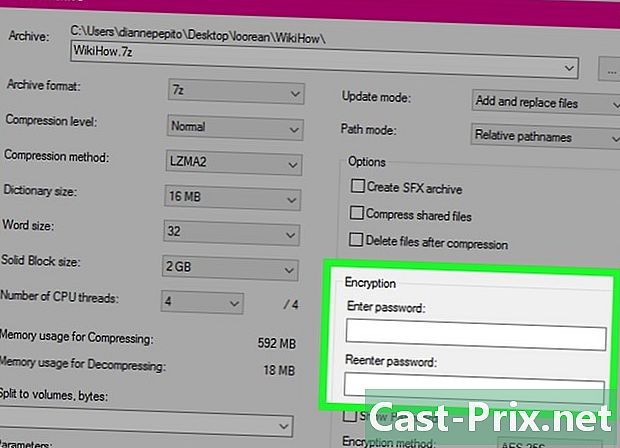
Lägg till ett lösenord. I den högra delen av fönstret i 7-Zip finns det två fält där det är nödvändigt att ange och bekräfta lösenordet för filen. Du kan också välja krypteringsformat och om filnamnen kommer att krypteras eller inte. Klicka på OK när du är klar. -
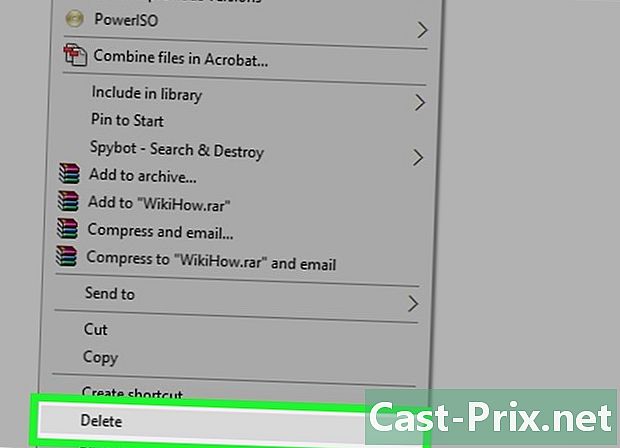
Radera den ursprungliga mappen. Skapa en komprimerad fil skapar en kopia av dina data: den ursprungliga mappen och den komprimerade filen. Ta bort eller flytta den ursprungliga mappen så att den inte längre kan ses av alla.
Metod 4 Skapa en osynlig mapp
-
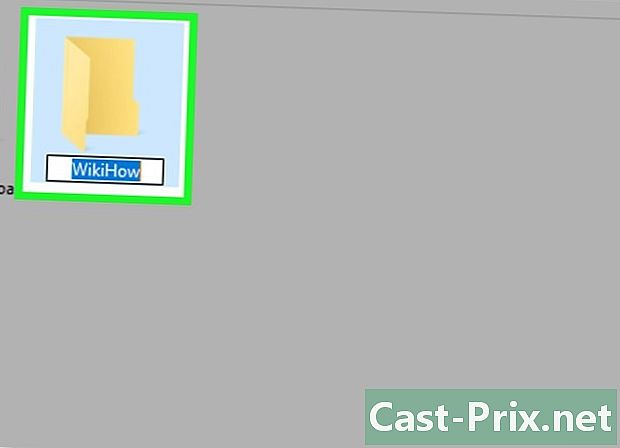
Högerklicka på mappen du vill dölja. Välj ÅTERINSÄTTA i menyn. När fönstret för att byta namn på filnamnet visas trycker du på Alt + 0160. Detta skapar en vit karaktär. Det är inte samma sak som ett utrymme. Faktum är att inmatning i ett utrymme ger upphov till ett ogiltigt filnamn. -

Ändra ikonen. Högerklicka på mappen. Mappen måste nu ha ett tomt namn. Välj egenskaper i menyn och välj sedan Anpassa fönstret. Under titeln Mappikonerklicka på Ändra ikon. Ett nytt fönster öppnas med en lista över ikoner att välja mellan. Genom att bläddra ner i listan ser du flera vita ikoner. Välj den som gör din fil helt vit. Ikonen och namnet på din mapp är nu båda vita, så de är inte längre synliga i filutforskaren.- Mappen kommer alltid att markeras när användaren ritar ett markeringsfält på skärmen. Det kommer också att uppta en plats i listvyen och den kommer att vara synlig för användare som får åtkomst till hårddisken med kommandorader.
Metod 5 Ladda ner programvara från tredje part
-
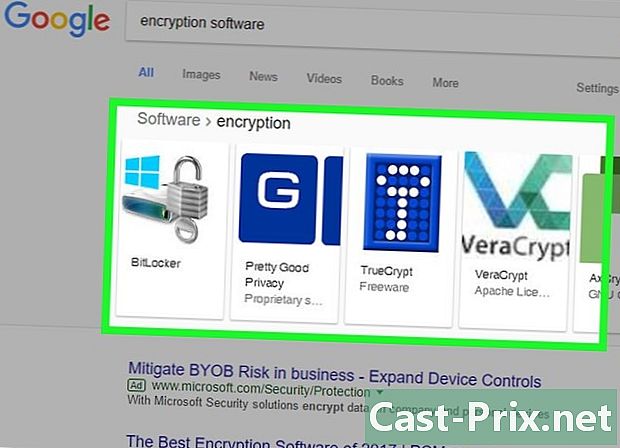
Leta efter önskade alternativ. Det finns flera krypteringsprogramvara, betalade eller gratis. Hitta de alternativ du vill ha och läs användarvillkoren. Installera bara säkerhetsprogramvara som författarna litar på. -
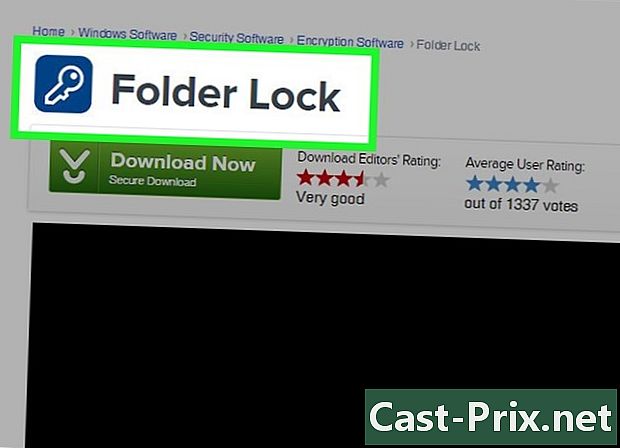
Förstå de olika alternativen. Vissa program installerar enkla lösenord i vissa mappar. Andra skapar krypterade skivor som ser ut som en diskbild. Dessa diskar är vanligtvis säkrare än en lösenordsskyddad mapp, men kräver mer djupgående teknisk kunskap för att kunna utnyttjas korrekt.