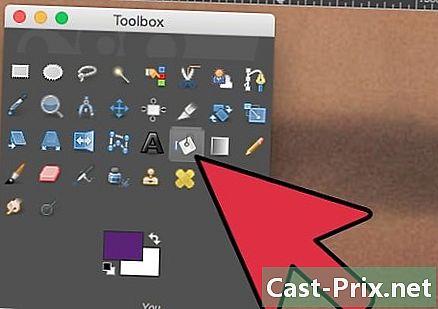Hur du skyddar dina filer med ett lösenord
Författare:
Roger Morrison
Skapelsedatum:
18 September 2021
Uppdatera Datum:
1 Juli 2024

Innehåll
I den här artikeln: Skydda en mapp på Windows Skydda en mapp på en MacSummary av artikeln
Lär dig hur du skyddar en mapp med ett lösenord på en Windows-dator eller på en Mac.
stadier
Metod 1 Skydda en mapp på Windows
- Öppna Start-menyn . Den här ikonen finns i det nedre vänstra hörnet av skärmen. Du kan också trycka på knappen ⊞ Win för att öppna Start-menyn.
-
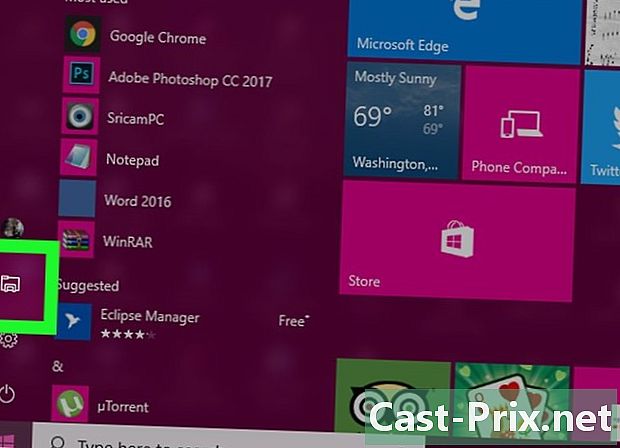
Klicka på
. Det här alternativet finns längst ner till vänster i startfönstret. Filutforskaren öppnas. -

Välj den mapp du vill skydda. Välj den mapp du vill skydda i den vänstra kolumnen i filutforskaren. -
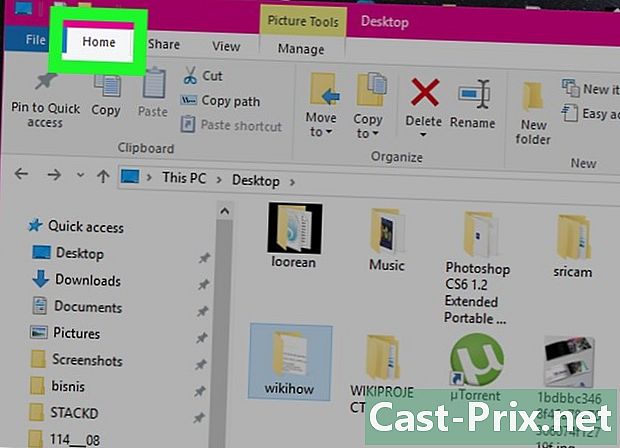
Klicka på fliken Hem. Det är längst upp till vänster i menyraden. -
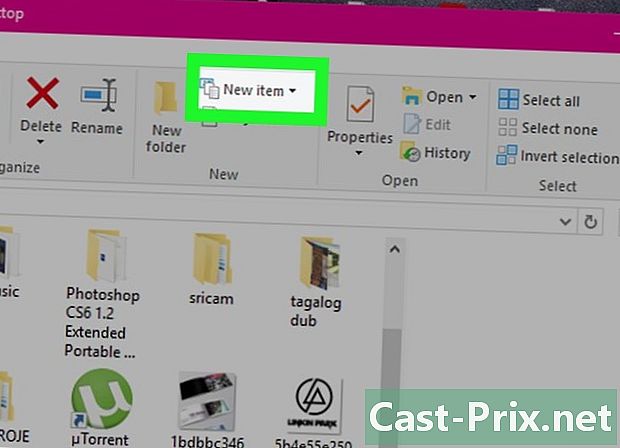
Klicka på Ny artikel. Det här alternativet finns på höger sida av verktygsfältet Hem, högst upp i fönstret File Explorer. -
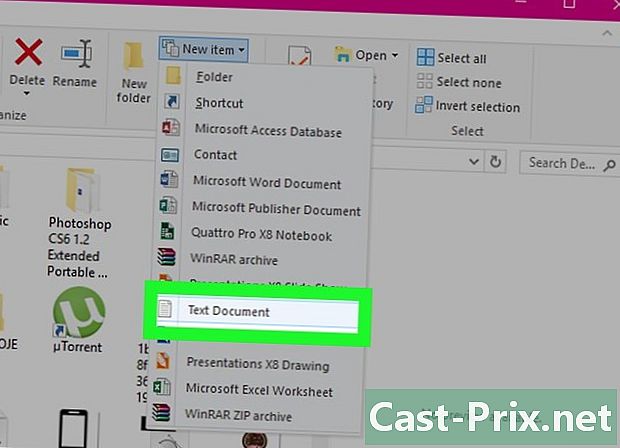
Klicka på Dokument e. Tryck sedan på tillträde. Ett nytt dokument kommer att visas i mappen du öppnade. -
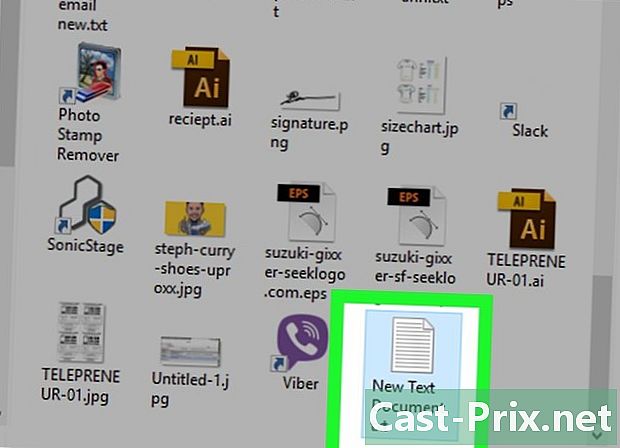
Dubbelklicka på ditt dokument e. Dubbelklicka på ditt dokument e för att öppna det. -
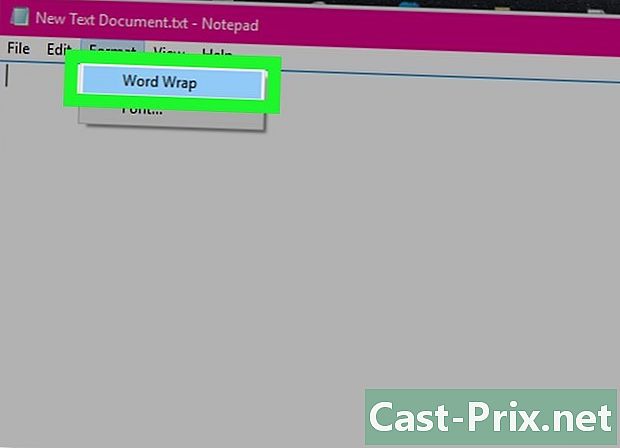
Klicka på format. Kontrollera sedan Autowrap för att se till att koden som används för att låsa mappen är korrekt formaterad.

- om Automatisk återgång till raden är redan markerad kan du hoppa över det här steget.
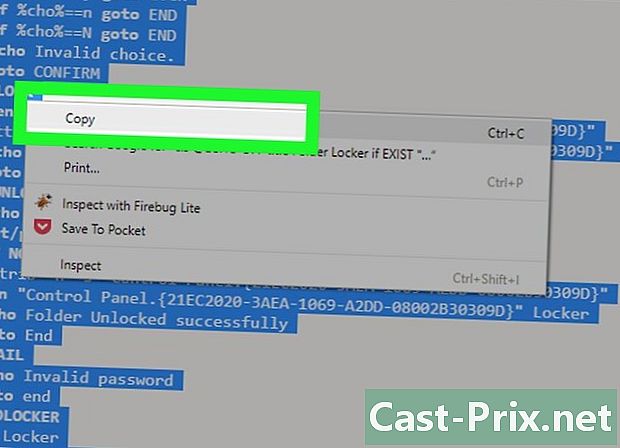
cls @ECHO OFF title Folder Locker om EXIST "Kontrollpanelen. " Locker-eko Mapp Låst upp framgångsrikt goto Slut: FAIL echo Ogiltigt lösenord goto end: MDLOCKER md Locker echo Locker skapade framgångsrikt goto Slut: End Markera hela skriptet, högerklicka och välj kopia.
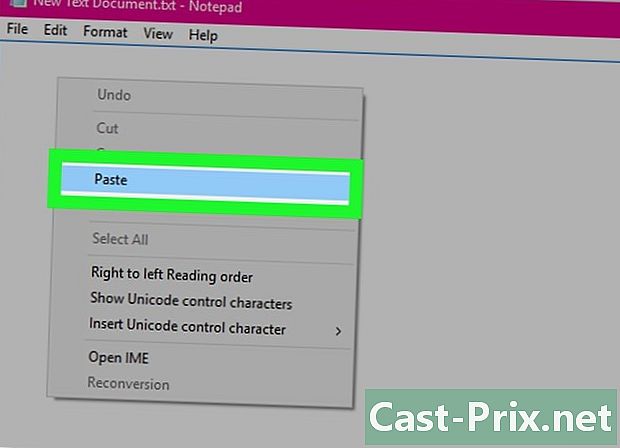
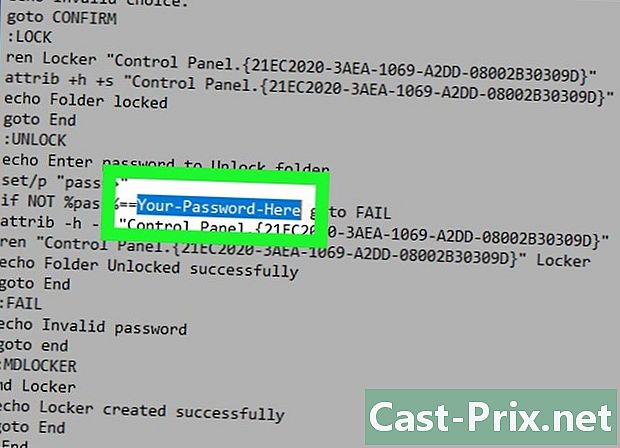
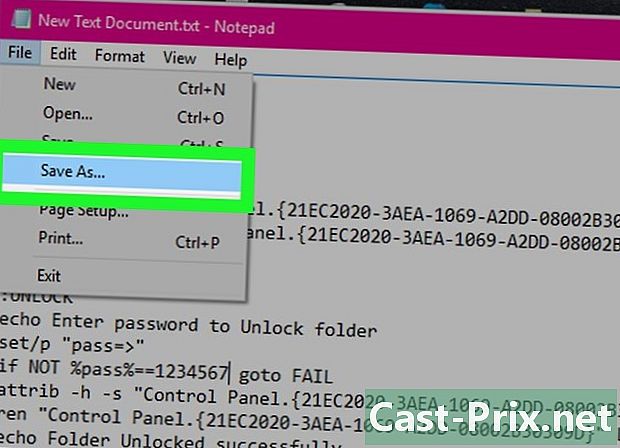
- Klicka på fil.
- Klicka på Spara som.
- Klicka på rutan Typ och välj Alla filer.
- Skriv "FolderLocker.bat" i fältet "Filnamn".
- Klicka på rekord.
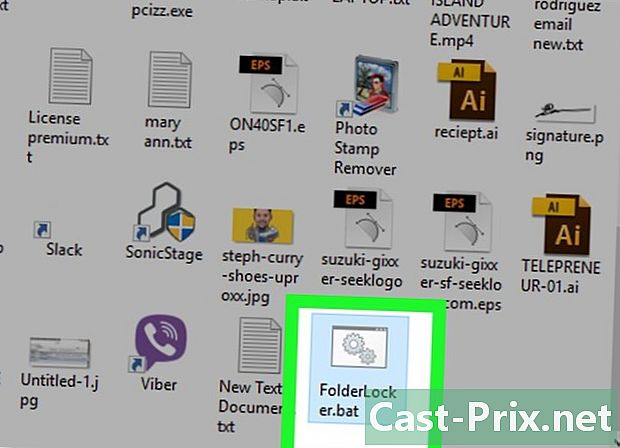
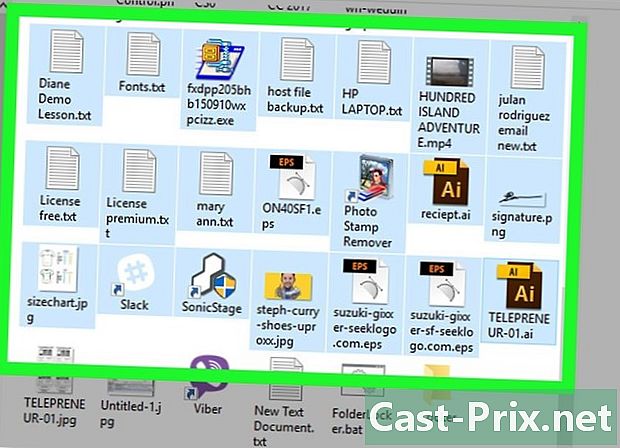
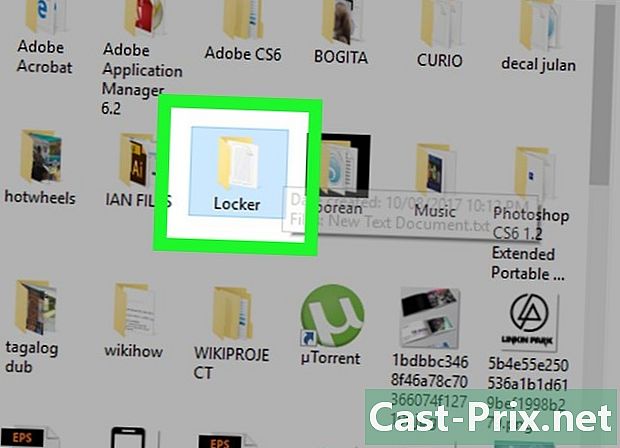
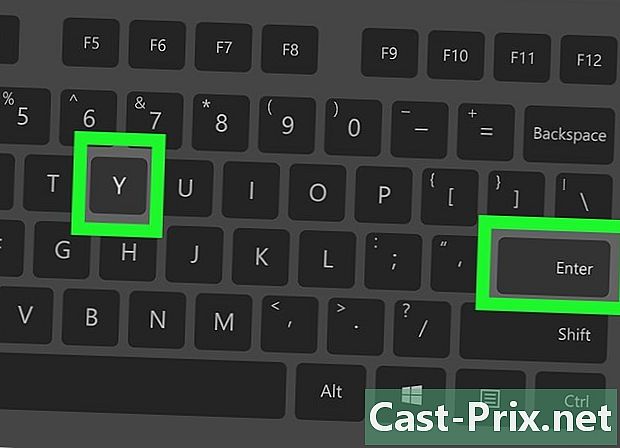
- För att komma åt den låsta mappen, dubbelklicka igen på FolderLocker och ange ditt lösenord i fönstret conuelle.
Metod 2 Skydda en mapp på en Mac
-
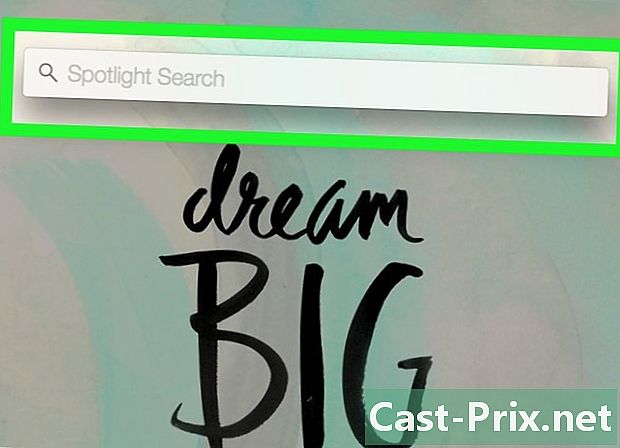
Öppen spotlight
. Det är i det övre högra hörnet av skärmen. -
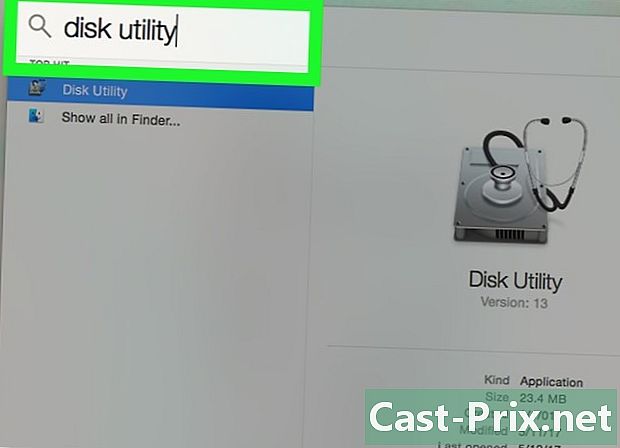
Typ Diskverktyg. Tryck sedan på knappen återgång. Programmet Disk Utility öppnas. -
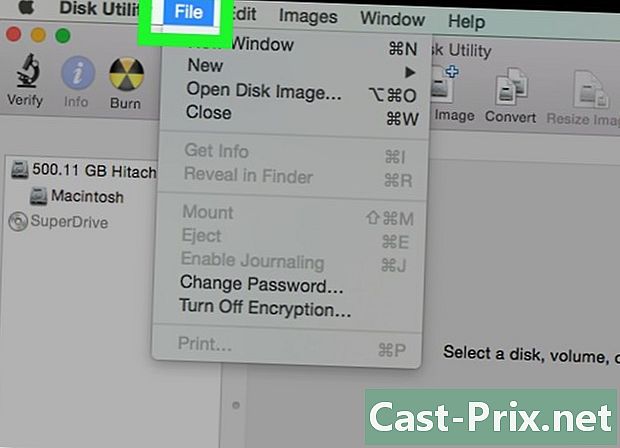
Klicka på fil. Den här menyn finns längst upp till vänster på Mac-skärmen. -
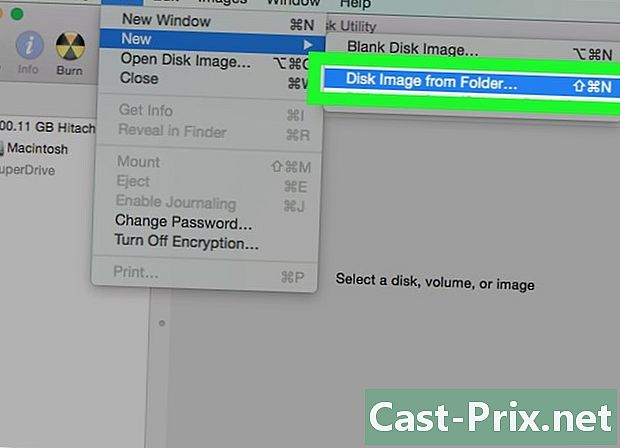
Välj Ny bild. Klicka sedan på Bild på en mapp. Ett sökfönster öppnas.- På vissa äldre Mac-datorer kan detta alternativ kallas "Disk Image of a Folder".
-
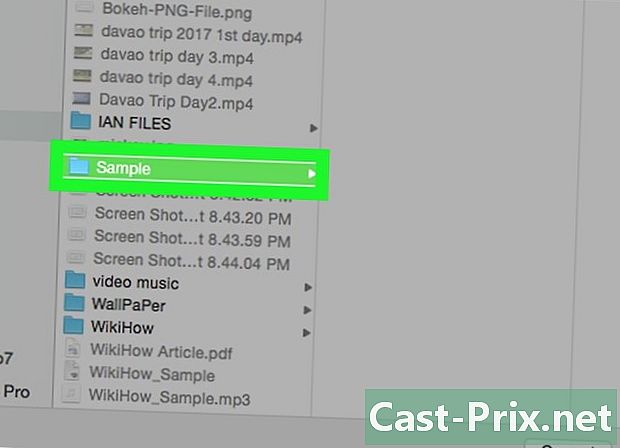
Välj en mapp. Välj den mapp du vill skydda med ett lösenord och klicka på Öppna. Klicka på rutan högst upp i conuelle-fönstret, klicka på mappens plats (till exempel office), klicka på mappen och klicka sedan på öppen. -
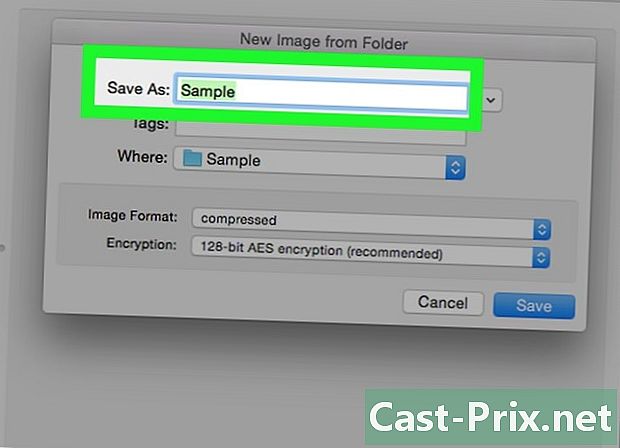
Namnge din fil. Namnge din mapp genom att gå till "Spara som" -fältet. -
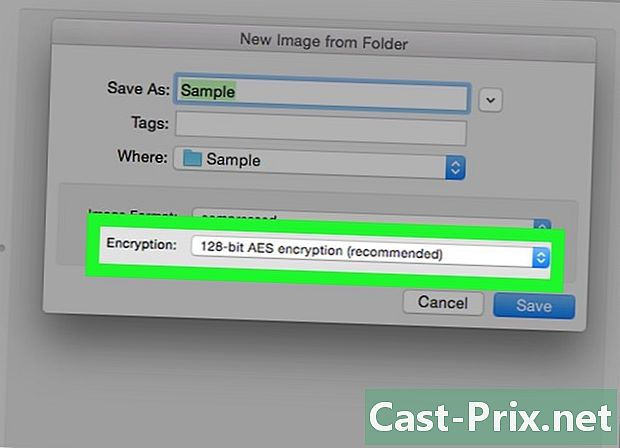
Klicka på rullgardinsmenyn kryptering. Klicka på rullgardinsmenyn kryptering och välj 128-bitars AES-kryptering. -
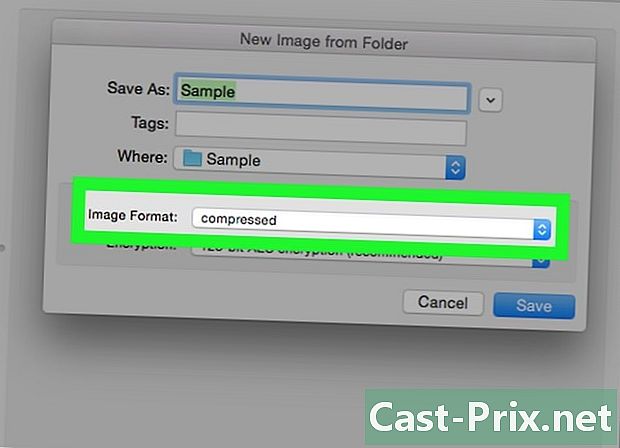
Klicka på rullgardinsmenyn Bildformat. -
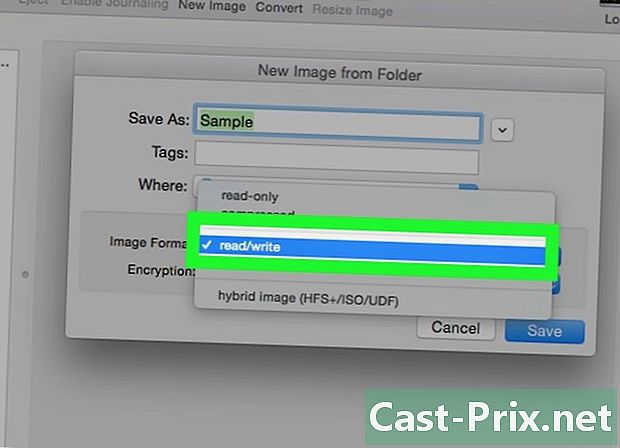
Klicka på läs / skriv. Det här alternativet låter dig lägga till och senare radera filer i din krypterade mapp. -
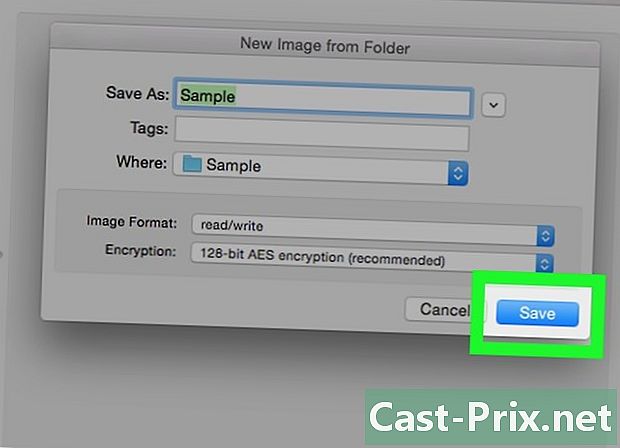
Klicka på rekord. Den här knappen är längst ner till höger i fönstret. -
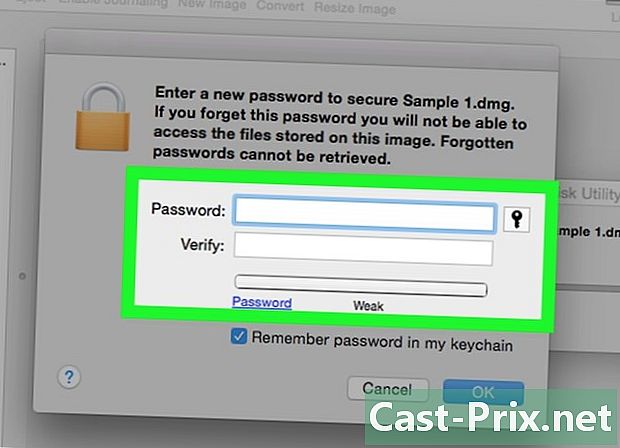
Skapa ett lösenord. Skapa ett lösenord och klicka på Välj. Ange lösenordet du vill använda för din fil i fältet "Lösenord". Ange det igen i fältet "Bekräftelse" för att bekräfta det. Klicka på välj för att ställa in lösenordet.- Lösenord måste matcha.
-
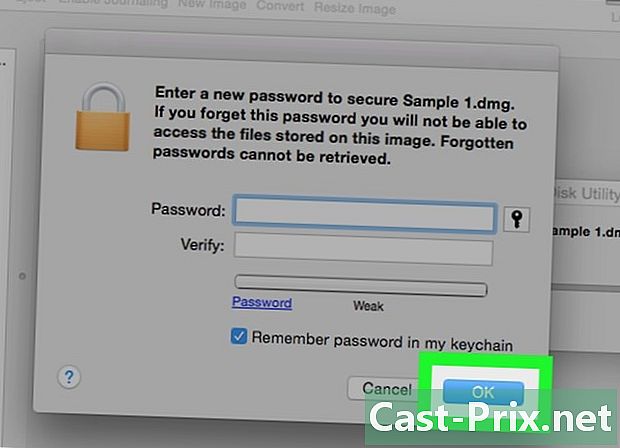
Klicka på rekord. Detta är den blå knappen längst ner i fönstret. En krypterad kopia av den ursprungliga mappen skapas.- Om du gav din bild samma namn som den ursprungliga mappen klickar du på ersätta när du uppmanas att byta ut mappen.
-
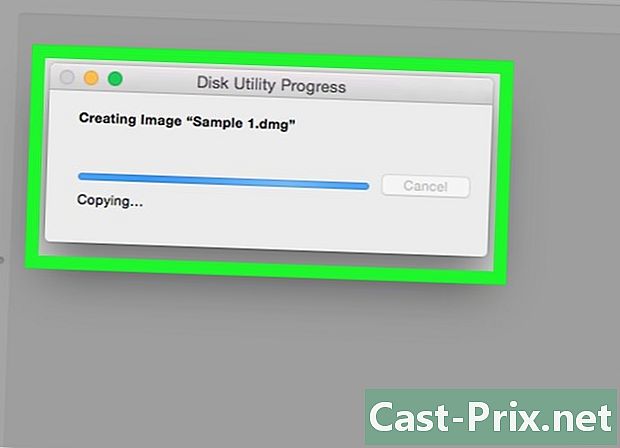
Klicka på OK när du är inbjuden. Din lösenordsskyddade mapp har skapats och kommer att visas som en ".dmg" -fil.- Om du vill kan du ta bort den ursprungliga mappen som användes för att skapa den lösenordsskyddade mappen. Dina filer är skyddade i ".dmg" som du just skapade.
-
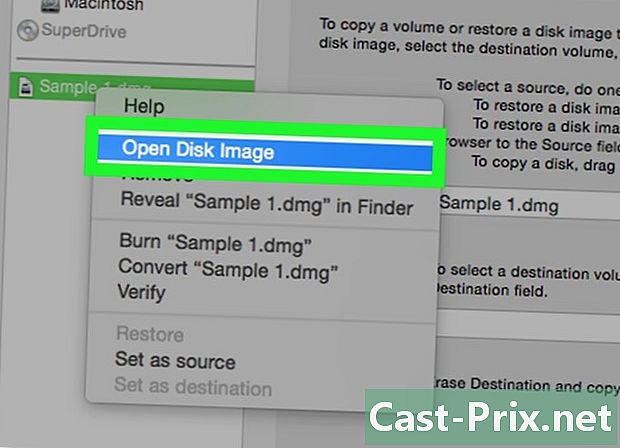
Öppna mappen skyddad med ett lösenord. Dubbelklicka på den nyligen skapade ".dmg" -filen. Ett lösenord krävs. -
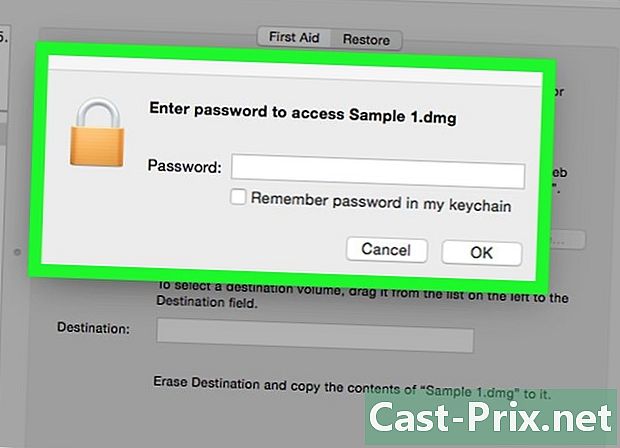
Ange lösenordet du skapade. Ange lösenordet som du skapade och klicka sedan på OK. Din mapp öppnas som en virtuell disk monterad på skrivbordet. När den har låsts upp kommer det att visa ett fönster med alla dina filer. -
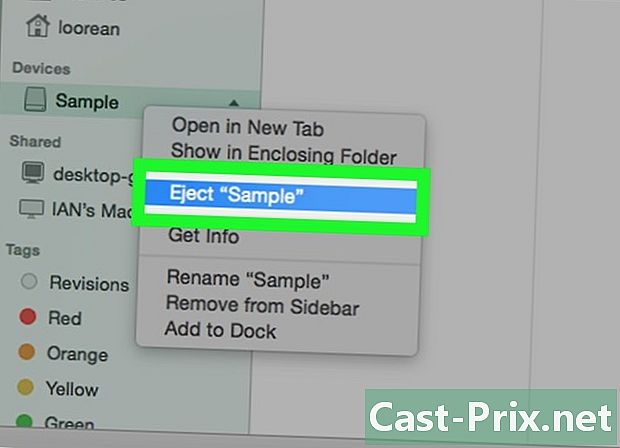
Lås mappen. När du är klar låser du mappen igen genom att "mata ut" skivan på något av följande sätt:- klicka och dra enhetsikonen till papperskorgen,
- högerklicka på ikonen och välj Mata ut (namnet på din fil),
- Klicka på utmatningsknappen bredvid mappnamnet till vänster om sökfönstret.

- Skapa en oskyddad säkerhetskopia av de mappar du tänker låsa med ett lösenord. Använd en extern hårddisk eller lagringsutrymme online för detta ändamål.
- Om du glömmer lösenordet för din mapp har du förmodligen inte längre tillgång till filerna som den innehåller.