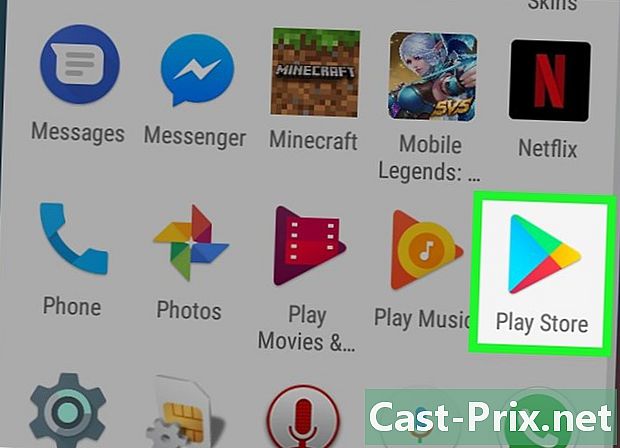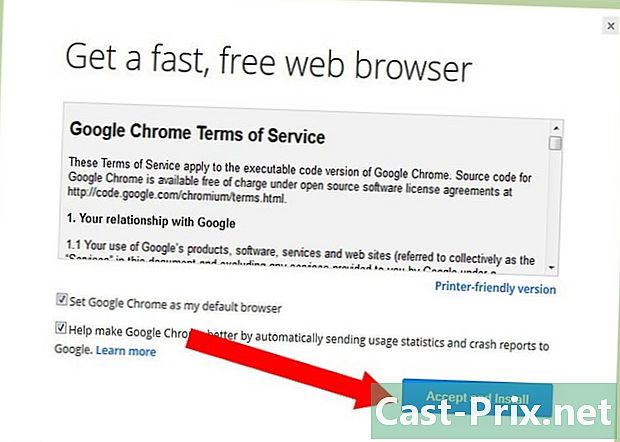Hur du tittar på Netflix på din TV
Författare:
Laura McKinney
Skapelsedatum:
5 April 2021
Uppdatera Datum:
26 Juni 2024

Innehåll
- stadier
- Metod 1 Använda en bärbar dator
- Metod 2 På en smart-tv
- Metod 3 på Chromecast
- Metod 4 På en Apple TV
- Metod 5 på en Roku
- Metod 6 På en videospelkonsol
Netflix erbjuder nu strömmande video över Internet, ännu bekvämare än filhyrningstjänsten för postorder som gjorde den berömd. kallas Titta direkt, den här tjänsten gör att användare direkt kan komma åt ett stort urval av filmer online. Du kan titta på Netflix-filmer på din TV med flera metoder och om du har en lämplig TV kanske du inte ens behöver något annat.
stadier
Metod 1 Använda en bärbar dator
-

Identifiera utgångsportarna på din bärbara dator. Om du vill ansluta din bärbara dator till din TV måste du veta vilka portar som din dator har. Detta hjälper dig att veta om anslutningen är möjlig, liksom att bestämma vilka kablar du behöver.- De flesta nyare bärbara datorer har en HDMI-port på baksidan eller sidan av enheten. Detta är den mest praktiska porten för anslutning av en dator till TV: n, så länge den senare också är utrustad med en HDMI-port. Endast en HDMI-kabel behövs.
- Datorns baksida kan vara utrustad med en DVI-utgång. Det ser ut som en gammal skärmport med en linje eller en "+" på höger sida. Om din TV också har en DVI-port kan du använda en DVI till DVI-kabel. Om detta inte är fallet behöver du en adapter som konverterar DVI till HDMI. Du behöver också en separat ljudkabel.
- Om din dator har en blå VGA-port kan du ansluta den till en VGA-port på din TV. De senaste TV-apparaterna har ingen VGA-port. VGA-anslutningen ger oskarpa bilder, särskilt på de senaste HDTV: erna. Du behöver också en separat ljudkabel.
- Om du använder en MacBook behöver du antagligen en adapter för att ansluta till en HDMI-TV. De flesta MacBooks har en Thunderbolt-port som du kan konvertera till en HDMI-signal.
-

Anslut utgångsporten på din dator till en ingångsport på din TV. När du har bestämt den bästa anslutningen du ska ansluta till en gratis port på din TV.- Om du ansluter via DVI eller DGA bör du börja med datorn och TV: n stängd av. Om du använder en HDMI-anslutning är det inte något problem.
-

Anslut hörlursuttaget på din dator till ljudingången på TV: n (om det är nödvändigt). Om du använder en DVI- eller VGA-anslutning, behöver du en separat ljudkabel för att hämta ljudet från din dator och skicka det till TV: n. Ljudingångsporten på din TV har samma namn som DVI- eller VGA-porten till vilken du har anslutit datorn. Du behöver en kabel som hämtar den unika ljudsignalen från datorns hörlurarutgång och skickar den till stereoporten på TV: n. -

Slå på TV: n och välj rätt ingång. Välj ingången där din dator är ansluten. -

Slå på din dator. Beroende på datorinställningar kan du se bilden visas automatiskt när du loggar in på Windows. -

Byt datorns huvudskärm. Om du inte ser bilden på din TV kan du be datorn att visa skärmen på TV: n.- Windows. tryck ⊞ Vinn+P och välj duplikat eller Endast andra skärmen. Du bör se datorskärmen visas på TV: n. Om du inte ser det, kontrollera att du har valt rätt post.
- Mac. Klicka på Apple-menyn och välj Systeminställningar. Klicka på alternativet Kollar, sedan på longlet bestämmelse. Markera rutan Spegeldisplay för att kopiera skärmen på din MacBook på TV.
-

Ställ in din TV som den enhet som spelar ljudet. Ljudutgången ska automatiskt växla till TV-högtalarna, men du kan behöva göra ändringen manuellt.- Windows. Högerklicka på knappen högtalare från aktivitetsfältet och välj Läsenheter. Välj din TV från listan över tillgängliga enheter och klicka på Ställ in som standard.
- Mac. Öppna menyn för Systeminställningar och välj ljud. Klicka på fliken utgångar och välj HDMI i listan över tillgängliga utgångar.
-

Logga in på Netflix webbplats. När alla anslutningar har gjorts korrekt kan du ladda Netflix i din webbläsare. Logga in på ditt Netflix-konto för att komma åt strömningsbiblioteket. Du måste ha en prenumeration som inkluderar strömmande video. -

Börja läsa videon du vill titta på. Klicka på en video från Netflix-biblioteket för att läsa den. Om allt är korrekt anslutet bör du kunna se det på din TV med ljudet.
Metod 2 På en smart-tv
-

Bestäm om din TV är en Smart TV. Smarta TV: er ansluter till hemnätverket och kan köra strömmande applikationer som Netflix. Kontrollera manualen för din TV eller dess meny för att avgöra om du har en Smart TV som kan köra strömningsapplikationer. Din fjärrkontroll kan vara utrustad med en knapp för att starta Smart TV-applikationer.- Klistermärket på din TV kan ha logotyper för strömningstjänster, som Netflix, som skulle säga om din TV är en Smart TV.
- Om du har problem med att veta, kan du göra en sökning på webben baserat på modellnumret på din TV.
-

Anslut din Smart TV till ditt hemnätverk. För att kunna strömma Netflix-innehåll till din Smart TV-app måste du vara ansluten till ditt hemnätverk. Beroende på din TV finns det två sätt att fortsätta.- Ethernet. Vissa smarta TV-apparater har Ethernet-portar som gör att de kan anslutas direkt till routern. Anslut bara en Ethernet-kabel till din router och TV-port för att ansluta TV: n till ditt nätverk.
- Wi-Fi. Många nya TV-apparater är utrustade med trådlösa adaptrar som kan använda Wi-Fi för att ansluta till nätverket. Du behöver en trådlös router för att använda TV: s Wi-Fi-adapter. Öppna menyn nätverk på din TV och välj sedan ditt hemnätverk. Om ditt nätverk är säkert måste du ange ditt lösenord. Processen kan variera något från en TV till en annan.
-

Öppna applikationerna på din Smart TV. De flesta fjärrkontroller för Smart TV har en knapp som öppnar listan över applikationer. Den här knappen är ofta i form av en logotyp eller den har namnet på TV-märket. Du måste använda fjärrkontrollen på din TV och inte en universalfjärrkontroll.- Samsung. Knappen ser ut som en mångfärgad kub.
- LG. Leta efter knappen Mina appar.
- Sony. Tryck på knappen Internetapplikationer eller Netflix.
- Panasonic. Tryck på knappen tillämpningar.
- Vizio. Tryck på logotypen Vizio eller knappen Netflix.
-

Välj Netflix-applikationen. Denna process varierar beroende på din TV. Fjärrkontroller för vissa TV-apparater kan till och med ha en specifik Netflix-knapp.- Om du inte hittar Netflix-appen kan du behöva ladda ner den från din Smart TV-appbutik.
- Du kan behöva uppdatera din TV-programvara för att få tillgång till strömningsprogram. Denna process varierar beroende på TV, men vanligtvis måste du ladda ner filen till datorn, kopiera den till en USB-enhet och sedan ladda den på TV: n. Se bruksanvisningen på din TV för detaljerade instruktioner.
-

Logga in på ditt Netflix-konto. När du öppnar appen ombeds du att logga in på ditt Netflix-konto. Ange dina referenser och välj din profil om du har alternativet. Inte alla smarta TV-apparater stöder Netflix-profilsystemet.- Du måste ha en Netflix-prenumeration som inkluderar strömmande video. Prenumerationer endast på DVD-skivor tillåter dig inte att använda Netflix-appen på din TV. Kolla in hur du ändrar ditt Netflix-konto så att du vet vilket prenumeration du ska välja. Alla prenumerationer med strömmande video gör att du kan använda appen för Smart TV.
-

Navigera genom applikationen med din fjärrkontroll. Din fjärrkontroll låter dig navigera i Netflix-gränssnittet. Använd pilarna på TV: n för att hitta den video du vill titta på och tryck sedan på knappen välj eller ange fjärrkontrollen för att starta den.
Metod 3 på Chromecast
-

Om du har en Android eller iPhone, använd en Chromecast. Google Chromecast är ett av de billigaste sätten att strömma video på din TV, men du behöver en Android- eller iOS-enhet. I stället för att använda en traditionell fjärrkontroll använder Chromecast din Android- eller iOS-enhet för att välja vad du vill titta på.- Om du föredrar att använda en traditionell fjärrkontroll för att välja dina videor, se nästa avsnitt om Roku.
- Chromecast kan bara fungera på en TV utrustad med en HDMI-port. Normalt har alla HDTV: n minst en HDMI-port.
- Du måste ha ett trådlöst nätverk för att Chromecast kan ansluta till Internet för videoströmning.
-

Anslut Chromecast till din TV: s HDMI-kabel. Chromecast är en liten nyckel som helt enkelt ansluter till HDMI-porten. Om du inte kan sätta i kan du använda den medföljande förlängningssladden. -

Anslut Chromecast till en strömkälla. Chromecast har en USB-strömkabel som du kan ansluta till en väggadapter eller USB-port på din TV. Vissa USB-TV-portar ger inte tillräckligt med ström för att slå på Chromecast och du måste använda väggadaptern. -

Slå på TV: n och välj ingången till din Chromecast. Kontrollera namnet på HDMI-porten där du satte in Chromecast och ställ in TV-kanalen på denna ingång. Du bör se Chromecast-inställningsskärmen. Om du inte ser något, se till att Chromecast har tillräckligt med ström. -

Ladda ner Chromecast-appen på din Android eller iPhone. Denna kostnadsfria Google-app låter dig ställa in din Chromecast så att den kan ansluta till ditt trådlösa nätverk. -

Starta Chromecast-appen och tryck på fliken apparat. Din nya Chromecast visas på den här fliken efter några ögonblick. Om du använder en iPhone, aktivera din Bluetooth för att underlätta installationsprocessen. Android-användare kan helt enkelt trycka på kringutrustning och se den nya Chromecast. -

Press konfigurering, sedan igen på konfigurering. Chromecast-installationsprocessen startar. När du har konfigurerat och anslutit din Chromecast behöver du inte upprepa den här processen. -

Press Jag ser koden om koderna på din enhet och TV stämmer överens. Detta är viktigt om nätverket är mycket upptaget. -

Ge ditt Chromecast ett namn (valfritt). Detta är användbart om du har flera Chromecast hemma. Till exempel kan du kalla det "Salon" eller "Chambre". -

Välj det trådlösa nätverket som du vill ansluta din Chromecast till. Du blir ombedd att ange lösenordet. Din Chromecast registrerar informationen och ansluter automatiskt till det nätverket varje gång den aktiveras. -

Vänta om det behövs för att Chromecast ska uppdateras. Ibland finns det uppdateringar tillgängliga för Chromecast, som laddas ner automatiskt. Det kan ta några minuter att ladda ner. -

Ladda ner Netflix-appen för din Android eller iPhone. Du kommer att använda Netflix-appen för din smartphone för att hitta videor och kontrollera ljudet. Du kan ladda ner appen gratis från Google Play Store eller från Android App Store. -

Öppna appen och logga in på ditt Netflix-konto. Om du har flera profiler på det här kontot väljer du den du vill använda. -

Klicka på Chromecast-knappen och välj din Chromecast. Den här knappen är i det övre högra hörnet, den visas när du är ansluten till samma nätverk som Chromecast. Efter några ögonblick ser du Netflix-skärmen visas på din TV. -

Hitta videon du vill titta på. Använd Netflix-appen på din smartphone för att bläddra i biblioteket eller söka efter en specifik titel. -

Tryck på videon för att börja spela den på TV: n. Videon kan visas på din TV så länge appen är ansluten till din Chromecast. -

Kontrollera uppspelningen från Netflix-appen. Du kan pausa videon och spola framåt från Netflix-appen. Du behöver inte hålla Netflix öppen på din smartphone för att fortsätta visa videon på TV. Du bör också kunna styra uppspelningen från din aviseringspanel. -

Använd Netflix-appen så snart du vill titta på en video på din TV. När din Chromecast har konfigurerats behöver du inte upprepa alla dessa steg för var och en av dina visualiseringar. Slå bara på TV: n, växla till Chromecast-posten och ladda sedan Netfix-appen på din telefon.
Metod 4 På en Apple TV
-

Använd en Apple TV om du har en iPhone. LApple TV är mycket lätt att installera om du redan har en iPhone och ett Apple ID. TV-appen är utrustad med en speciell fjärrkontroll för att välja objekt.- Netflix är inte tillgängligt på första generationens Apple TV-apparater.
-

Anslut din Apple TV till din TV via en HDMI-anslutning. Du behöver en HDMI-port på din TV för att kunna använda de senaste Apple TV: n.- Anslut också Apple TV till en strömkälla. Hon behöver det för att fungera.
-

Ställ in TV: ns kanal på ingången som motsvarar Apple TV. Kontrollera namnet på TV: ns HDMI-port för att vara säker på den ingång du behöver välja. Om du har rätt ingång ska du se Apple TV-inställningsskärmen på din TV. -

Slå på Bluetooth på din iPhone. LApple TV kan ansluta till din iPhone och ladda de nödvändiga nätverksanslutningsinställningarna. Du kan aktivera Bluetooth genom att dra botten på skärmen och trycka på Bluetooth-knappen. -

Ta din iPhone närmare din Apple TV. Skärmen på Automatisk konfiguration ska visas efter några ögonblick. -

Ange ditt Apple-ID och lösenord på din iPhone. Detta kommer att ställas när skärmen på Automatisk konfiguration visas. -

Följ instruktionerna för att slutföra konfigurationen. Din iPhone skickar nödvändig anslutningsinformation till din Apple TV, så att Apple TV kan ansluta till nätverket och ditt Apple ID. Det kan ta några minuter att installera din Apple TV. -

Använd fjärrkontrollen på din Apple TV för att välja Netflix-applikationen och starta den. Du hittar detta senast överst på listan över applikationer. -

Logga in på ditt Netflix-konto. Använd fjärrkontrollen för att ange din e-postadress och lösenord. Detta kommer att ansluta dig till ditt Netflix-konto och du kan välja vilken profil du vill använda. -

Använd fjärrkontrollen för att hitta och spela upp videor. Du kan bläddra i biblioteket eller använda sökfältet för att hitta en specifik titel. Du kan använda knapparna på fjärrkontrollen för att styra uppspelningen av videor på Netflix.
Metod 5 på en Roku
-

Anslut din Roku till HDMI-porten på din TV. Roku måste vara ansluten till TV: n via en HDMI-anslutning. Nästan varje HDTV har minst en HDMI-port. -

Anslut Roku till en strömkälla. Använd den medföljande strömkabeln för att ansluta Roku.- Kom också ihåg att sätta batterier i fjärrkontrollen.
-

Anslut Ethernet-kabeln (tillval). Roku gör det möjligt att direkt ansluta rutan till routern via en Ethernet-anslutning. Detta möjliggör bättre strömningskvalitet, särskilt om signalen från ditt trådlösa nätverk är svag. Om du inte har möjlighet att använda Ethernet-anslutningen kan du fortfarande använda en trådlös anslutning. -

Slå på din TV och välj motsvarande Roku-post. Om du inte vet vilken ingång du vill välja, titta på namnet på HDMI-porten som du anslöt Roku till. -

Välj ditt språk Du måste välja språk när du ställer in Roku för första gången. -

Anslut Roku till ditt nätverk. Du blir ombedd att välja hur du vill ansluta till ditt hemnätverk. Om du använder en Ethernet-anslutning väljer du Trådbunden (Ethernet). Om du vill ansluta via Wi-Fi väljer du Trådlöst (Wi-Fi), och ange dina inloggningsuppgifter för nätverket. -

Vänta tills Roku-uppdateringarna är slut. När du har anslutit till nätverket kan det finnas uppdateringar tillgängliga. Det är nödvändigt att utföra uppdateringarna innan du använder Roku. Det bör bara ta några minuter. -

Matcha din Roku till ditt Roku-konto. En kod visas, du måste ange på roku.com/link. Du måste använda ditt Roku-konto eller skapa ett gratis om du inte redan har ett. Ditt Roku-konto tillåter dig att köpa innehåll, vilket är nödvändigt om du använder den här metoden. -

Öppna Netflix-appen på din Roku. Använd din fjärrkontroll för att välja och öppna Netflix-appen. -

Logga in på ditt Netflix-konto. När du laddar in applikationen för första gången blir du ombedd att ange dina Netflix-referenser. Logga in på ditt Netflix-konto och välj den profil du vill använda. -

Hitta och se Netflix-videor. Använd fjärrkontrollen för att hitta och titta på Netflix-videor. Du kan sedan använda fjärrkontrollen för att styra uppspelningen av videon.
Metod 6 På en videospelkonsol
-

Slå på din konsol som är kompatibel med Netflix. Du kan titta på Netflix på ett antal videospelkonsoler, vilket kan vara användbart om du inte tänker köpa en videostreamingsenhet. Här är videospelkonsoler som är kompatibla med Netflix:- PlayStation 4
- PlayStation 3
- lXbox One
- lXbox 360
- Wii U
- Wii
-

Installera Netflix-appen. Processen beror på konsolen du använder.- På PlayStation 4 finns Netflix-applikationen i avsnittet TV och video från huvudmenyn. Om du inte hittar det kan du ladda ner det från PlayStation Store.
- På PlayStation 3 kan du hitta Netflix-applikationen i menyn TV / videotjänster XMB. Om du väljer det här alternativet kan du ladda ner applikationen. Om du inte hittar den kan du fortfarande ladda ner appen från PlayStation Store.
- På Xbox-konsoler måste du ladda ner Netflix-applikationen från Apps .
- På en Wii U måste du ladda ner Netflix-appen från Nintendo Shop.
- På en Wii måste du ladda ner Netflix-appen från Wii Shop.
-

Starta Netflix-appen och logga in. När du startar Netflix-appen för första gången uppmanas du att logga in med ditt Netflix-konto. Ange dina referenser och välj den profil du vill använda. Inte alla konsoler stöder Netflix-profilens funktionalitet.- Du behöver ett Netflix-konto som inkluderar strömmande video. Kolla in hur du ändrar ditt Netflix-konto för att läsa mer om hur du ändrar ditt prenumeration.
-

Använd joysticken för att välja den video du vill titta på. När du är inloggad kan du använda din fjärrkontroll för att bläddra i Netflix-biblioteket eller söka efter en specifik titel. När du har startat en video kan du använda joystick-knapparna för att pausa eller spola framåt videoklippet.