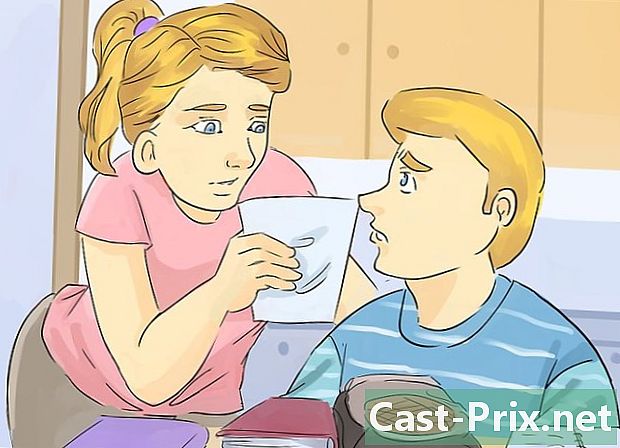Hur tar man bort bakgrund i Adobe Illustrator
Författare:
Peter Berry
Skapelsedatum:
12 Augusti 2021
Uppdatera Datum:
1 Juli 2024

Innehåll
- stadier
- Metod 1 Ta bort bakgrunden med fjäderverktyget
- Metod 2 Ta bort bakgrunden med Magic Wand Tool
För att extrahera en del av ett foto och återställa det för ett av dina grafiska projekt kan du använda programvaran Adobe Illustrator, som tack vare vissa verktyg och funktioner gör det möjligt att enkelt klippa ut och extrahera den del av en bild som intresserar dig. För att uttrycka det enkelt, är förgrunden och bakgrundsbilden dissocierade och den senare görs transparent, medan förgrunden sparas. Med Illustrator är operationerna mycket enkla.
stadier
Metod 1 Ta bort bakgrunden med fjäderverktyget
-

Öppna din bild i Adobe Illustrator. -

Tryck på knappen Z att dra nytta av verktyget in . För att ta bort en bakgrund måste du göra den mest exakta klippningen av den del av fotot som kommer att finnas kvar. För att fungera exakt, slår inget förstoringen av din bild med verktyget in.- Om bilden som ska återställas är elementär, en enkel figur eller en linje, ta verktyget istället Trollspö.
-

För att zooma, gör rätt kombination av tangenter. På Mac, gör beställa+plats och under Windows, kontroll+plats. -

För att få verktyget fjäder, tryck P . Det här verktyget, med dess fina spets, låter dig välja ett grafiskt objekt genom att klicka i ordning på alla ämnets vinklar och skapa en liten svart prick, kallad "ankarpunkt". Om du kedjar flera klick kommer du att ha lika många ankarpunkter och en linje kommer att länka dem.- Du kan också välja det här verktyget genom att klicka på verktygsfältet i form av en reservoarpenna.
-

Klicka en gång på konturen för förgrundsobjektet. Detta skapar konturens första ankarpunkt. Målet är att utlösa så många förankringspunkter som behövs för att ordentligt ta bort det du vill ta bort från bakgrunden. Du bygger faktiskt en urklippslinje. -

Klicka på alla de anmärkningsvärda punkterna i din bild. Klicka på var och en av punkterna som markerar en dorienteringsändring, du måste avsluta på den första ankarpunkten för att ha en stängd linje. Försök att följa konturen så nära som möjligt Illustrator är programmerad för att göra små korrigeringar i denna riktning.- Tryck på mellanslagstangenten för att få upp resten av bilden när du zooma in. Vid denna punkt förvandlas muspekaren till en förhändig hand som gör att du kan flytta bilden i den riktning du vill ha. verktyget fjäder är inte inaktiverad: du kan återuppta din arbetsförankring där den var kvar.
-

Avsluta klippningen genom att klicka på den första punkten. Din ledande del begränsas nu av en rad segment. -

Klicka på verktyget val för att visa alla delar. Denna del av bilden som du har klippt av betraktas nu av programvaran som ett objekt i sig själv. Som du ser har du med klipplinjen (i blått) två objekt: din valda bild och dess bakgrund. -

Klicka en gång på förgrundsobjektet. Tryck på knappen Shift och klicka på bakgrunden. Alla objekt väljs sedan. -

Högerklicka på förgrundsobjektet. Du kan också trycka på knappen kontroll och klicka. Välj Skapa urklippsmask : bakgrunden blir alltså vit och din förgrund visas så tydligt, inom de gränser som du själv har dragit.- Förresten, om nödvändigt, kan denna omvandling av bakgrunden i vitt göras i en annan färg.
-

Låt försvinna bakgrunden. Vit är att du kommer att göra den transparent, så målet är att bara behålla den valda delen utan dess bakgrund. Press Y för att aktivera verktyget Trollspö, klicka sedan på bakgrunden. Tryck till slut Radera. -

Spara bilden i EPS-format för en kvalitetsbild. Detta format är ett vektorteckningsformat, som gör att du kan få bilder av mycket god kvalitet för att illustrera en e-bearbetningsfil eller en grafisk applikation. Klicka på filsedan på Spara som. I dialogrutan bläddrar du ner i listan format och välj format Illustratör EPS (eps). Ge filen ett namn och tilldela den en destinationsmapp, klicka slutligen rekord.- Faktum är att bakgrunden inte raderades, den gjordes helt enkelt transparent: den är registrerad som sådan.
-

Spara bilden som PNG. PNG-formatet är idealiskt för publicering på Internet och hanterar transparenta bakgrunder. Det rekommenderas också för foton, eftersom det kan visa upp till 16 miljoner färger.- Klicka på filoch Spara för webben. Ställ in rullgardinsmenyn i dialogrutan PNG-24 och om din bakgrund är transparent, kryssa i rutan öppenhet. Klicka på rekord, välj ett filnamn, tilldela det en destinationsmapp och klicka sedan igen rekord.
- Om din fil är ganska enkel (få färger, liten storlek), lämna PNG-24-formatet för GIF-formatet. Med detta format laddas bilderna snabbt upp till en webbplats, men kvaliteten är inte optimal.
Metod 2 Ta bort bakgrunden med Magic Wand Tool
-

Se om verktyget Trollspö är den mest lämpliga. Detta verktyg Trollspö är perfekt när motivet som ska beskäras har en fast färg eller en kontur av en enda färg. Det är särskilt lämpligt för bilder där kontrasterna mellan de olika planen är tydligt markerade.- Låt oss säga att du har en svart stjärna på ett schackbräde, stjärnvalet med verktyget Trollspö visar sig vara den mest välgrundade.
- Om din bild består av många färger, som är fallet för ett fotografi, använd verktyget istället fjäder.
-

Dubbelklicka på verktyget Trollspö. Du hittar det här verktyget högst upp i verktygslådan till vänster om fönstret. Han ser ut som en trollkarlsstav med gnistor i ena änden. När du väljer detta verktyg visas en liten tillhörande palett som låter dig konfigurera den kort innan du använder den. -

Om den del som ska skäras är förenad markerar du rutan Coul. bakgrund. När du gör det, när du klickar med trollstavet på en av bildens pixlar, kommer alla de med exakt samma färg att väljas.- Låt oss säga att du klickade på en rosa triangel, som var på en lila bakgrund, bara triangeln kommer att väljas. Vid nackdelar, om du har andra triangulära rosa former, kommer alla att väljas: det är magi, du hade blivit varnad!
- Nackdelen är att om du väljer en bred tolerans väljer du alla områden (utom triangulära) på bilden med den färgen, vilket kanske inte är det du vill ha.
-

Välj Coul. kontur. Det är vad det är nödvändigt att välja om den del som ska klippas ut har en kontur av en enda färg. Skillnaden med den föregående funktionen är att trollspaken bara är intresserad av färgen på konturen på den del som ska trimmas och inte i färgen inuti konturen. För att välja den intressanta delen behöver du med trollstaven klicka exakt på konturen.- Låt oss säga att du har en röd cirkel begränsad av en blå linje, med Coul. konturdu kommer att kunna välja cirkeln och dess kontur.
- Med den här funktionen när du klickar med verktyget Trollspö på en disposition av en viss färg kommer alla objekt som är omgiven av en linje med samma färg att väljas.
-

Välj till höger färgens tolerans. För varje val, Coul. bakgrund eller Coul. kontur, kan du ange ett antal pixlar för toleransen, från 0 till 255 för en färg RGB (hexadecimal) eller från 0 till 100 för en färg CMYK. Detta toleransvärde anger verktygets noggrannhet Trollspö : en låg tolerans väljer objekt som liknar färgen på den pixel du ska klicka på.- Standardvärdet är 32px, vilket innebär att när du klickar på till exempel en medelrosa pixel, tar trollspelet några små variationer av rosa, i gränsen, plus eller minus, på 32 pixlar.
- Om din bild består av en färggradient, öka toleransen så att du kan välja fler färger.
- Generellt sett är standardtoleransen lämplig för de flesta omvägar.
-

Välj tjock. kontur. Välj den här funktionen för att välja alla rader med samma tjocklek, färgen beaktas inte. Med andra ord, om du klickar på en linje med en viss tjocklek kommer alla de som har samma att väljas. -

Välj tolerans för tjocklek till höger. Som tidigare för färger kan du ange ett värde från 0 till 1000 (pixlar) som tjocklekstolerans. Om du till exempel lägger en tolerans på 0 och klickar på en linje med tjockleken på 10 pixlar kommer bara linjerna med denna tjocklek att väljas. Om du lägger en tolerans på 10 på en linje med 20 pixlar väljer du alla rader på 10 till 30 pixlar tjocka.- Standardvärdet är 5px, vilket är riktigt lågt. Men om du har en bild med många fina linjer kan det vara klokt att ställa in toleransen till 0, annars väljer du allt hela tiden.
-

Klicka på den bild du vill behålla. När din trollstav är inställd på din hand, måste du bara klicka på din förgrund för att välja den: en linje med segment visas på konturen, vilket betyder att det är markerat.- Om det valda området inte är det du vill, tryck på beställa+Shift+EN (på Mac) eller på kontroll+Shift+EN (under Windows) för att avmarkera det. Återgå till paletten som är associerad med verktyget Trollspö, ändra inställningarna och försök igen markeringen.
-

Tryck på knappen Shift och klicka på bakgrunden. Denna manöver väljer både förgrundsobjektet och bakgrunden. -

Högerklicka på förgrundsbilden. Du kan också trycka på knappen kontroll och klicka på bilden. Välj sedan Skapa Deco-mask . Bakgrunden blir då helt vit, på vilken sticker ut den förgrundsbild som du har valt. -

Ta bort bakgrunden genom att göra den transparent. Tryck på knappen Y för att direkt välja verktyget Trollspö utan att gå igenom verktygslådan. Klicka en gång på bakgrunden helt vitt och tryck sedan på Radera. -

Spara bilden i EPS-format för en kvalitetsbild. Detta format är ett vektorteckningsformat, som gör att du kan få bilder av mycket god kvalitet för att illustrera en e-bearbetningsfil eller en grafisk applikation. Klicka på filsedan på Spara som. I dialogrutan bläddrar du ner i listan format , välj sedan Illustratör EPS (eps). Ge din fil ett namn och klicka sedan på rekord. -

Spara bilden som GIF. GIF-formatet är idealiskt för publicering på Internet eftersom det möjliggör snabb nedladdning och hanterar transparent bakgrunder. För foton av medellång kvalitet är detta GIF-format perfekt.- Klicka på filsedan på Spara för webben. i Förinställd parametervälj GIF och om din bakgrund är transparent, kryssa i rutan öppenhet. Klicka på rekord, ge filen ett namn, tilldela den en destinationsmapp och klicka sedan igen rekord.
- Om din bild innehåller mer än 256 färger (GIF-format) är detta fallet med ett foto, välj istället PNG-24-format. Detta är den du vanligtvis använder eftersom den är kompatibel med de flesta internetapplikationer. Om din bakgrund är transparent, kryssa i rutan öppenhet. Klicka på rekord, ge filen ett namn, tilldela den en destinationsmapp och klicka slutligen rekord.