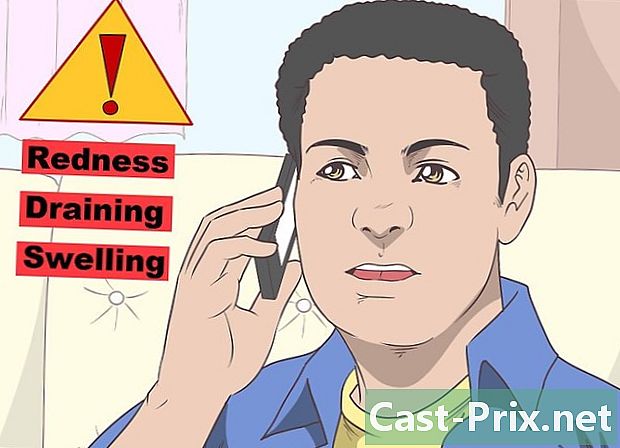Hur man återställer ett tangentbord
Författare:
Roger Morrison
Skapelsedatum:
27 September 2021
Uppdatera Datum:
1 Juli 2024
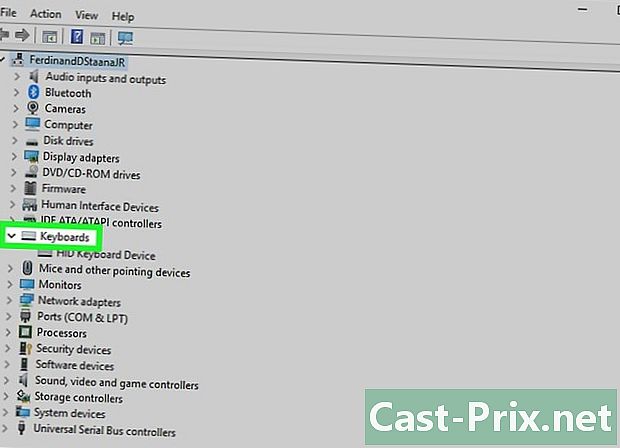
Innehåll
- stadier
- Metod 1 Återställ ett tangentbord på Windows
- Metod 2 Återställ ett tangentbord på Mac
- Metod 3 Återställ språkinställningarna i Windows
- Metod 4 Återställ språkinställningar på Mac OS X
- Metod 5 Återställ ett Apple Wireless Keyboard
Oavsett om du har en Windows-PC eller Mac, kan du behöva återställa tangentbordet som inte fungerar korrekt. Det är nödvändigt att återställa standardinställningarna på tangentbordet. På samma sätt, om du behöver specifika tecken från ett visst språk, kan du ändra språkinställningarna.
stadier
Metod 1 Återställ ett tangentbord på Windows
- Öppna menyn start (

). Klicka på Windows-logotypen i skärmens nedre vänstra hörn. -

Typ enhetschef. Du kommer då att kunna komma åt enhetshanteraren som låter dig konfigurera alla hårdvaruelement på din dator.- Om ditt tangentbord har ett inkonsekvent tangenttryckning, leta reda på och klicka på mappen System och säkerhet. Klicka sedan på Kontrollpanelensedan på Visa av om du är i läge kategorier. Välj Stora ikoner och hitta chefen.
-
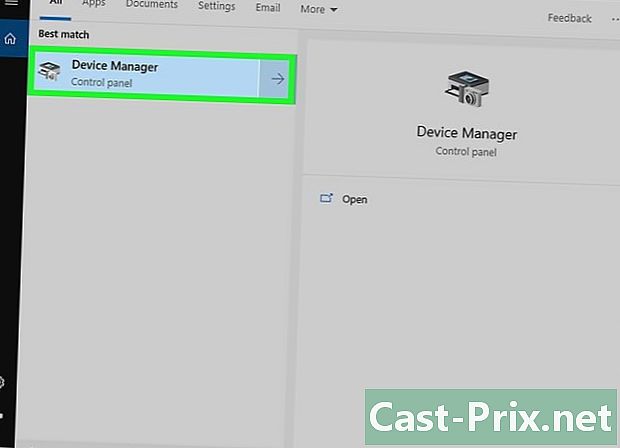
Klicka på Enhetshanterare (
). Han är längst upp i fönstret. -
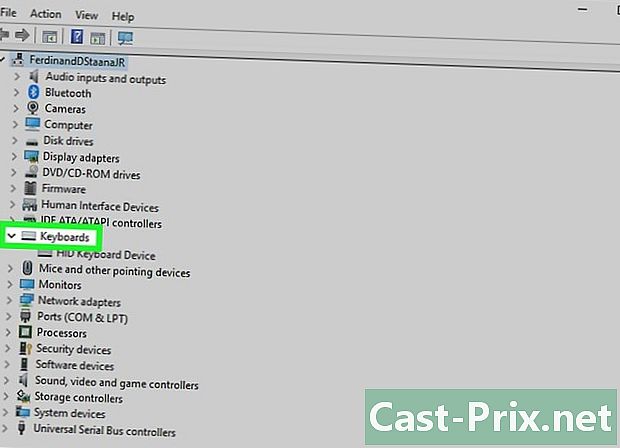
Bläddra på skärmen. Expandera mappen Tangentbord och klicka sedan på pilen (
) till vänster om Tangentbord. Du ser alla tillgängliga tangentbord på din dator. -

Välj tangentbordet för att återställa. Klicka bara på tangentbordets namn.- Om du vill återställa ett visst tangentbord, till exempel ett trådlöst tangentbord, är det här du måste välja det.
-

Klicka på avinstallationsikonen. Det är i form av ett rött "X" längst upp i fönstret. -
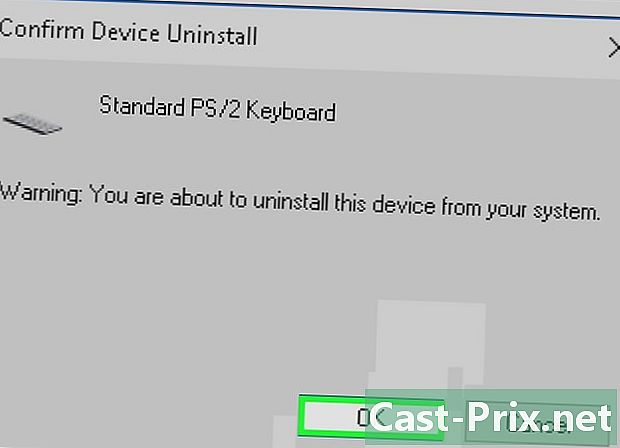
Klicka på Ja. På så sätt försvinner det valda tangentbordet från enhetshanteraren. -

Klicka på knappen Leta efter uppdateringar. I det övre högra hörnet av fönstret Enhetshanterare är denna knapp i form av en datorskärm. Det försvunna tangentbordet dyker upp igen i chefen. -
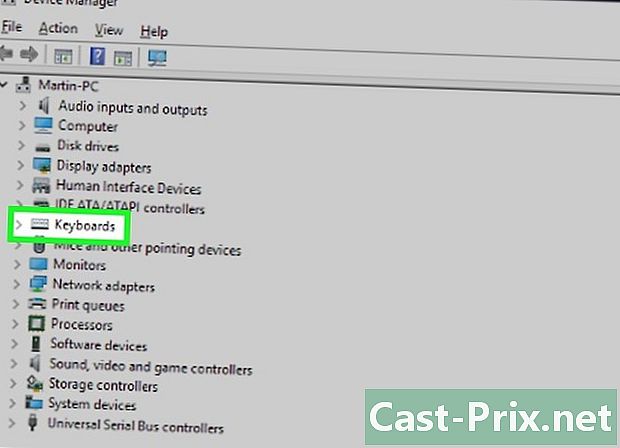
Välj tangentbordet igen. Klicka på tangentbordets namn. -

Klicka på knappen Uppdatera drivrutinen. Denna rektangelformade ikon med en pil uppåt är högst upp i fönstret. -
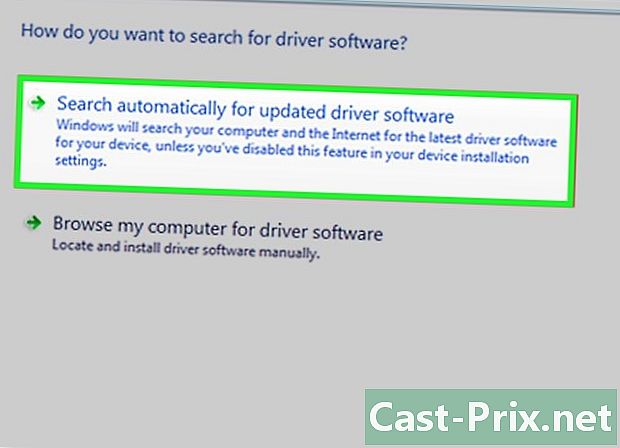
Klicka på Sök automatiskt efter uppdaterad drivrutin. Den här länken finns längst upp i fönstret. Vänta några sekunder tills Windows hittar en eller flera drivrutiner för tangentbordet. -
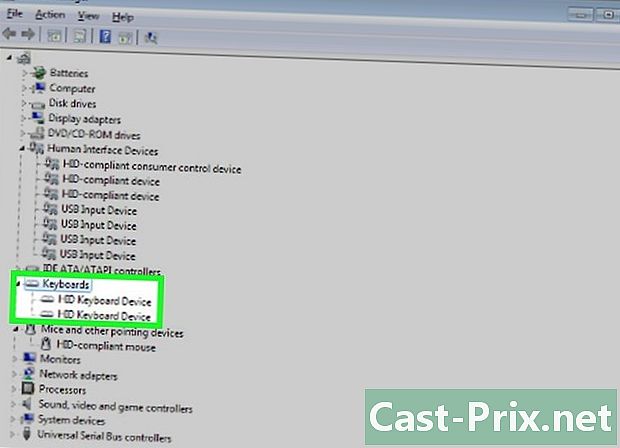
Låt Windows installera den nya drivrutinen. Om det finns en ny drivrutin, vet att du inte har något att göra: Windows installerar för dig.- Om det inte finns någon ny drivrutin klickar du bara på stänga nedre och vänstra fönstret.
-

Starta om datorn. öppet start, klicka sedan på On / Off (
) sedan på omstart. Det är det! Om du följde stegen bör tangentbordet återställas helt.
Metod 2 Återställ ett tangentbord på Mac
-
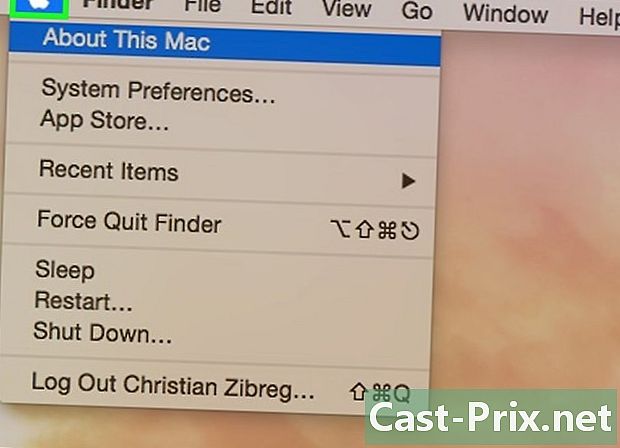
Öppna menyn äpple (
). Klicka på Apple-logotypen i det övre vänstra hörnet på skärmen. En rullgardinsmeny visas. -
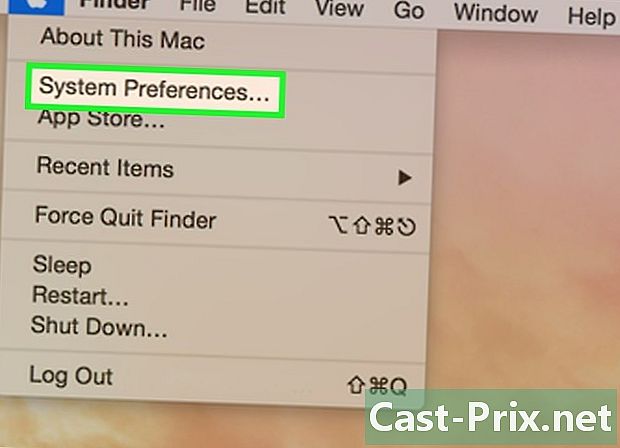
Klicka på Systeminställningar. Detta är det andra alternativet i rullgardinsmenyn. -
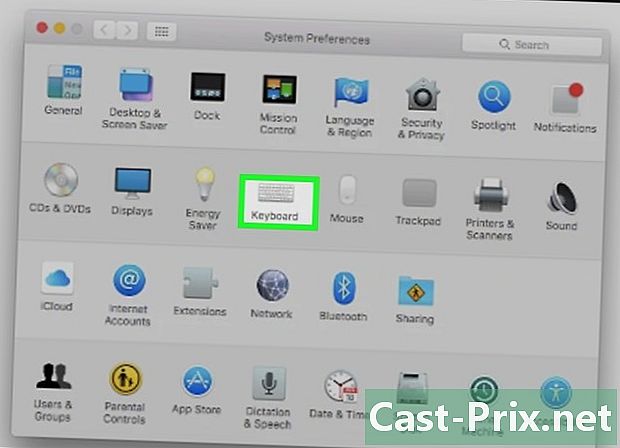
Klicka på tangentbord. Emblemformat tangentbord finns i den andra raden i inställningsfönstret. -

Klicka på fliken tangentbord. Det finns mycket kvar i flikfältet i det aktuella fönstret. -
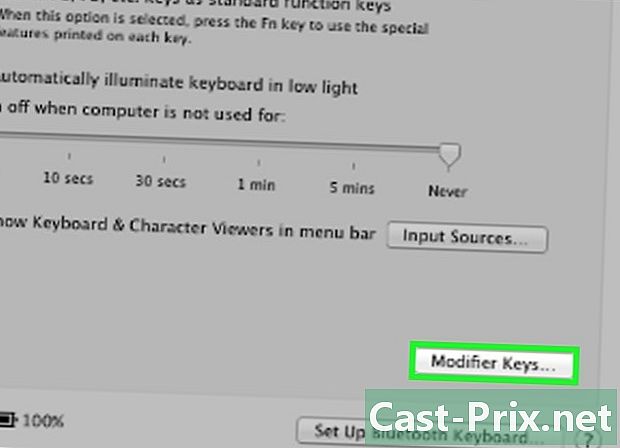
Klicka på Modifieringsnycklar. Knappen är längst ner till höger i fönstret. -
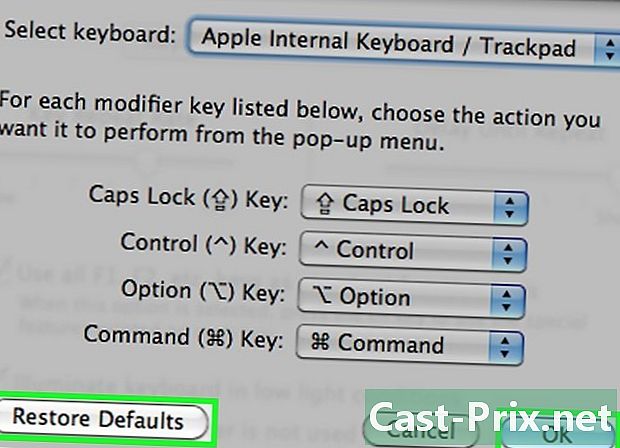
Klicka på Återställ standardinställningarna. Klicka sedan på OK, som finns på samma rad, men till höger. Alla modifieringsknappar återställs på något sätt (till exempel nyckeln beställa). -
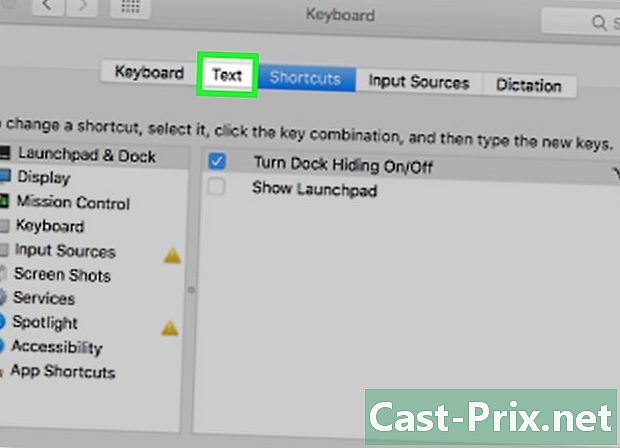
Klicka på fliken e. Det är i andra läget i flikfältet i tangentbordsfönstret. -
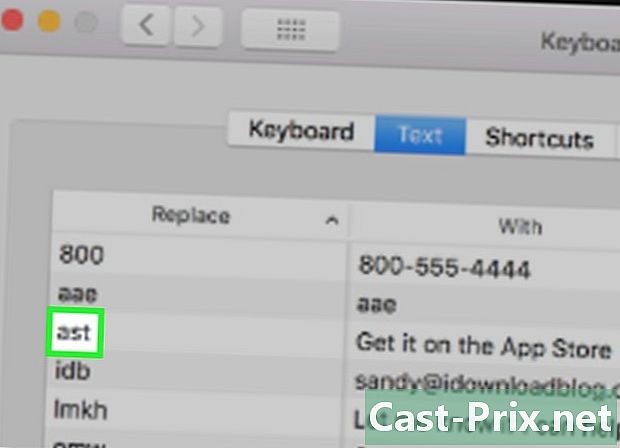
Välj en byte av byte. I den vänstra ramen klickar du på innehållet i typ av åsidosättande av typ. -
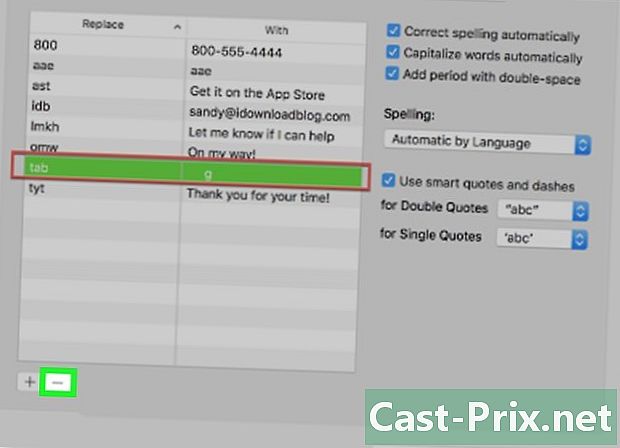
Klicka på -. Skylten är precis under rutan märkt ersätta. Genom att klicka på den raderar du omedelbart ersättaren i fråga.- Om du har andra ersättare att ta bort, gör exakt samma sak.
-
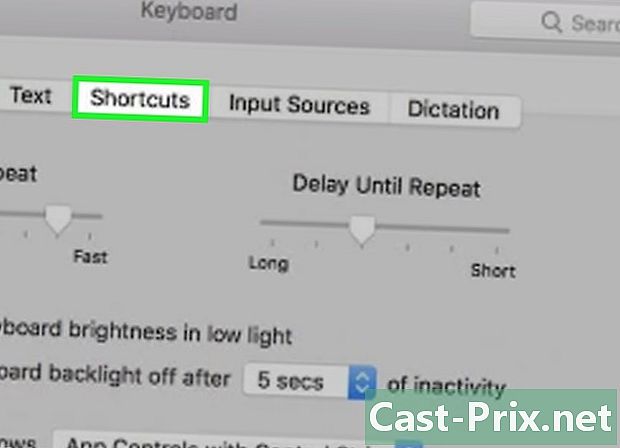
Klicka på fliken genvägar. Det är i andra läget i flikfältet i tangentbordsfönstret. -
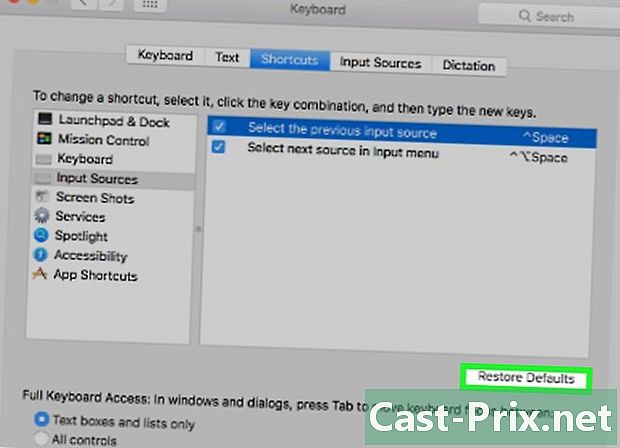
Klicka på Återställ standardinställningarna. Knappen är på höger sida, ungefär halvvägs upp i fönstret. Om du klickar på den här knappen återställs standardgenvägsinställningarna. -
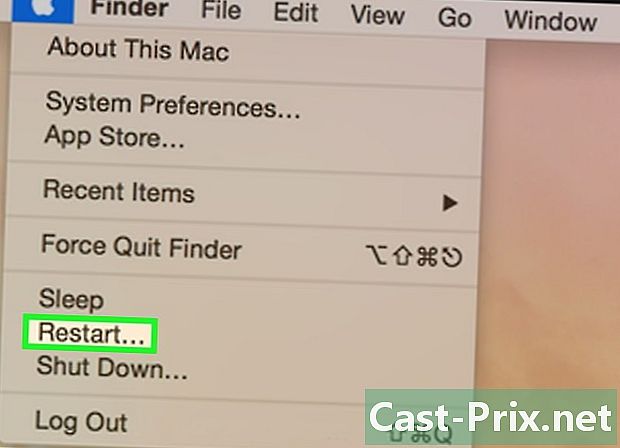
Starta om din Mac. Öppna menyn äppleklicka på Starta om ..., bekräfta sedan genom att klicka omstart. Det är det! Du har återställt tangentbordet på din Mac.
Metod 3 Återställ språkinställningarna i Windows
-
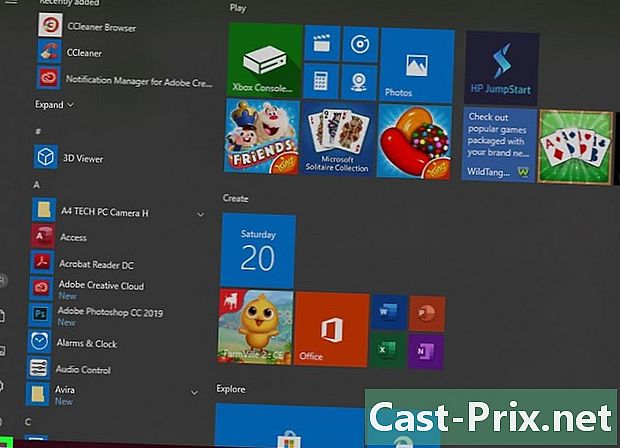
Öppna menyn start (
). Klicka på Windows-logotypen i skärmens nedre vänstra hörn. -

Öppna inställningarna (
). Klicka på växelsymbolen i det nedre vänstra hörnet av startfönstret. -

Klicka på Tid och språk. Ikonen mitt i fönstret innehåller bland annat en klocka. -
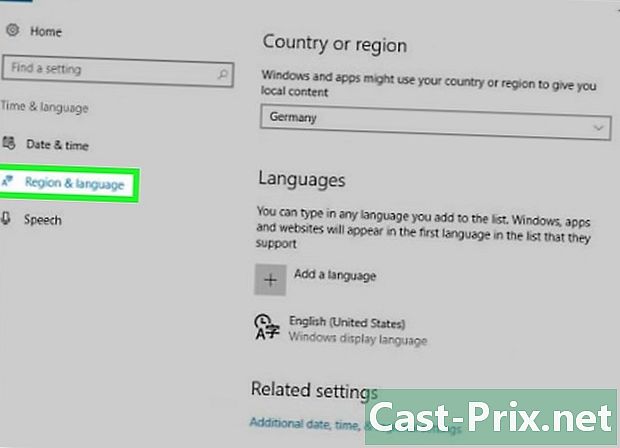
Klicka på fliken Region och språk. Du hittar den på vänster sida av sidan. -
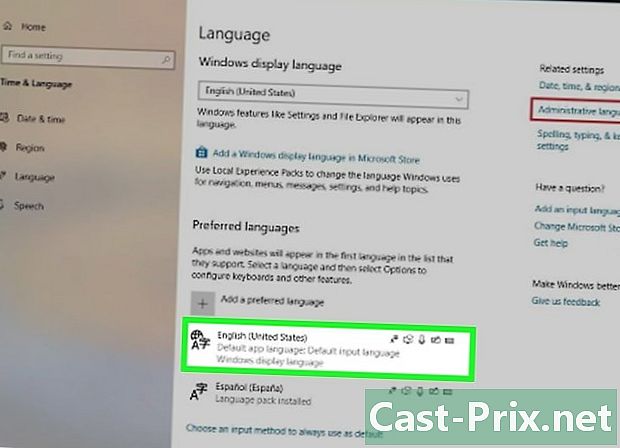
Välj ett språk. Klicka på det språk du vill ta bort. -
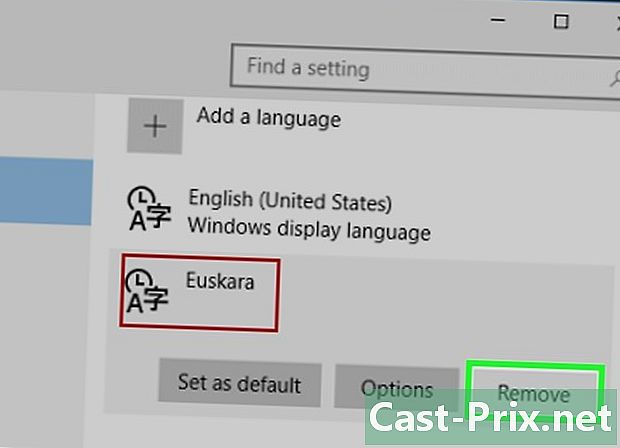
Radera språket från listan. Klicka på knappen ta bortradering av listan är omedelbar. -
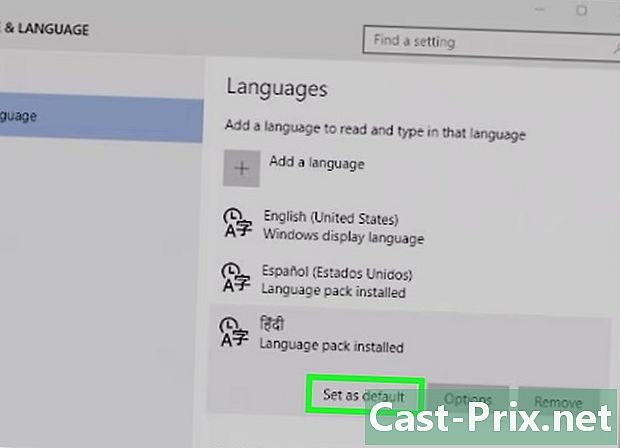
Ändra standardspråket. Klicka på språket du vill markera det och klicka sedan på Ställ in som standardspråk.
Metod 4 Återställ språkinställningar på Mac OS X
-
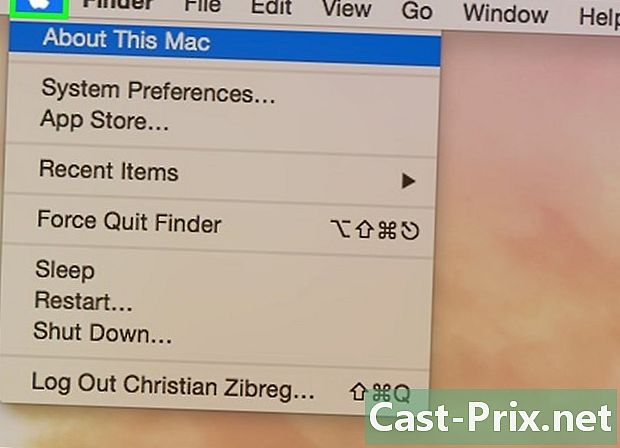
Öppna menyn äpple (
). Klicka på Apple-logotypen längst upp till vänster på skärmen. En rullgardinsmeny visas. -
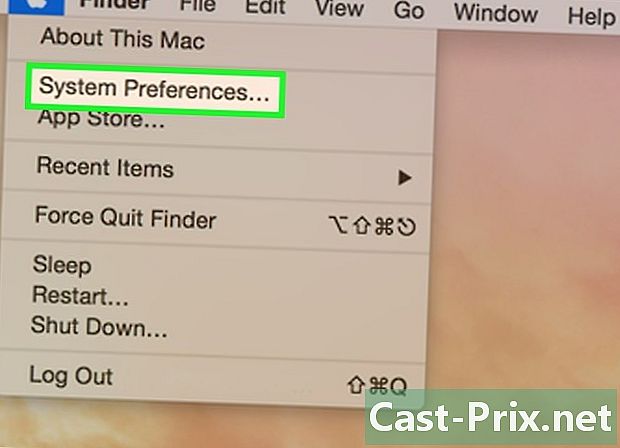
Klicka på Systeminställningar. Detta är det andra alternativet i rullgardinsmenyn. -

Klicka på Språk och region. Licone, en blå flagga, finns i den första raden med preferenser. -
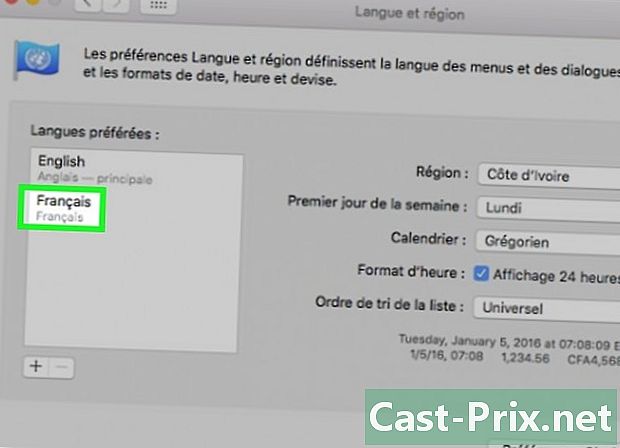
Välj ett språk för att radera det. I den vänstra ramen klickar du bara på det språk du vill ta bort för att välja det. -

Klicka på -. Skylten är precis under rutan märkt Föredragna språk. Genom att klicka på den raderar du omedelbart det valda språket.- Språket högst upp i ramen är standardspråket. För att höja ett annat språk högst upp i ramen väljer du det från listan och monterar det med musen.
Metod 5 Återställ ett Apple Wireless Keyboard
-

Stäng av tangentbordet. Tryck långt (minst tre sekunder) på knappen On / Off på ditt tangentbord. -

Öppna menyn äpple (
). Klicka på Apple-logotypen i det övre vänstra hörnet på skärmen. En rullgardinsmeny visas. -
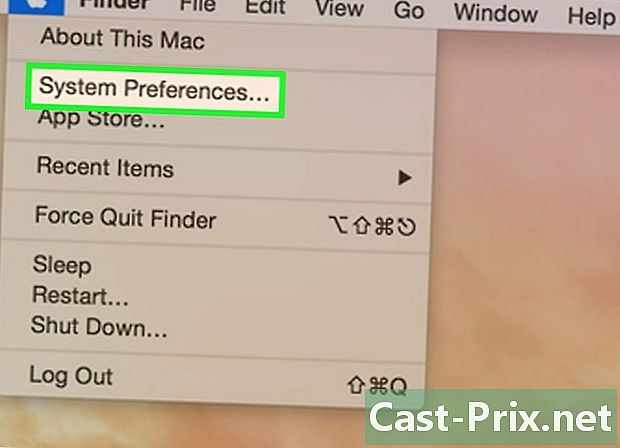
Klicka på Systeminställningar. Detta är det andra alternativet i rullgardinsmenyn. -
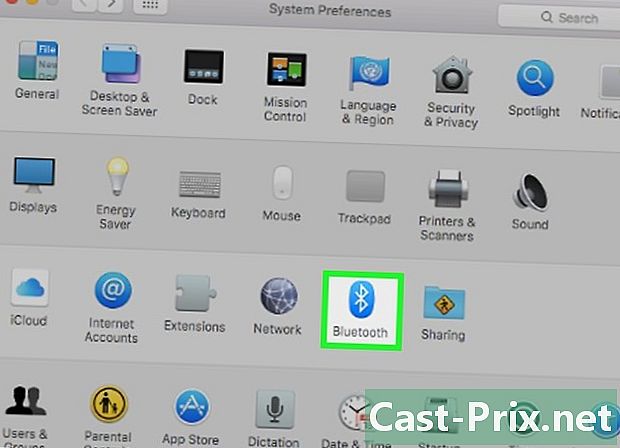
Klicka på Bluetooth. icon
är på den tredje raden i inställningsfönstret.- Om Bluetooth är inaktiverat, klicka på knappen Slå på Bluetooth som är snarare till vänster och i mitten av fönstret.
-

Tryck långt på knappen On / Off på ditt tangentbord. Släpp inte trycket förrän tangentbordet tänds. -
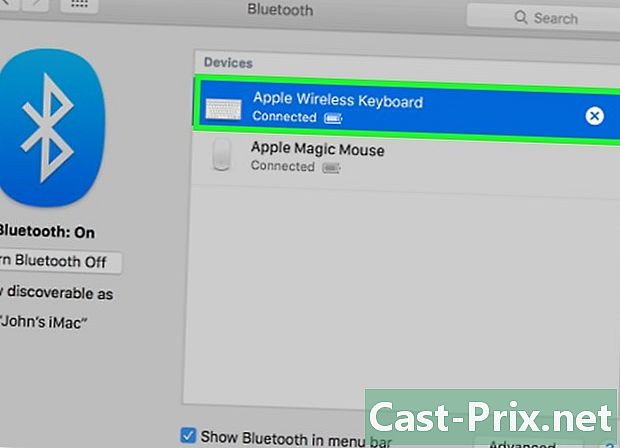
Välj tangentbordet. Medan du fortfarande håller inne knappen On / Off tryckt i menyn Bluetooth, klicka på namnet på tangentbordet. -

Släpp knappen On / Off. Släpp knappen när du uppmanas att ange den 8-siffriga parningskoden On / Off.- Om du inte blir ombedd om något och tangentbordet fungerar perfekt, släpp knappen On / Off : operationen är över.
-
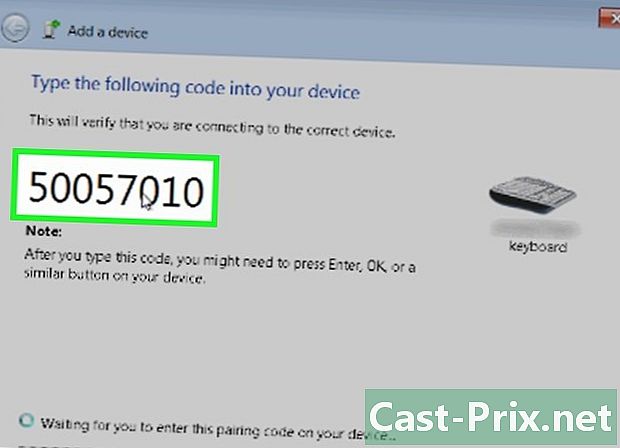
Ange kopplingskoden. Ange tangentbordskoden och bekräfta med tangenten tillträde. Vid denna punkt bör tangentbordet återställas och kommunicera med din dator.
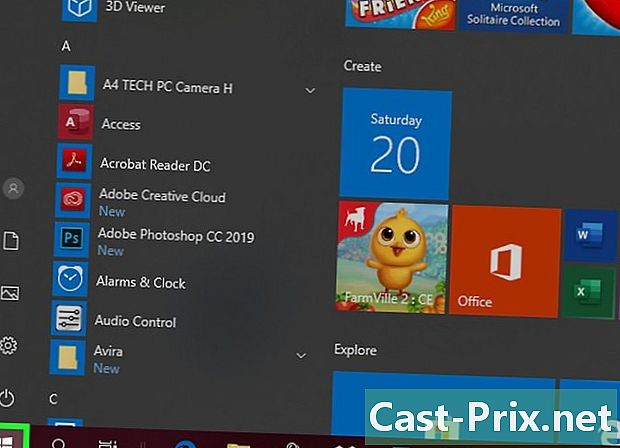
- Om ditt tangentbord fungerar med batterier, ta de som rekommenderas av tangentbordstillverkaren.
- Återställningen gör att du ofta kan återställa ett keystone-tangentbord. Motstycket är att vissa av tangentbordets inställningar (eller alla) raderas.