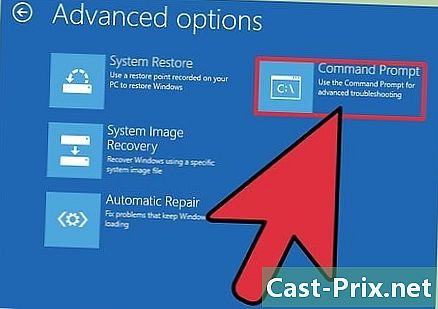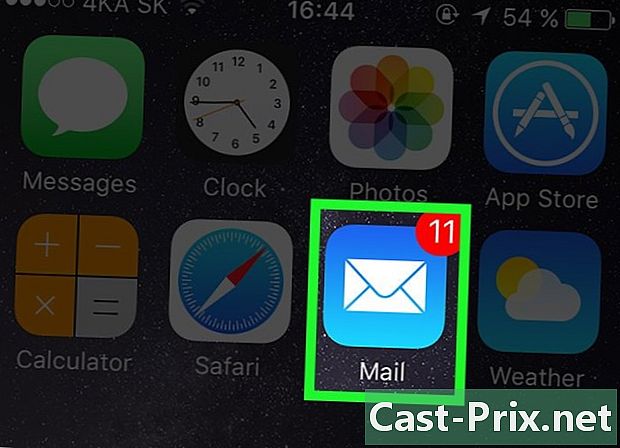Hur du installerar om Windows 7
Författare:
Roger Morrison
Skapelsedatum:
28 September 2021
Uppdatera Datum:
1 Juli 2024

Innehåll
- stadier
- Metod 1 Utför en startreparation
- Metod 2 Återställ systemet
- Metod 3 Utför en fullständig vidarebosättning
- Metod 4 Använd återställningskonsolen
Om du installerar om Windows 7 var sjätte till tolv månad kan datorn bara fungera smidigt. För dig som inte är särskilt smart på dator eller teknik, kan det hända att ominstallera ett operativsystem som Windows 7 verkar skrämmande. Lyckligtvis har processen förenklats jämfört med äldre versioner av Windows, med mycket liten chans att vara fel.
stadier
Metod 1 Utför en startreparation
-

Bestäm vad problemet är. Innan du gör en fullständig ominstallation ska du avgöra om problemet kan lösas genom att utföra en startreparation. Detta kommer att ersätta alla filer i ditt operativsystem som kan ha skadats. Den vanligaste användningen för en startreparation är att fixa Windows-belastningssekvensen.- Om ditt Windows inte laddas, kan en startreparation fixa din initieringsprocess och låta Windows ladda igen.
-

Sätt i Windows 7-CD: n. Se till att din dator är inställd på att starta från CD: n. För att göra detta, ange BIOS, omedelbart efter, kommer datorn att starta om. Du kommer att se tangenten för att trycka under tillverkarens logotyp. De vanligaste nycklarna är F2, F10, F12 och Del.- På BIOS-menyn, öppna startmenyn. Välj CD / DVD eller den optiska enheten som den primära startenheten.

- Spara dina ändringar och gå ur menyn. Datorn startas om automatiskt.

- På BIOS-menyn, öppna startmenyn. Välj CD / DVD eller den optiska enheten som den primära startenheten.
-

Gå till Windows-installationsmenyn. Tryck på valfri knapp när "tryck på valfri knapp för att starta från CD eller DVD ..." visas på skärmen. Detta tar dig till Windows-installationen. Filerna laddas i några ögonblick, då får du en skärm som ber om olika preferenser: tid, språk etc. Dessa måste redan definieras korrekt. Välj följande att fortsätta. -

Klicka på reparera din dator. Detta alternativ är längst ner till vänster på skärmen under knappen installera nu. Klicka på reparera din dator och du skickas till alternativen för systemåterställning.- Programmet kommer att ta ett ögonblick att söka i din Windows-installation. Välj din installation från listan och klicka på följande. För de flesta användare kommer det bara att finnas en installation.

- Programmet kommer att ta ett ögonblick att söka i din Windows-installation. Välj din installation från listan och klicka på följande. För de flesta användare kommer det bara att finnas en installation.
-

Välj idrifttagning. Omstartverktyget börjar söka igenom dina Windows-filer och letar efter fel. Beroende på de fel han hittar kommer han att föreslå lösningar eller reparera dem automatiskt.- Ta bort flash-enheter eller externa hårddiskar eller att reparationsstart kanske inte fungerar korrekt.

- Datorn kan starta om flera gånger. Starta inte den från cd-skivan under den här processen, annars måste du börja från början.

- Ta bort flash-enheter eller externa hårddiskar eller att reparationsstart kanske inte fungerar korrekt.
-

Klicka på knappen yta när reparationerna är slutförda. Klicka på knappen yta för att starta Windows normalt. Om startreparation inte har upptäckt några fel ser du inte den här skärmen.
Metod 2 Återställ systemet
-

Starta systemåterställningsverktyget. Beroende på om Windows startar eller inte, har du två sätt att få systemåterställningsverktyget.- Om Windows inte laddas, följ det andra till fjärde steget i föregående avsnitt för att komma åt systemåterställningsalternativen. Välj sedan Systemåterställning.

- Om du kan ansluta till Windows klickar du på knappen start. Välj Alla program - Tillbehör - Systemverktyg klicka sedan på systemåterställningsikonen.

- Om Windows inte laddas, följ det andra till fjärde steget i föregående avsnitt för att komma åt systemåterställningsalternativen. Välj sedan Systemåterställning.
-

Välj din återställningspunkt. Du kan välja mellan de återställningspunkter du har skapat, schemalagda automatiskt och återställa punkter som gjordes när du installerade vissa program och Windows-uppdateringar. Du kan inte återställa datorn på datum som inte listas här. -

Klicka på följande sedan vidare yta. Klicka på Ja för slutlig bekräftelse. Ditt system kommer att starta återställningsprocessen. Datorn startas om automatiskt under den här processen. Återställningen kan ta flera minuter. När du loggar in på Windows efter att ha återställt ser du en som säger att processen har avslutats.- Systemåterställning kan inte återställa raderade filer.

- Systemåterställning kan inte återställa raderade filer.
Metod 3 Utför en fullständig vidarebosättning
-

Säkerhetskopiera alla viktiga data och filer. Medan processen säkerställer att det finns liten risk för ett kritiskt fel, är det alltid en bra idé att säkerhetskopiera viktiga data innan du gör några större ändringar i ditt system, inklusive ominstallering. Kopiera viktig information till en extern hårddisk, flash-enhet eller DVD. -

Samla vad du behöver för installationen. Din Windows 7-produktnyckel är särskilt viktig. Det finns på installations-CD-hylsan eller under datorn. Gör en lista över alla program på din dator som du vill behålla så att du kan installera dem igen efter installationen av Windows 7! -

Börja installationen av Windows 7. Sätt i skivan i enheten och starta om datorn. Se till att din dator är inställd på att starta från CD / DVD. Du kan göra detta genom att följa steg 2 i den första delen av den här guiden. -

Starta installationen. Du blir ombedd att ange några inställningar, till exempel språkalternativ, och du blir ombedd att acceptera villkoren för Windows 7-licensen. Du kan inte installera Windows 7 om du inte accepterar licensavtalet. -

Välj installationstyp. Efter startprocessen får du flera val: en uppdatering eller en anpassad installation. Välj alternativet anpassadeeftersom det är vad du behöver använda för att rengöra hårddisken under ominstallering. -

Formatera destinationsenheten och använd den här enheten för de nya installationsfilerna. Formatering av en disk eliminerar all data för att göra den lämplig för ominstallering. Även om formatering inte är nödvändigt, rekommenderas det under ominstallation för att undvika potentiella problem med systemet. I allmänhet kommer Windows 7 att installeras för C.-enheten. Installationen av Windows 7 kan pågå från 30 till 120 minuter beroende på ditt system -

Slutför installationen genom att fylla i de senaste detaljerna. När installationen är klar uppmanas du att namnge din dator och skapa ett användarkonto. För de flesta användare räcker standardnamnet. När du har skapat ditt användarkonto kan du använda det för att logga in på ditt nyinstallerade Windows 7-operativsystem. -

Återställ dina sparade data och program. Om du hade något att säkerhetskopiera, skulle det nu vara rätt tid att överföra filerna till din dator. Om du gör en lista över de program du vill behålla, skulle det också vara dags att ladda ner och installera dem.
Metod 4 Använd återställningskonsolen
- Använd systemets verktyg. Om du inte vill utföra en helt ny installation av Windows använder du återställningskonsolen! Tryck bara på knappen upprepade gånger F8 medan du startar om datorn för att komma åt den.
- Alla versioner av Windows 7 har inte den här funktionen, försök så vet du om detta är fallet för dig.
- Genom att komma åt kommandotolken från återställningskonsolen har du möjlighet att fixa några fel som inte kan korrigeras regelbundet. I detta fall kommer du att göra ändringar i MBR (Master boot record).
- Press F8. Starta om maskinen och tryck på upprepade gånger när du startar (inte när den går av) F8.
- Klicka på tillträde. i Reparera din dator, tryck tillträde.
-

Välj alternativet återhämtningskonsol. - Skriv följande.
- bootrec / Rebildbcd.
- Tryck igen tillträde.
- Skriv följande.
- bootrec / fixmbr.
- Tryck på knappen tillträde.
- Skriv följande.
- bootrec / fixboot.
- Tryck på knappen tillträde.
- Detta bör lösa problemet, men kom ihåg att den här funktionen inte är tillgänglig i alla versioner av Windows 7.