Hur du ordnar om bilder i ett fotoalbum på en iPad
Författare:
Roger Morrison
Skapelsedatum:
28 September 2021
Uppdatera Datum:
21 Juni 2024
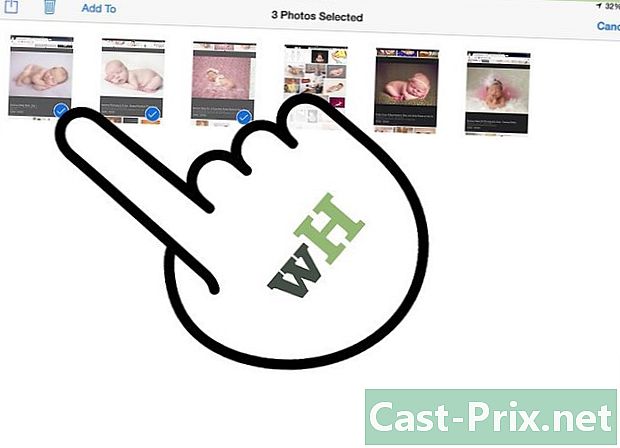
Innehåll
är en wiki, vilket innebär att många artiklar är skriven av flera författare. För att skapa denna artikel deltog frivilliga författare i redigering och förbättring.Om du vill ordna om bilderna i ett album på din iPad ändrar du bara deras plats. Om foton har synkroniserats från diTunes måste du flytta dem till ett album på din iPad så att du kan ordna om dem.
stadier
-
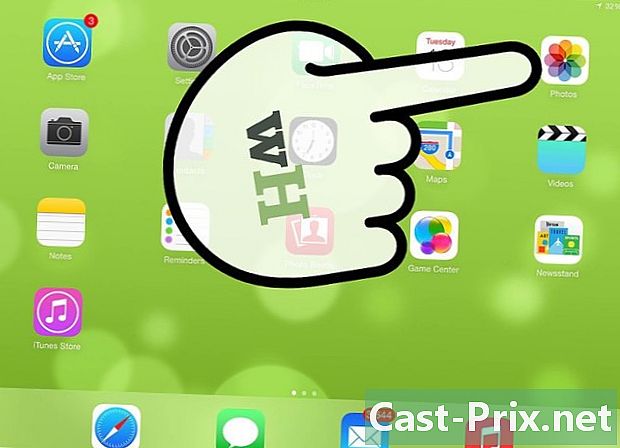
Öppna appen pics på iPad. -
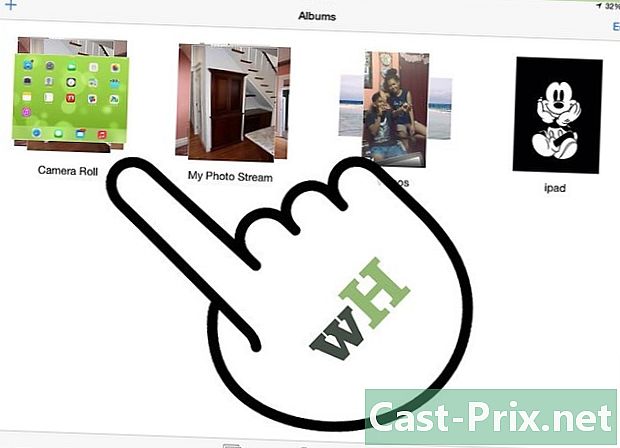
Välj det album du vill ordna om. Välj longlet album finns längst ner för att få åtkomst till dina album. -

Flytta fotona du synkroniserade från iTunes-applikationen till ett annat album. Men om albumet i fråga har synkroniserats från diTunes måste du först flytta bilderna till ett nytt album. Foton som synkroniseras från diTunes kan inte ordnas om du inte flyttar dem till ett nytt album.- Öppna det synkroniserade albumet från diTunes och välj välj.
- Välj var och en av de foton du vill flytta.
- Välj alternativet Lägg till längst upp till vänster på skärmen.
- Välj Nytt album namnge sedan albumet.
- Öppna det nya albumet.
-
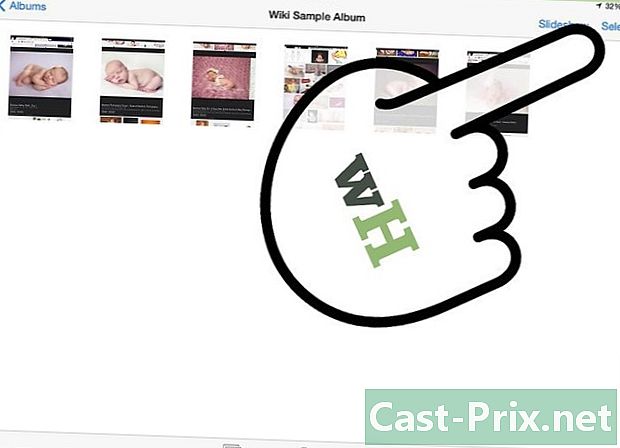
Tryck på knappen i den övre högra delen av skärmen välj. Den här knappen visas efter att du har valt ett album. -
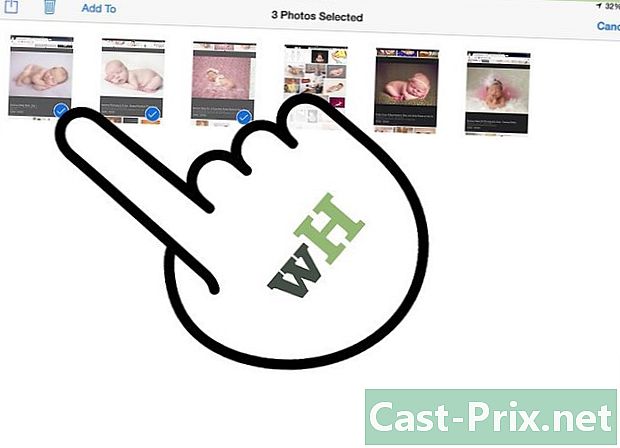
Tryck och håll på fotot du vill flytta. Bilden blir något större.- Om menyn Kopiera / Hide när du pekar på bilden betyder det att du glömde att trycka på i förväg välj.
- Å andra sidan, om ingenting visas när du trycker på bilden och inte kan flytta den, betyder det att det här fotot har synkroniserats från diTunes och du måste först flytta det till ett nytt album.
-
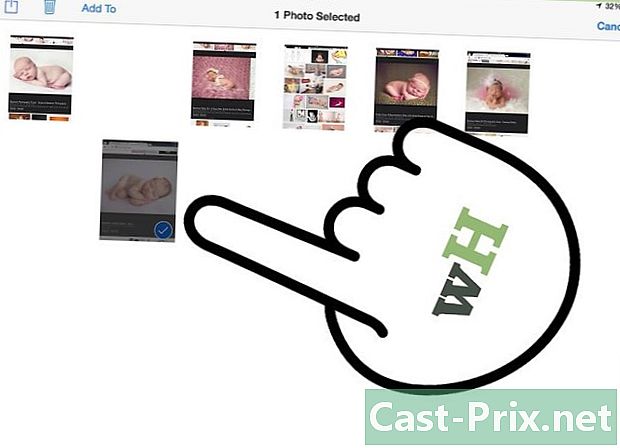
Flytta fotot till en ny plats. Genom att dra fotot kommer du att märka att de andra bilderna ändras när du flyttar på dem. Dra och släpp fotot till den nya platsen.- Du kan bättre ordna om fotona om du drar dem över de andra fotona snarare än att kringgå dem.
-
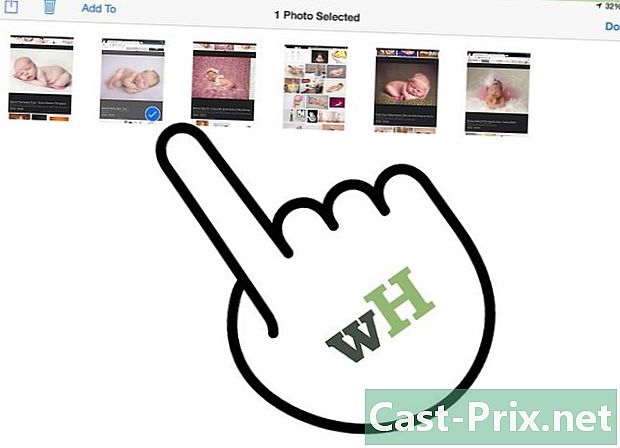
Släpp fotot för att släppa det till sin nya plats. Om fotot återgår till sin ursprungliga plats betyder det att du har valt en ogiltig plats (till exempel efter den sista bilden). -

Upprepa detta för varje foto du vill ordna om. -
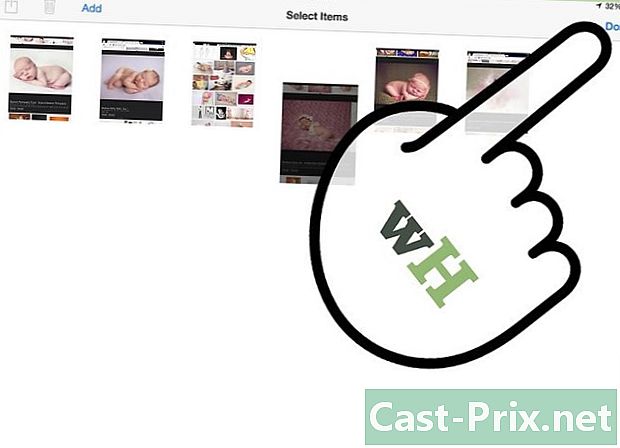
Välj färdiga uppe till höger när du är klar.

