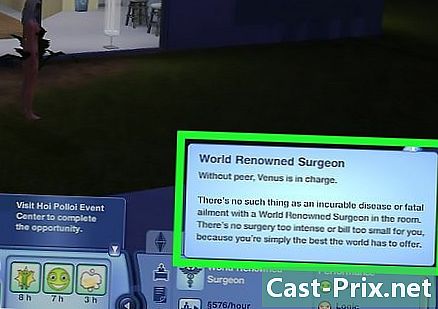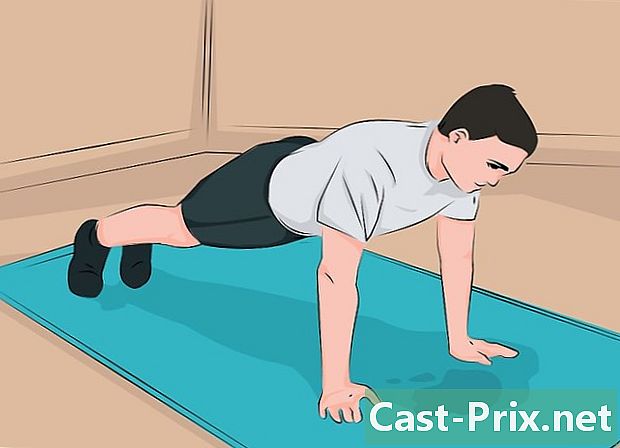Hur man reparerar en Samsung Galaxy S3 som inte vill ansluta till en dator
Författare:
Roger Morrison
Skapelsedatum:
28 September 2021
Uppdatera Datum:
11 Maj 2024

Innehåll
- stadier
- Del 1 Använda enkla lösningar
- Del 2 Sätt tillbaka SIM-kortet
- Del 3 Starta i nedladdningsläge
- Del 4 Tvinga anslutningsläge på multimediaenhet (MTP)
- Del 5 Säkerhetskopiera och återställ
Har du problem med att ansluta din Samsung Galaxy S3 till din dator? Olika faktorer kan vara inblandade, men de flesta kan lösas på bara några minuter. Det finns olika saker du kan försöka förlora ingen av dina data.
stadier
Del 1 Använda enkla lösningar
-
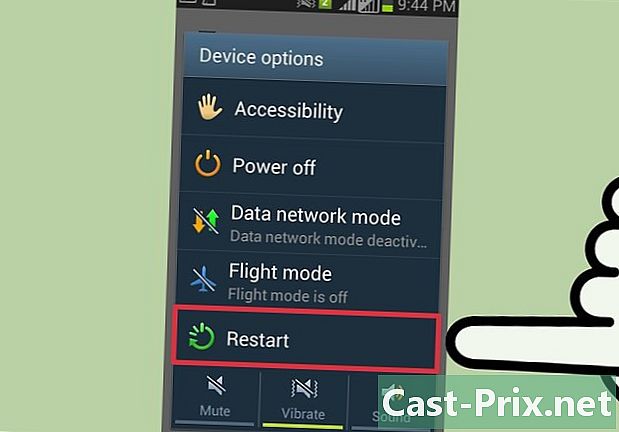
Starta om din smartphone. Starta om din smartphone och din dator. Ibland räcker det med en enkel omstart för att ordna allt. Starta om din smartphone och dator innan du försöker ansluta dem igen. -
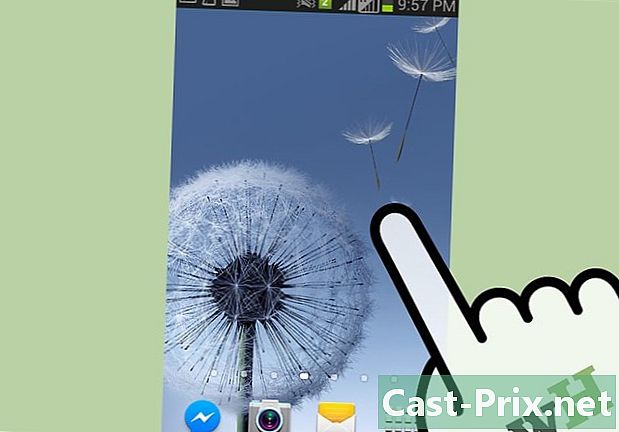
Se till att skärmen är olåst. Din S3 kan vägra att ansluta till din dator om skärmen är låst. Lås upp skärmen efter anslutning till din dator. -

Använd en annan USB-kabel. Använd en annan USB-kabel och en annan USB-port. Kabeln du använder kan ha tillräckligt med stift för att ladda din S3, men inte tillräckligt för att överföra dina data. Du behöver en 5-stifts USB-kabel (synlig genom att noggrant observera kontakten). Om kabeln har 4 stift kan du inte använda den för att överföra dina data. Om din kabel är gammal, köp en ny miniUSB-kabel.- Vissa användare medger att de har problem med att ansluta sin S3 till en USB 3.0-port. Anslut den till en 2.0-port om din dator inte känner igen den.
-
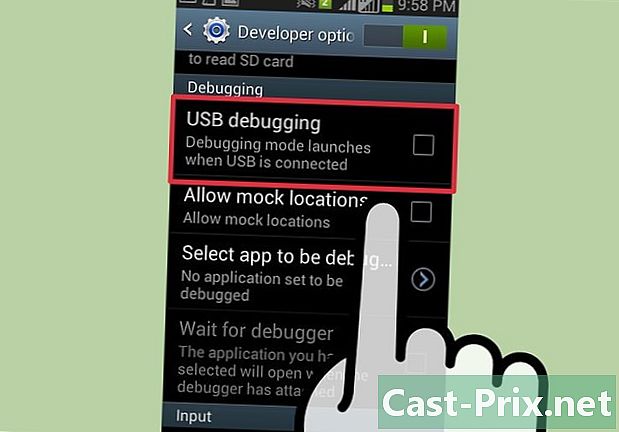
Kontrollera dina USB-inställningar. Kontrollera dina USB-inställningar i meddelandefältet på din S3. Din smartphone måste vara ansluten som en multimediaenhet.- Anslut din S3 till din dator och skjut ner skärmen.
- Press Anslut som och välj Multimediaenhet (MTP). Windows bör känna igen din enhet.
-
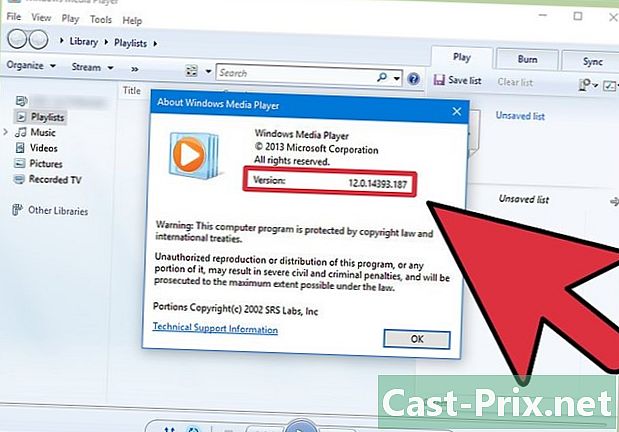
Kontrollera din version av Windows Media Player. Din S3 kommer bara att ansluta som en multimediaenhet om du använder Windows Media Player 10 eller högre. Du kan installera den senaste versionen av Windows Media Player med Windows Update.- Kontrollera din version av Windows Media Player genom att klicka på Hjälp sedan om.
Del 2 Sätt tillbaka SIM-kortet
-

Stäng av din S3. Stäng av din S3 och koppla bort den från datorn. Många användare påstår sig ha löst USB-anslutningsproblem genom att ta bort och sedan återställa SIM-kortet. Dina uppgifter är säkra. Se bara till att din smartphone är helt avstängd genom att hålla ner strömbrytaren och välja stänga. -

Ta bort batterilocket. Du har tillgång till batteriet på din smartphone. -

Ta bort batteriet från din S3. Tryck ner batteriet något och dra det mot dig. -

Tryck på SIM-kortet. Tryck på SIM-kortet och ta bort fingret. En fjäder kommer att trycka ut den ur spåret. -

Håll telefonen avstängd. Håll telefonen avstängd i minst 30 sekunder. Undvik att sätta tillbaka batteriet på plats under denna tid. -

Sätt i SIM-kortet. Sätt i SIM-kortet i facket och tryck tills du hör ett klick. -

Sätt tillbaka batteriet. Sätt tillbaka batteriet och locket. Se till att batteriet är isatt i rätt riktning. -

Starta smarttelefonen. Starta smarttelefonen och anslut den till din dator. Vänta tills startprocessen är klar innan du ansluter den och se till att skärmen är olåst. -
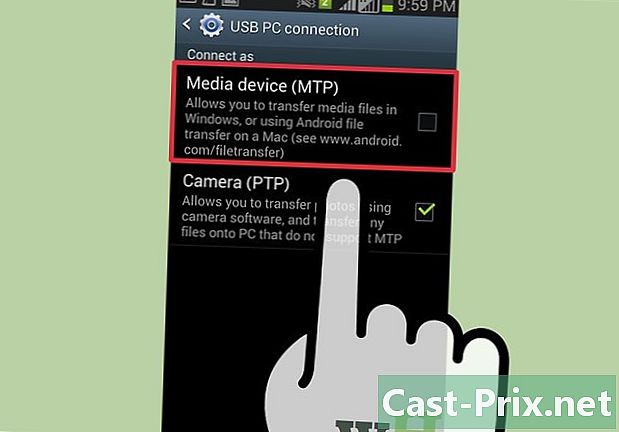
Välj Multimediaenhet (MTP). Välj Multimediaenhet (MTP) i meddelandefältet. Detta ger dig tillgång till filerna på din smartphone.
Del 3 Starta i nedladdningsläge
-
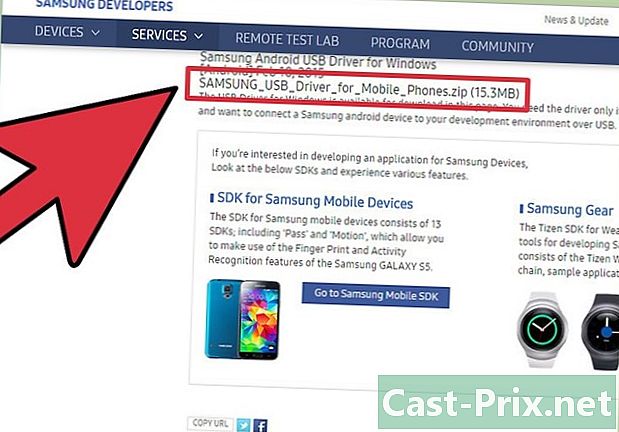
Ladda ner Samsung USB-drivrutiner. Ladda ner och installera Samsung USB-drivrutiner. Ibland saknas drivrutinerna som tillåter USB-anslutningen. Nedladdningsläget återställer anslutningen mellan din enhet och din dator. Du behöver drivrutinerna från Samsung för att det ska fungera.- Du kan ladda ner USB-drivrutinerna från supportsidan för Samsung S3. Klicka på USB och starta installationen när nedladdningen är klar.
-

Stäng av din S3. Stäng av din S3 och koppla bort den från datorn. Tryck och håll ner strömbrytaren. Vänta tills smarttelefonen är helt avstängd innan du gör något. Du måste sedan koppla bort den från din dator. -
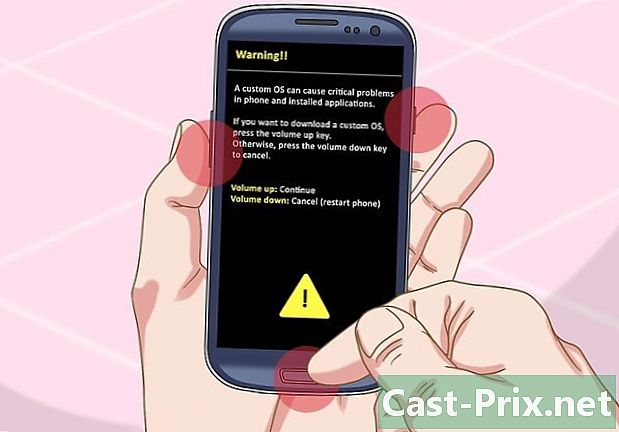
Tryck på Hem-knappen. Tryck och håll ned knappen Hem, Volym ned och ström (ström på / av). Börja med Hem-knappen och tryck sedan på volym ner-knappen. Tryck på Power On / Off-knappen medan du håller ner de två knapparna. Du vet att allt går som planerat om en varningsskärm med "! Gul visas. -
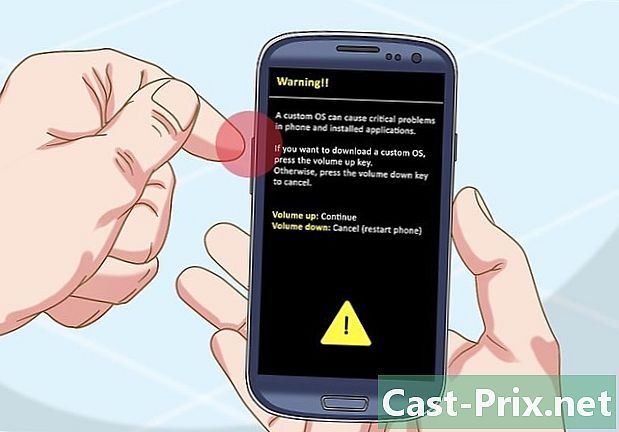
Tryck på knappen Volym upp. Tryck på knappen Volym upp för att starta nedladdningsläge vid kommandotolken. Din S3 startar i nedladdningsläge. -

Anslut din S3 till din dator. Windows bör upptäcka det automatiskt och installera de nödvändiga filerna. -
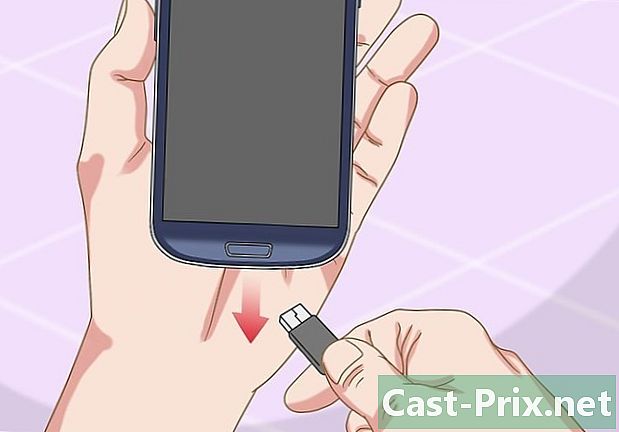
Koppla bort din S3. Koppla bort din S3 när drivrutinerna är installerade. Installationsprocessen bör bara ta några sekunder. Kontrollera meddelandefältet för att se om installationen gick smidigt. -

Tryck på Hem-knappen. Håll hem- och strömknapparna intryckta i cirka 10 sekunder. Din smartphone startar om normalt.- Om du inte kan lämna nedladdningsläget, ta bort batteriet innan du sätter tillbaka det på plats.
-

Anslut din S3 igen. Anslut din S3 igen till din dator. När din smartphone är påslagen ansluter du den till din dator igen. Normalt bör Windows upptäcka det efter start i nedladdningsläge.
Del 4 Tvinga anslutningsläge på multimediaenhet (MTP)
-

Öppna samtalgränssnittet på din smartphone. Ibland tvingar du helt enkelt anslutningsläget till Media Transfer Protocol (MTP) med smarttelefonens systemkommandon för att felsöka anslutningsproblem. -
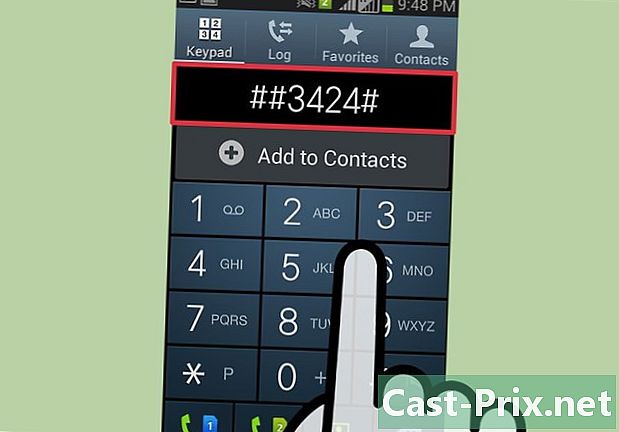
Ange koden för att öppna menyn. Ange en av följande koder för att öppna menyn:- typ * # 7284 #
- på vissa S3 måste du skriva * # 0808 #
- koden för att ange varierar beroende på vilken version av Android som används
-
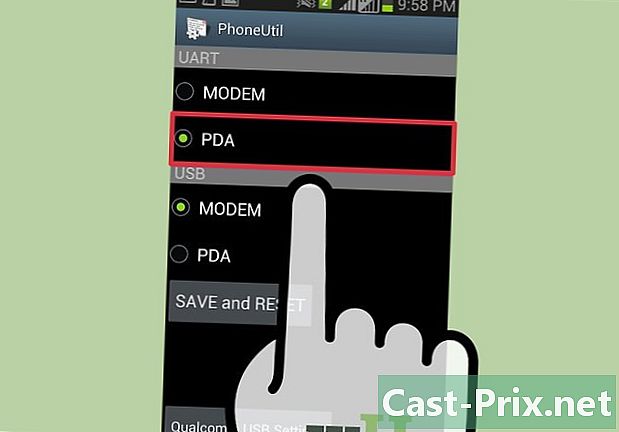
Press Qualcomm USB-läge. Press Qualcomm USB-läge, kontrollera alternativet MTP, kolla det PDA markeras i båda alternativen innan den slutar med OK. Allt du behöver göra är att starta om din smartphone. -
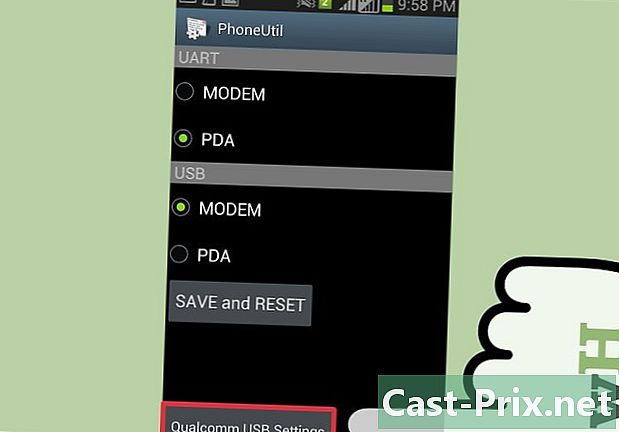
Prova en annan metod. Om föregående trick inte fungerar, gå tillbaka till Qualcomm USB-läge. -
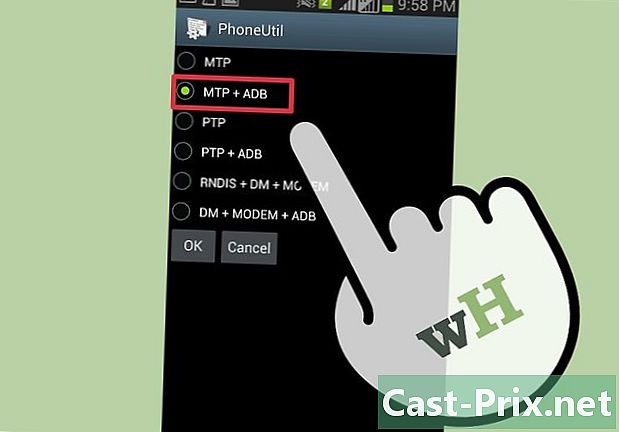
Välj MTP + ADB. Välj MTP + ADB och tryck på OK för att tvinga MTP-läget för din smartphone. -

Försök ansluta din smartphone igen. I de flesta fall löser detta anslutningsproblemet.
Del 5 Säkerhetskopiera och återställ
-

Sätt i ett tomt SD-kort i din smartphone. Om du trots alla dessa manipulationer inte kan ansluta din S3 till din dator, är det sista alternativet den fullständiga återställningen. Detta raderar all data från din enhet och du måste spara på ett SD-kort allt du vill behålla.- Sätt i ett SD-kort genom att ta bort batteriet på baksidan av din smartphone.
-
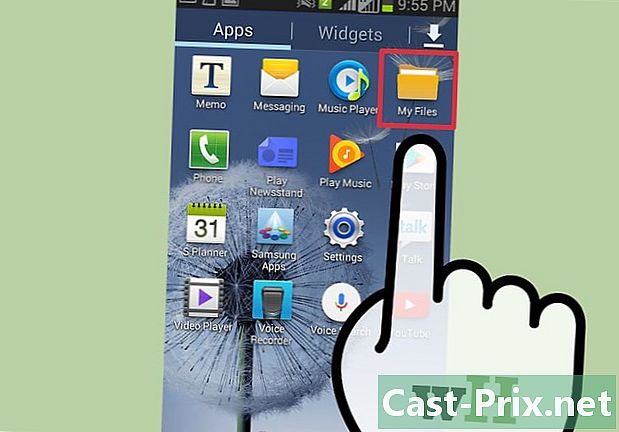
Öppna appen Mina filer. Alla filer i din S3 visas. -
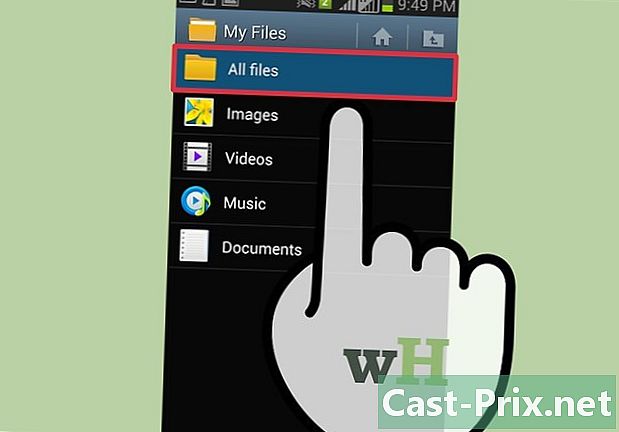
Press Alla filer. Alla mappar i din S3 visas. -
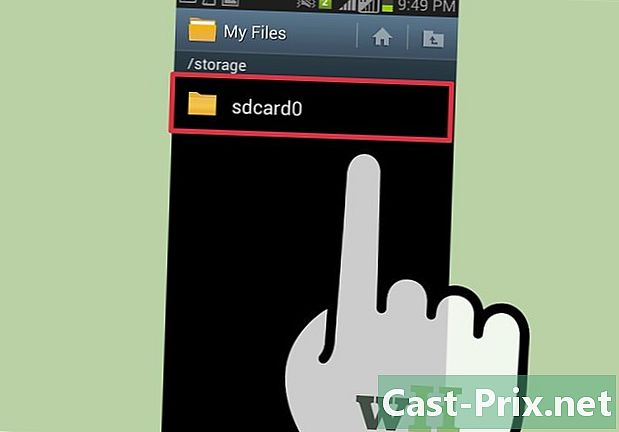
Välj mappen sdcard0. Det är i den här mappen som alla filer i din S3 lagras. -
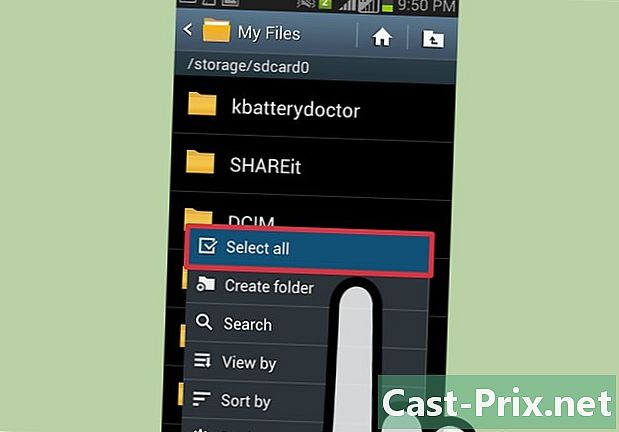
Tryck på knappen meny. Tryck på knappen meny sedan Välj alla. Alla dina filer och mappar kommer att väljas. -
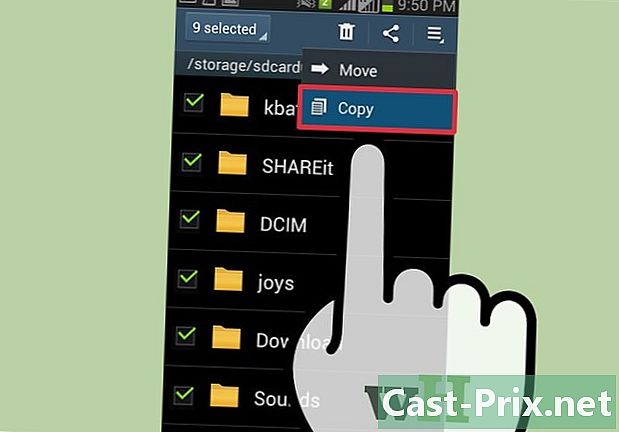
Tryck på knappen meny. Tryck på knappen meny och välj kopia. Alla valda filer kopieras och kan flyttas till SD-kortet. -
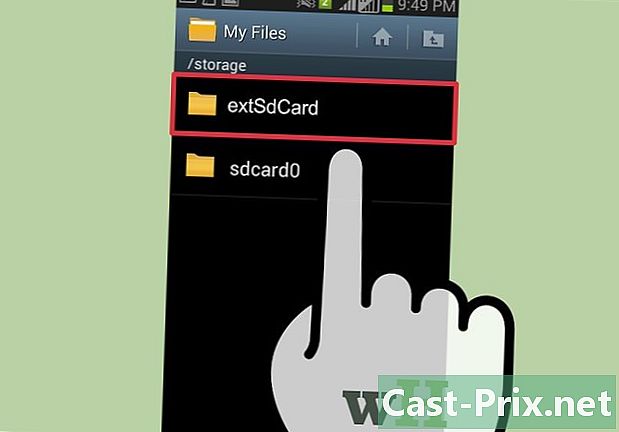
Press extSdCard. Press extSdCard för att öppna det SD-kort du satt in. -
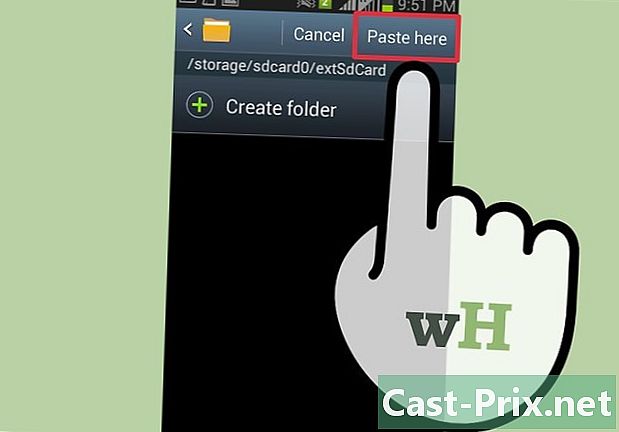
Press klistra. Press klistra vänta sedan på slutet av överföringen. Det kan ta lite tid om du har många filer. -
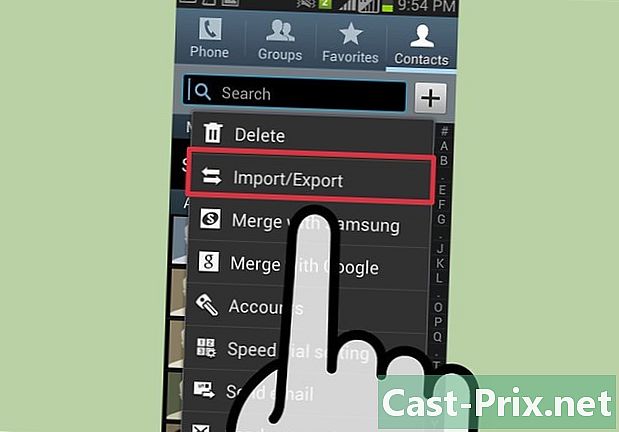
Spara dina kontakter. När dina filer har säkerhetskopierats, kom ihåg att exportera dina kontakter också till SD-kortet.- Öppna appen kontakt.
- Tryck på knappen meny och välj Import / Export.
- Välj Exportera till SD-kort och tryck på OK.
-
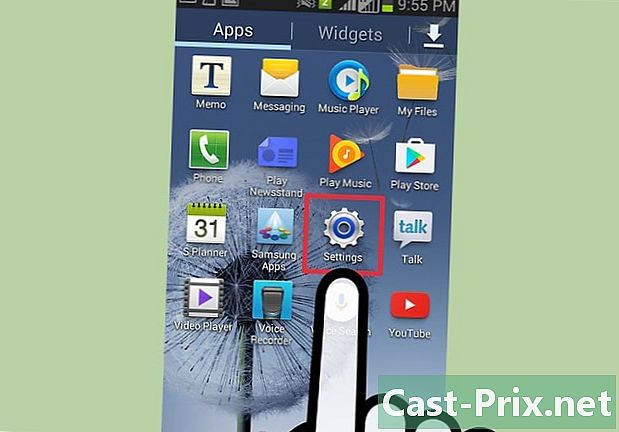
Öppna appen inställningar. När du har säkerhetskopierat dina filer och kontakter kan du säkert återställa din smartphone från appen inställningar. -
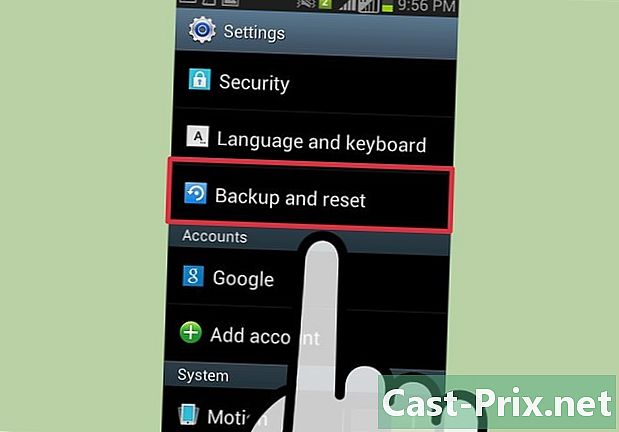
Press konton. Press konton välj sedan Säkerhetskopiera och återställ. Återställningsmenyn öppnas. -
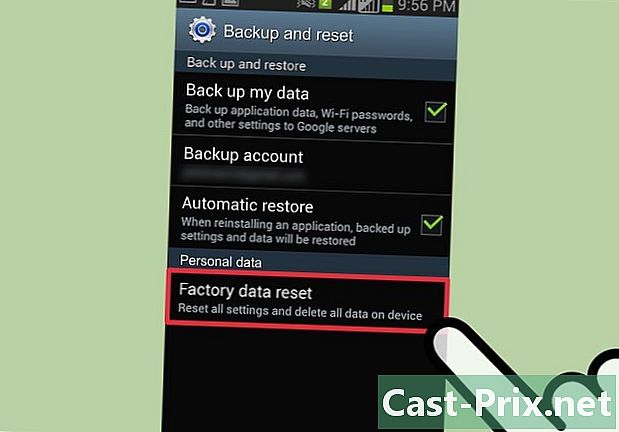
Press Återställ standardinställningarna. Press Återställ standardinställningarna sedan Återställ enheten. Efter bekräftelse kommer alla data på din smartphone att raderas och operativsystemet återställs. Processen kan ta ett tag. -
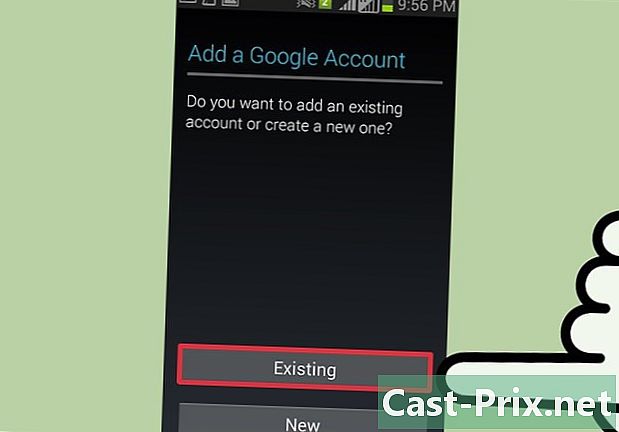
Ställ in din smartphone. Du kommer att vägledas genom initieringsprocessen för din smartphone. Logga in på dina Google- och Samsung-konton för att börja använda din smartphone igen. -

Försök ansluta din smartphone till din dator. När din smartphone är på och när du har loggat in kan du försöka ansluta den till datorn igen. Om du har provat allt i den här artikeln, men din enhet fortfarande inte känner igen, måste du förmodligen byta ut den.