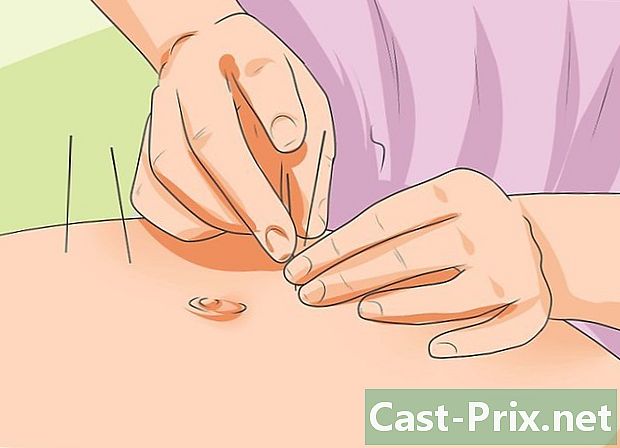Hur man anger formler i Excel
Författare:
Peter Berry
Skapelsedatum:
20 Augusti 2021
Uppdatera Datum:
1 Juli 2024

Innehåll
I den här artikeln: Att känna till symbolerna som används i formlerHöjande formlerReferenser
Framgången med Microsofts Excel-programvara baseras på dess förmåga att beräkna och visa resultat från data som redan har matats in i celler. Excel är en fantastisk programvara, förutsatt att du vet hur du utnyttjar alla funktioner. Du kan faktiskt beräkna vad du vill med Excel: ange bara lämplig formel i cellen där du vill se resultatet direkt. Formler kan vara enkla eller mer komplexa aritmetiska formler, såsom villkorade och kapslade formler. Varje Excel-formel använder samma grundstruktur.
stadier
Del 1 Att känna till symbolerna som används i formler
-

Alla Excel-formler börjar med lika tecken (=). Jämntecknet indikerar att följande tecken är en del av en matematisk formel. Om du utelämnar likhetstecknet kommer Excel att förstå att följande tecken är ord och inte beräknar någonting alls. -

En formel kan innehålla referenser till värden som redan är listade i andra celler. För detta är det nödvändigt att använda koordinaterna för cellerna i fråga. Du kan inkludera enkla siffror i dina formler, utan någon hänvisning till andra celler, men i de flesta fall använder du värden som anges i andra celler med Excel. Du sätter lika tecken (=) och klickar sedan på cellen där den hittar den första siffran, sedan operationstecknet och slutligen klickar du på den andra cellen där den andra siffran är och skriver "enter". Resultatet ska visas automatiskt. Det finns flera format.- En cell är korsningen mellan en (horisontell) rad och en (vertikal) kolumn på kalkylbladet. Dessa celler har en adress eller en referens. Här är det vanligaste sättet att beskriva cellens adress: bokstav + nummer. Bokstaven som motsvarar kolumnen och siffran som motsvarar linjen: till exempel hänvisar cell A1 till cellen som är i skärningspunkten mellan kolumn A och rad 1. Oroa dig inte om du lägger till ett ögonblick en rad eller en kolumn kommer cellens referens att ändras i enlighet därmed. Om du lägger till en rad ovanför cell A1 och en kolumn till vänster, kommer cellen nu att namnges B2, och detta automatiskt och i alla formler som innehåller samma cell.
- Adressen för en cell kan dock fixas. Detta kallas en "absolut referens", det är en adress som inte ändras, med andra ord. De absoluta referenserna anges i formlerna med dollartecknet "$" som läggs framför värdet. Således om rader eller kolumner läggs till kommer adressen till cellen A1 i fråga (betecknad $ A $ 1) inte att ändras. Den hänvisar alltid till den första cellen, uppe till vänster. Var försiktig om det finns nya rader eller kolumner som läggs till, en cell med absolut referens kanske inte förstås, allt beror på vad som finns inuti!
- Ett annat sätt att hänvisa till en cell är det så kallade L1C1-läget (rad 1, kolumn 1) där cellen indikeras av radnumret föregående av bokstaven L och antalet kolumner som föregås av bokstaven C. Cellen vars adress skulle vara L5C8 och beteckna cellen i skärningspunkten mellan den femte raden och den åttonde kolumnen. Observera att det alltid kommer att sammanfalla med referensen $ 5 $ 8. Utgångspunkten är alltid i de två fallen i det övre vänstra hörnet.
- Du kan kopiera värdena från en cell till en annan. Om du bara lägger samma celltecken och adress får du bara en kopia av cellen. Ingen matematisk beräkning kommer att göras. Om du anger i fältet för cell B3, följande formel "= A2", får du faktiskt värdet som anges i cell A2 i cell B3. Det är en enkel kopia helt enkelt. För att göra en kopia av en cell i ett annat kalkylblad måste du lägga till namnet på kalkylarket, följt av en utropstecken (!). Ange följande formel i cell F7 på det andra kalkylbladet: "= Sida1! B6" för att kopiera värdet på cell B6 från ark 1.
-

Du kan lägga till, subtrahera, multiplicera och dela flera värden från olika celler. Du kan också använda Microsoft Excel vid beräkning av krafter. Vissa operationer använder symboler som skiljer sig från de som används när man skriver ekvationer för hand. En lista över operationer ges nedan i prioritetsordningen i vilken Excel hanterar aritmetiska operationer.- Negation: skylten (-). Denna operation subtraherar en siffra som anges efter minustecknet eller ett nummer i cellen precis efter minustecknet.
- Procentandelen: procenttecknet (%). Denna operation beräknar procenttalet, presenterat i decimalformat, för en siffra relativt en annan siffra. Dela först mängden på den första siffran med summan. Du kommer att få något som 0.545546. För att konvertera detta resultat till en procentsats måste du gå till fliken "Hem" för att klicka i "Cell" -gruppen och sedan "Format" och "Cellformat" längst ner i listrutan.
- Lexposeringen: tecknet (^). Denna operation beräknar värdet på det höga talet vid en effekt. Operatören "^" kan användas istället för POWER-funktionen för att indikera den effekt vid vilken basnumret (till exempel 5) måste vara högt, till exempel 5 ^ 2. Ett annat exempel med samma funktion, men i en annan skriftlig form, med ordet POWER: "= POWER (98,6; 3,2)" betyder 98,6 höjt till kraften på 3,2.
- Multiplikationen: det görs tack vare lasten (*). Ange dina nummer genom att infoga en asterisk (*) mellan var och en och de två siffrorna multipliceras. Valet av anterisk var motiverat att inte förväxlas med bokstaven "x. "
- Division: Du behöver snedstrecket (/). Multiplikation och delning har liknande formler och betraktas i ordning från vänster till höger.
- Laddition: Detta är plustecknet (+).
- Subtraktion: vi använder minustecknet (-). Tillsats och subtraktion har liknande formler och betraktas i ordning, från vänster till höger.
-

Med Excel kan du också jämföra två siffror mellan dem. Använd jämförbara operatörer för att jämföra värdena för de olika cellerna. Jämförelseoperatörer används ofta i formler med SI-funktionen. Du behöver bara ange två värden på vardera sidan av jämförelsesoperatören, oavsett om det är en cellreferens, en siffra eller en funktion. Här är några jämförande operatörer.- Legal: skylten (=).
- Olikt från: skylten (<>).
- Nedre: skylten (<).
- Mindre än eller lika: tecknet (<=).
- Högre: skylten (>).
- Större än eller lika: tecknet (> =).
-

CONCATENER-funktionen eller funktionen ampersand (&) hjälper dig att skapa en enda kolumn från två separata kolumner. Till exempel en ny "Full Name" -kolumn genom att associera kolumnerna "Name" och "First Name". Eller som här i illustrationen nedan kan en cell "Jag älskar .com" bildas från två separata celler med en formel som "= A1 & B2". -

Vi kan lägga till flera värden och summera dem. Excel är särskilt användbart för att göra totaler. Funktionen som ska användas för detta är SUM (dvs. knapp Σ i Excel-menyn). Du måste känna till de tre symbolerna som används här.- Du måste använda de två punkterna (:) för att ange vilken cell du vill lägga till. I följande fall "= SUM (B1: B2)" lägger Excel till alla värden mellan cell B1 och cell B2. På samma sätt kommer "= SUM (B6: B12)" automatiskt att beräkna summan av alla celler som är mellan B6 och B12, dvs. 7 celler totalt. Om du anger "= AVERAGE (B6: F6)" får du medelvärdet av värden som finns i cell B6 och F6, vilket är medelvärdet för värdena på 5 celler.
- Du måste använda kommatecken (,) för att lägga till tillägg till varandra. Följande exempel "= SUM (B6: B12, C6: C12)" ber om att automatiskt beräkna summan av 2 summor. Summan av värden noterade mellan B6 och B12 med summan av värden noterade mellan C6 och C12. Bilden nedan visar alla värden på den blå ramen och värdena på den röda ramen.
- Du måste använda utrymmet () som korsningsoperatören för att skapa en referens till celler som är gemensamma för två referenser. Till exempel "= B5: D5 C4: C6".
-

Sätt inom parentes den operation som måste beräknas först. Parenteser fungerar som prioritetsidentifiering. Parenteser är dubbelt användbara i Excel: de grupperar funktioner och ställer prioriteringar.- Vissa funktioner kräver flera celler (IF, SUM eller AVERAGE) medan andra funktioner endast behöver en referenscell (SIN, COS eller TAN). Till exempel, i följande formel "= SI (B2 <100; B2 * 5%; B2 * 7%)", kommer det att förstås att OM det belopp som anges i B2 är mindre än 100, då (symboliserat med semikolonet) B2 måste multipliceras med 5%. Annars multipliceras B2 med 7%. Här är ytterligare ett exempel för IF-funktionen: = IF (A4> = 0, "POSITIV," "NEGATIV"). Det är till och med möjligt att lägga in funktioner i andra funktioner, och detta på 64 nivåer!
- I matematik har beräkningar inom parentes företräde. Precis som multiplikation eller uppdelning, som båda är prioriterade. Till exempel, i "= A1 + B2 * C3" kommer värdet på B2 att multipliceras med C3 innan det läggs till i A1. På samma sätt, i "= (A1 + B2) * C3" läggs värdet på A1 till B2 och multipliceras sedan med C3. Parenteser kan mycket bra passa in i varandra. Parenteserna, i det här fallet, som är i mitten av formeln, kommer att utföras först. Det finns också en standardberäkningsordning.
- Om du väljer att ha flera nivåer inom parentes i Excel-formler, se till att det finns lika många öppna parenteser som det finns stängda parenteser. Annars får du automatiskt ett fel.
Del 2 Ange formler
-

Först av allt måste du placera dig själv i cellen där du vill se resultatet. -

Ange först "lika" -tecknet. Fältet där formeln visas finns ovanför kalkylarken, det vill säga ovanför raderna och kolumnerna i cellerna och under menyn. -

Öppna nu en parentes om det behövs. Det kan vara nödvändigt att öppna flera parenteser. Det beror på komplexiteten i din formel. -

Ange en cellreferens. Det finns flera sätt att göra detta: ange cellreferensen manuellt. Välj en eller flera celler på samma kalkylblad eller arbetsbok med musen. Välj en eller flera celler på ett annat kalkylblad med musen. Välj med musen en eller flera celler i en annan arbetsbok. -

Ange formeln du behöver. Oavsett om det är en matematisk formel, jämförelse, e eller referens. För de flesta formler måste du ange en operatör. Dessa anger vilken beräkningstyp du vill utföra på elementen i en formel. -

Om din formel kräver det, upprepa processen för varje operation inom samma formel. -

Glöm inte att stänga någon öppen parentes. -

När din formel är korrekt angiven, tryck på "Enter".