Hur du sparar din iPhone på iTunes
Författare:
John Stephens
Skapelsedatum:
21 Januari 2021
Uppdatera Datum:
19 Maj 2024
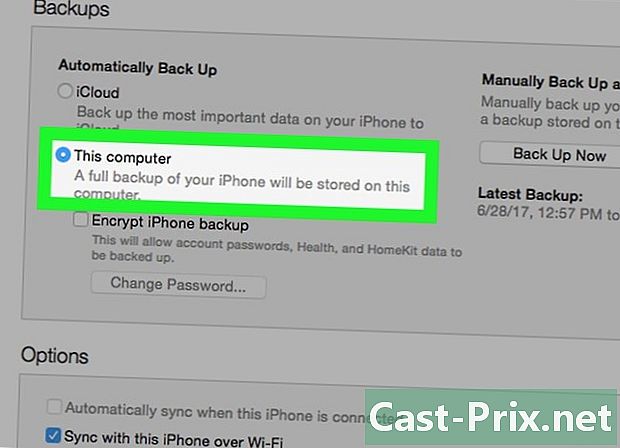
Innehåll
- stadier
- Del 1 Skapa en säkerhetskopia
- Lös problem
- Del 2 Återställ från en säkerhetskopia
- Lös problem
Det rekommenderas att regelbundet säkerhetskopiera din iPhone för att kunna återställa den snabbt om ett allvarligt problem uppstår under användning. Om du har iTunes installerat på din dator kan du använda det kraftfulla inbyggda säkerhetsverktyget för att spara en kopia av alla dina data på ett säkert sätt. Du kan sedan återställa din säkerhetskopia när du stöter på problem med din iPhone.
stadier
Del 1 Skapa en säkerhetskopia
-
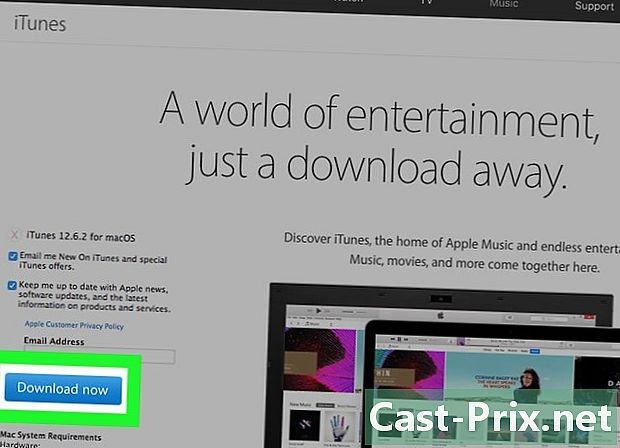
Ladda ner och installera iTunes. Du kan ladda ner iTunes gratis på den här sidan.- Läs den här artikeln för mer information om installation av iTunes.
-
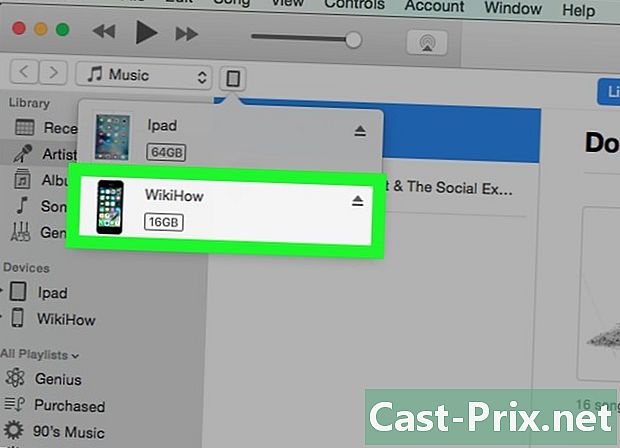
Öppna iTunes. Anslut sedan din iPhone till din dator med den medföljande USB-kabeln.- Om det är första gången du ansluter din iPhone måste du trycka på förtroende eller på Att lita på på telefonskärmen.
-
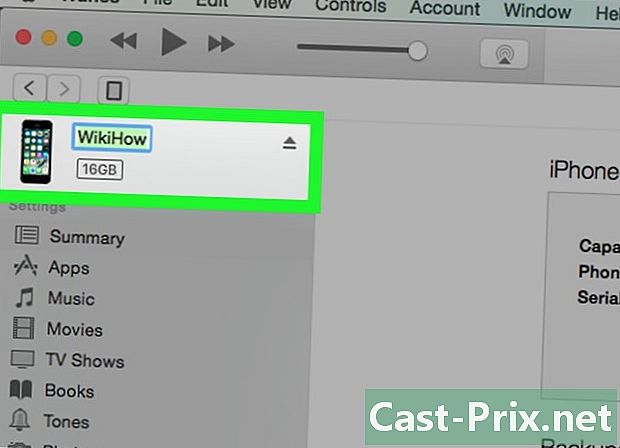
Starta processen med den första konfigurationen. Om du aldrig har anslutit din iPhone till en dator tidigare kommer du att bli ombedd att utföra en snabb installation. Det raderar ingenting på din telefon, det kommer bara att ha ett namn. -
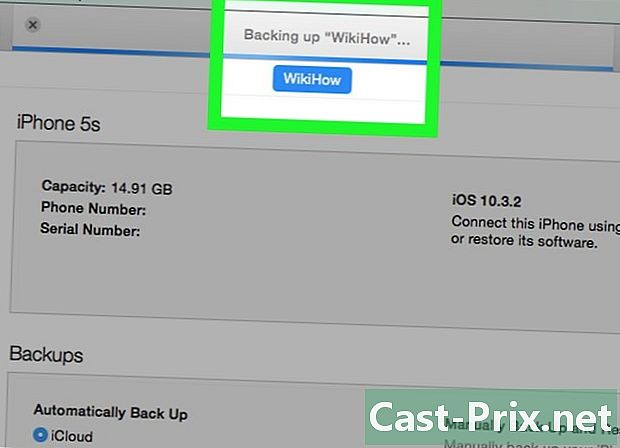
Ta en titt på meddelandefältet. Som standard sparar din iPhone automatiskt när den är ansluten till iTunes. Displayen längst upp i fönstret visar om detta är fallet. -
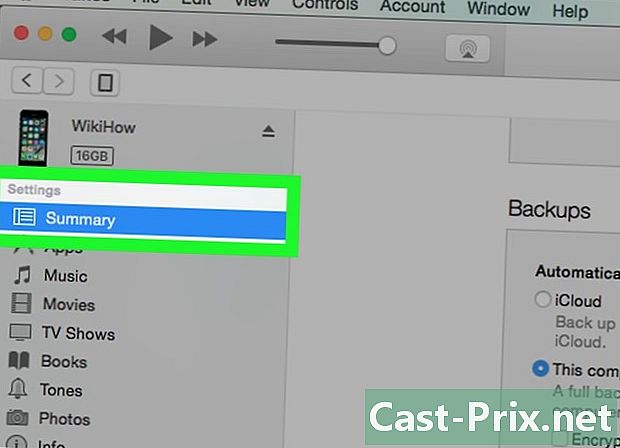
Välj din iPhone för att öppna sidan sammanfattning. Om du vill starta en manuell säkerhetskopiering måste du först säkerhetskopiera din enhet. Om din iPhone inte visas, gå till avsnittet Lös problem.- På iTunes 12: En knapp för din enhet visas högst upp i iTunes-fönstret. Några sekunder kan gå innan det är klickbart.
- På iTunes 11: kan du välja din iPhone från listrutan enheter längst upp till höger i iTunes-fönstret.
- På iTunes 10: välj din iPhone i avsnittet enheter från vänster sidofält.
-
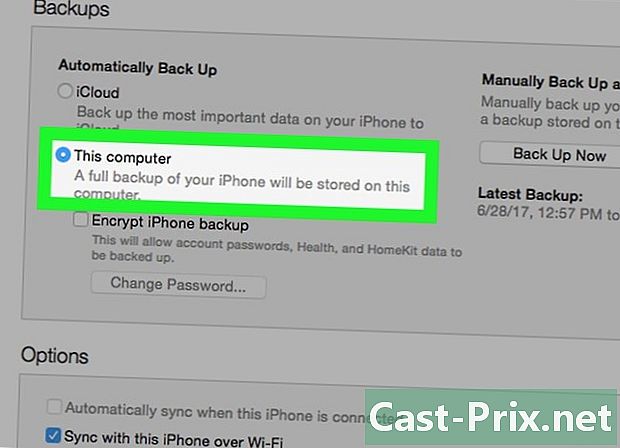
Välj Den här datorn i avsnittet säkerhetskopior. En fullständig säkerhetskopia av din iPhone sparas på din dators hårddisk.- Obs! ITunes säkerhetskopierar inte dina filmer, musik, podcast eller appar. Du måste synkronisera dem igen om du återställer din iPhone med den skapade säkerhetskopian.
-
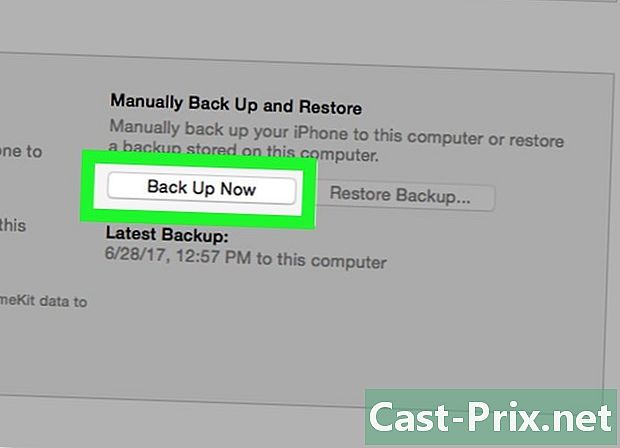
Klicka på.Spara nu. iTunes kommer att börja säkerhetskopiera din iPhone och säkerhetskopieringsfilen sparas i mappen MobileSync. iTunes behåller bara den senaste säkerhetskopian av var och en av dina iOS-enheter.- Säkerhetskopieringsprocessen tar några minuter.
- Den skapade säkerhetsfilen kan inte öppnas och kan bara användas för att återställa en iPhone. Om du behöver leta efter något inuti, måste du gå igenom en extraherare.
Lös problem
-
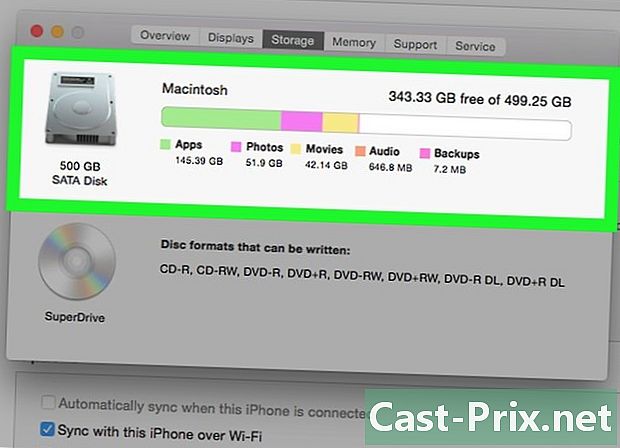
Kontrollera tillgängligt lagringsutrymme på din dator. Om du ser "Otillräckligt lagringsutrymme" beror det oftast på att din dator inte har tillräckligt med ledigt utrymme för att lagra säkerhetskopian för din iPhone. När du sparar din iPhone sparar du alla foton som den innehåller, vilket kan ta mycket utrymme. Se till att det finns tillräckligt med utrymme på din dator för att lagra säkerhetskopian. -
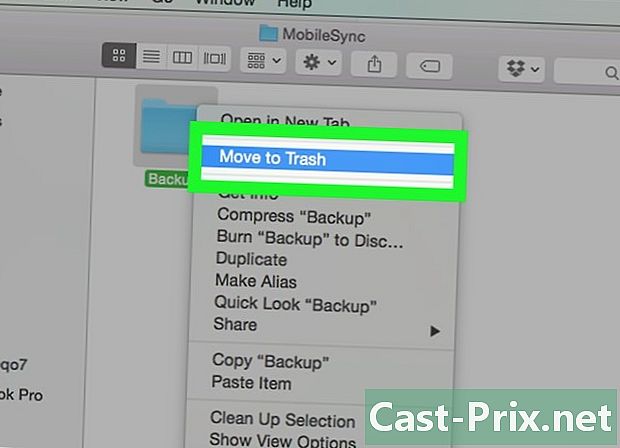
Välj en annan reservplats. Om du inte kan spara din iPhone kan du försöka ta bort den befintliga säkerhetskopian eller flytta den till en ny plats innan du startar om säkerhetskopieringsprocessen. Placeringen av filen varierar beroende på om du använder Windows eller OS X.- På Windows: Users ingen användare AppData Roaming Apple Computer MobileSync Backup . Du kan snabbt öppna mappen AppData pressning ⊞ Vinn+R sedan skriva % AppData%.
- På OS X: ~ / Library / Application Support / MobileSync / Backup /. Du kan snabbt komma åt filen Library (Bibliotek) genom att trycka på knappen ⌥ Välj klicka sedan på menyn Gå.
-
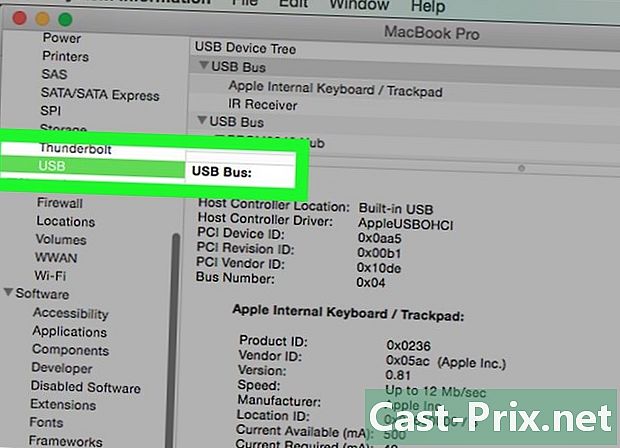
Se till att din iPhone visas i iTunes. Om du har anslutit din iPhone och den inte visas i iTunes kan det vara flera problem.- Öppna Enhetshanteraren i Windows och se till att Apple Mobile Device USB Driver anges i avsnittet USB-bussstyrenheter. I så fall kan du försöka ansluta din iPhone till en annan USB-port på din dator. Om inte, försök avinstallera och installera om iTunes.
- Sätt din telefon i återställningsläge innan du ansluter den till din dator. Detta kommer att tvinga dig att återställa din iPhone, men du måste nu se den i iTunes.
Del 2 Återställ från en säkerhetskopia
-
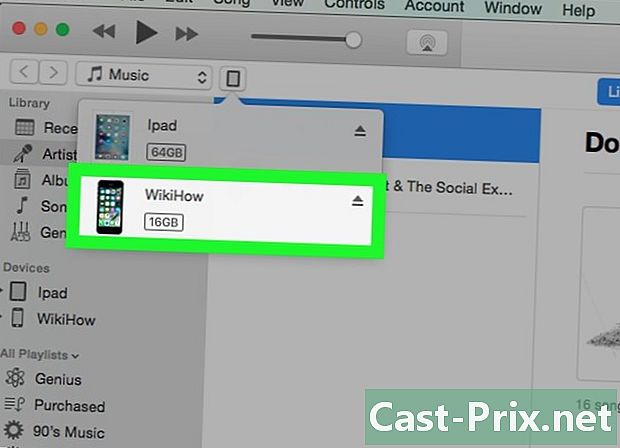
Öppna iTunes och anslut din iPhone. Använd USB-kabeln som medföljde din iPhone för att ansluta den till din dator. Du kan använda iTunes för att återställa alla säkerhetskopieringsfiler på din iPhone. -
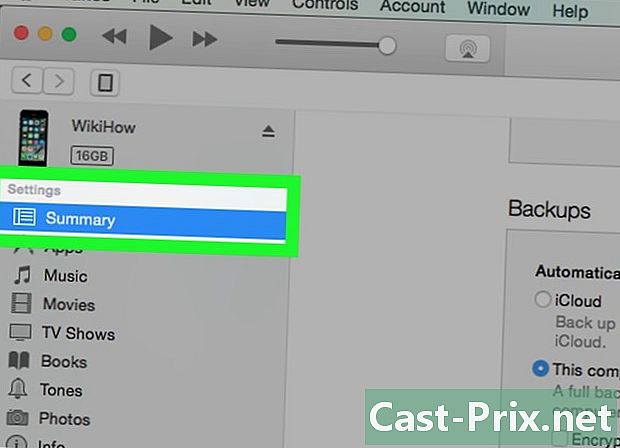
Öppna sidan sammanfattning. Välj din iPhone för att öppna sidan sammanfattning. -
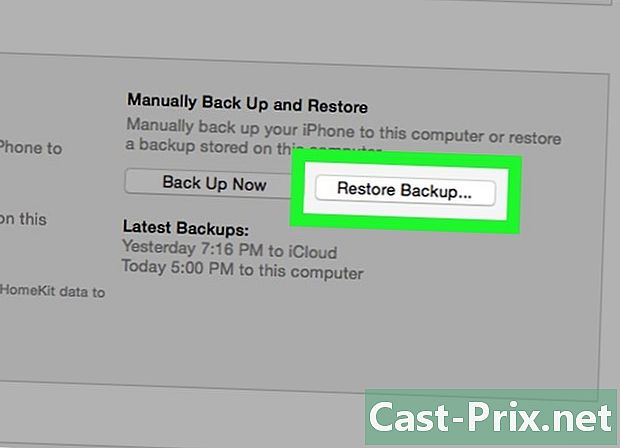
Klicka på knappen.Återställ säkerhetskopian. Detta öppnar ett nytt fönster, så att du kan välja den säkerhetskopia du vill använda.- Om du har säkerhetskopierat olika enheter på din dator kan du välja en av de tillgängliga säkerhetskopiorna. Var noga med att välja den du vill använda.
-
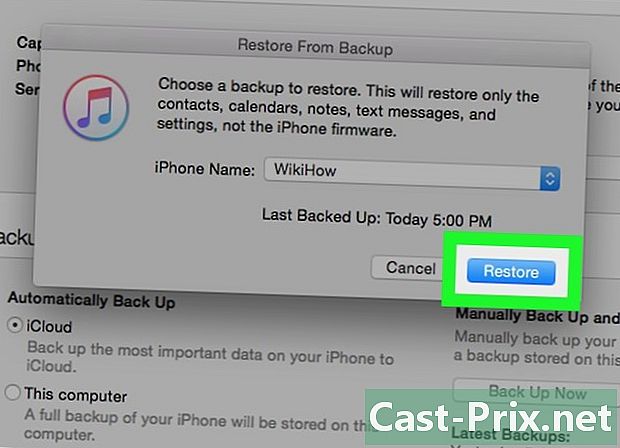
Välj.Återställ för att återställa din iPhone. Återställningsprocessen kommer att ta ett tag, särskilt om du återställer en stor säkerhetskopia.- Du kan följa utvecklingen av restaureringen på skärmen på din iPhone. En rullningslista visar hur processen går.
Lös problem
-
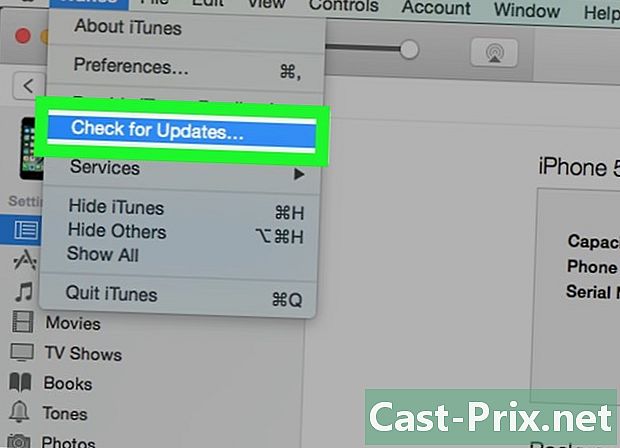
Ladda ner den senaste versionen av iTunes. Det bästa sättet att fixa de flesta fel är att ladda ner den senaste versionen av iTunes. Klicka på menyn Hjälp välj sedan Sök efter uppdateringar för att starta en automatisk uppdatering. Om du inte ser menyn Hjälp, tryck på knappen Alt. -
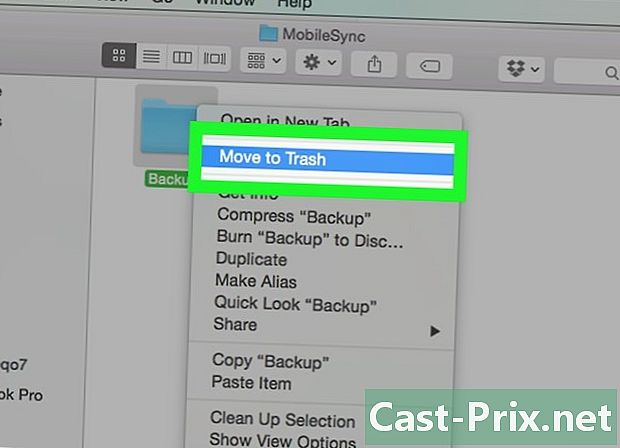
Vet hur man ska reagera vid skadad säkerhetskopiering. Det här problemet förhindrar din iPhone från att återställa en säkerhetskopia, men du måste kunna lösa den utan att tappa dina data.- Stäng iTunes och öppna mappen MobileSync som innehåller din säkerhetskopia.
- På Windows: Users ingen användare AppData Roaming Apple Computer MobileSync Backup . Du kan trycka på ⊞ Vinn+R skriv sedan % AppData% för att snabbt öppna mappen AppData.
- På OS X: ~ / Library / Application Support / MobileSync / Backup /. Du kan trycka på knappen ⌥ Välj klicka sedan på menyn Gå för att snabbt komma åt filen Library (Bokhylla).
- Kopiera reservmapparna till ditt skrivbord. Överföringen kan ta några minuter.
- Ta bort mapparna i säkerhetskopian. Oroa dig inte! Du har precis kopierat dem till ditt skrivbord.
- Öppna iTunes, klicka på menyn iTunes eller utgåva välj sedan preferenser. Om du inte ser menyn utgåva, tryck Alt.
- Gå till fliken enheter, välj säkerhetskopiorna och klicka på Ta bort säkerhetskopia.
- Stäng iTunes, sätt tillbaka mapparna på skrivbordet i mappen säkerhetskopior starta sedan om iTunes. Försök återställa säkerhetskopian igen.
- Stäng iTunes och öppna mappen MobileSync som innehåller din säkerhetskopia.
-
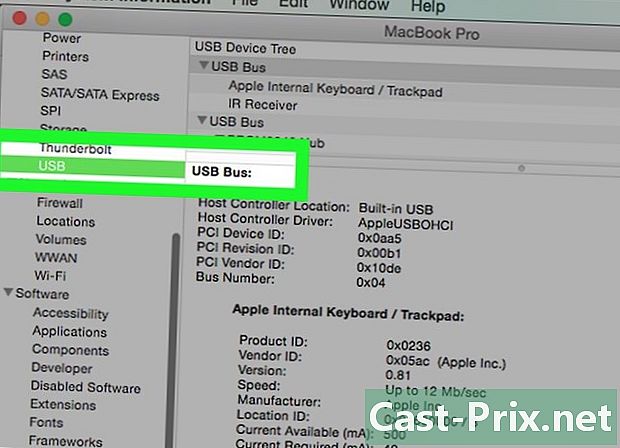
Se om din iPhone visas i iTunes. Om du har anslutit din iPhone och den inte visas i iTunes kan det bero på olika problem.- Öppna Enhetshanteraren i Windows och se om Apple Mobile Device USB Driver listas i avsnittet USB-bussstyrenheter. Om den är listad här kan du försöka ansluta din iPhone till en annan USB-port. Om du inte ser det kan du försöka avinstallera och installera om iTunes.
- Sätt din telefon i återställningsläge innan du ansluter den. Detta kommer att tvinga dig att återställa din telefon, men du måste nu se den i iTunes.

