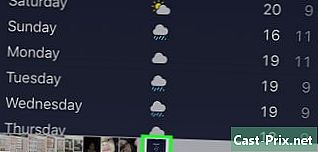Säkerhetskopiera en Mac
Författare:
John Stephens
Skapelsedatum:
21 Januari 2021
Uppdatera Datum:
1 Juli 2024
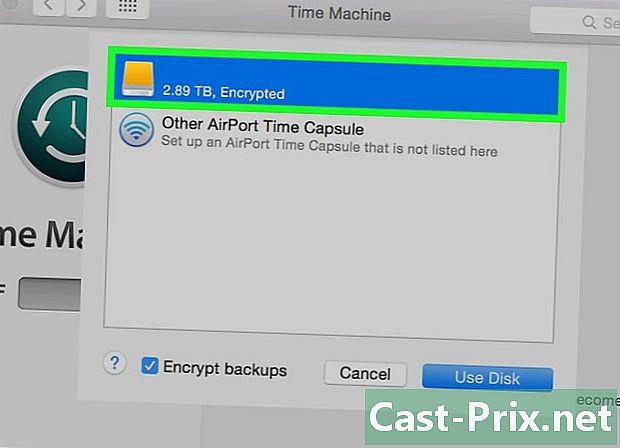
Innehåll
I den här artikeln: Använda Time MachineSave på iCloudRefference
Lär dig hur du säkerhetskopierar data och filer från din Mac till en extern hårddisk eller Apples iCloud online-lagringstjänst.
stadier
Metod 1 Använda Time Machine
-

Anslut en extern hårddisk till din Mac. Anslut hårddisken till din dator med den medföljande kabeln (USB, Lightning eller eSATA). -
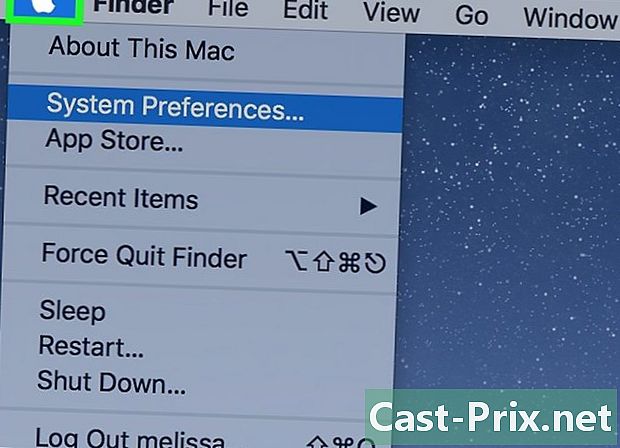
Klicka på Apple-menyn. Detta är den äppelformade ikonen i det övre vänstra hörnet på skärmen. -

Klicka på Systeminställningar. Det här alternativet finns i det andra avsnittet i rullgardinsmenyn. -

Klicka på Time Machine. Du hittar den längst ner i fönstret.- För äldre versioner av macOS och Time Machine, se till att Time Machine-omkopplaren är i läget On.
-
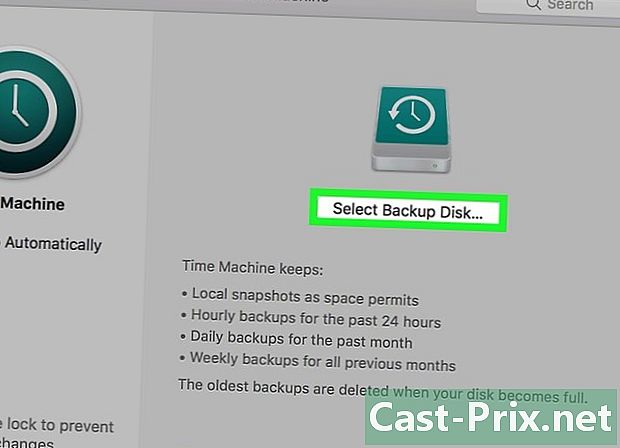
Klicka på Välj en säkerhetskopia. Det här alternativet finns på höger sida av dialogrutan. -
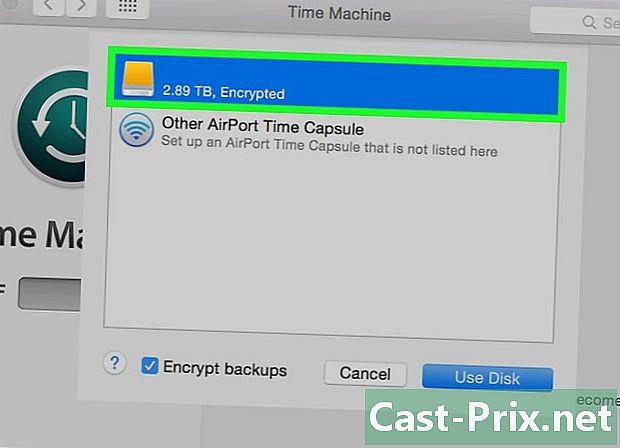
Klicka på en disk. Välj den externa hårddisken som du har anslutit till din Mac. -
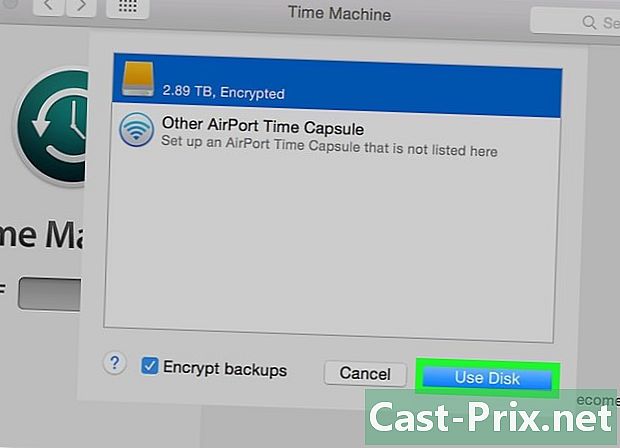
Klicka på Använd disk. Det här alternativet finns längst ner till höger i dialogrutan.- Välj Spara automatiskt i den vänstra sidopanelen i dialogrutan om du vill att din Mac ska säkerhetskopieras med regelbundna intervall.
- Välj Visa tidsmaskin i menyraden för att skapa en genväg i menyraden med Time Machine-inställningar och säkerhetskopieringsstatus.
-
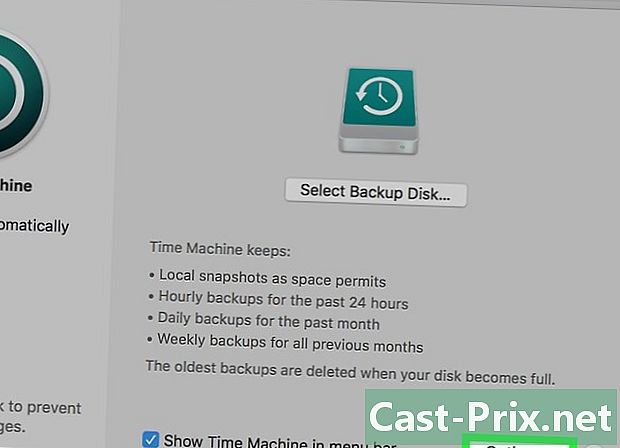
Klicka på Alternativ .... Det här alternativet finns längst ner till höger i fönstret.- Välj Säkerhetskopiera när datorn körs på batteri för att tillåta säkerhetskopiering när din Mac inte är ansluten.
- Välj Varna när de äldsta säkerhetskopiorna raderas om du vill att Time Machine ska varna dig när den tar bort gamla säkerhetskopior för att göra plats för nyheter.
Metod 2 Spara på iCloud
-
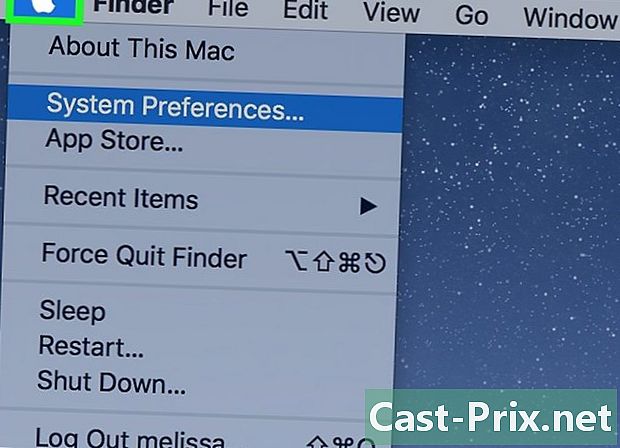
Klicka på Apple-menyn. Detta är den äppelformade ikonen i det övre vänstra hörnet på skärmen. -

Klicka på Systeminställningar. Det här alternativet finns i det andra avsnittet i rullgardinsmenyn. -
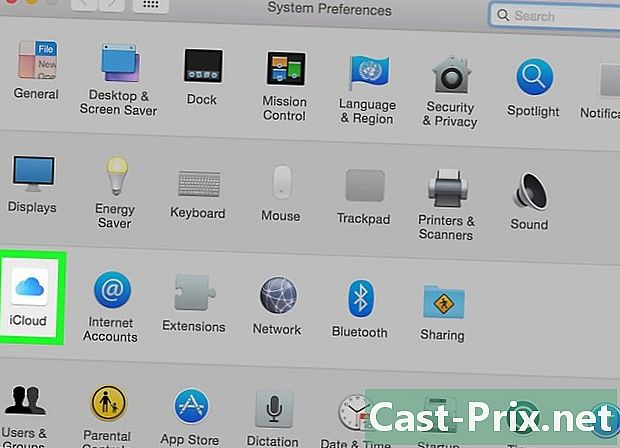
Klicka på iCloud. Det här alternativet finns till vänster om fönstret.- Om du inte är inloggad automatiskt anger du ditt Apple-ID och lösenord.
- Klicka på om du vill ta reda på hur mycket lagringsutrymme som finns tillgängligt eller för att ändra din lagringsplan Hantera lagring längst ner till höger i dialogrutan och välj Ändra lagringsplan längst upp till höger.
-

Markera rutan bredvid "iCloud Storage". Det är längst upp på panelen till höger. Nu kan du spara dina filer och dokument i iCloud.- Välj "iCloud Storage" i alla reservfönster som visas eller dra filerna till ICloud backup till vänster om Finder-fönstret.
- Välj applikationer som har tillgång till iCloud-lagring genom att klicka alternativ bredvid "iCloud Storage" i dialogrutan.
-

Välj vilka typer av data som ska sparas i iCloud. Allt du behöver göra är att markera rutorna under "iCloud Storage".- Kontrollera "Foton" om du vill spara och få åtkomst till dina foton på iCloud.
- Markera "E-post" för att synkronisera och spara dina i iCloud.
- Markera "Kontakter" för att spara en kopia av dina kontakter på iCloud.
- Markera "Kalendrar" för att spara en kopia av dina kalendrar på iCloud.
- Markera "Påminnelser" för att spara en kopia av dina påminnelser på iCloud.
- Markera "Safari" för att spara en kopia av dina Safari-data (t.ex. surfhistorik eller bokmärken) till iCloud.
- Markera "Anteckningar" för att spara en kopia av anteckningar i iCloud.
- Markera "Nyckelring" för att dela en krypterad kopia av dina lösenord och betalningsdata med alla enheter som använder ditt Apple-ID.
- Du kan behöva bläddra ner för att se alla val.