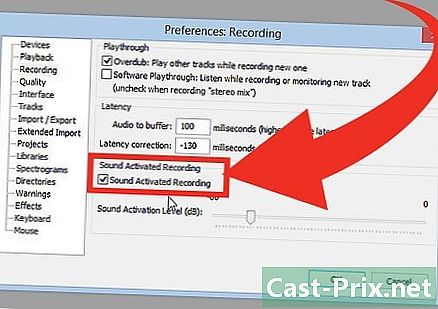Säkerhetskopiera ett Gmail-konto
Författare:
John Stephens
Skapelsedatum:
21 Januari 2021
Uppdatera Datum:
26 Juni 2024
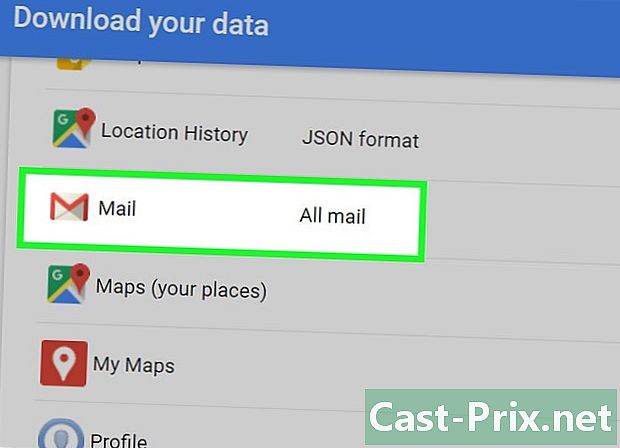
Innehåll
Denna artikel har skrivits i samarbete med våra redaktörer och kvalificerade forskare för att garantera innehållets noggrannhet och fullständighet.s innehållshanteringsteam granskar noggrant redaktionsteamets arbete för att säkerställa att varje objekt överensstämmer med våra höga kvalitetsstandarder.
För att säkerhetskopiera ditt Gmail-konto kan du ladda ner en arkivfil som innehåller all din Gmail-information till din dator. Tyvärr kan du inte spara ett Gmail-konto från Gmail-mobilappen.
stadier
-
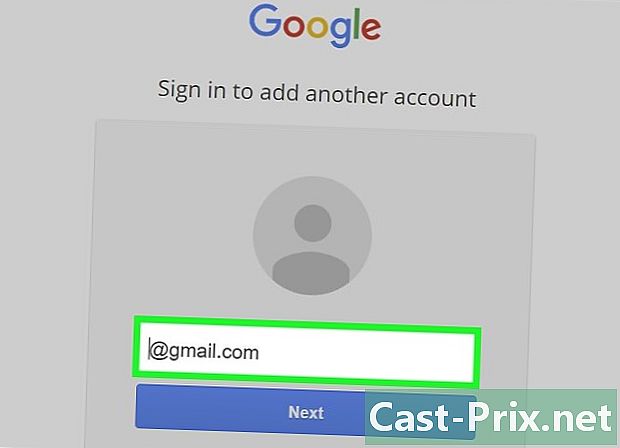
Gå till ditt Google-kontosida. Alla dina inställningar och kontoinformation finns på den här sidan.- Om du inte är inloggad på ditt Google-konto ännu, klicka på Logga in i det övre högra hörnet på skärmen, ange din adress och lösenord och klicka sedan på Logga in.
-

Klicka på personlig information och integritet. Det här alternativet är mitt på sidan. -

Klicka på Ställ in ditt innehåll. Du hittar det här alternativet i menyn Personlig information och konfidentialitet på vänster sida av skärmen. -

Klicka på Skapa arkiv. Det här alternativet finns under avsnittet Ladda ner dina data till höger på sidan. -
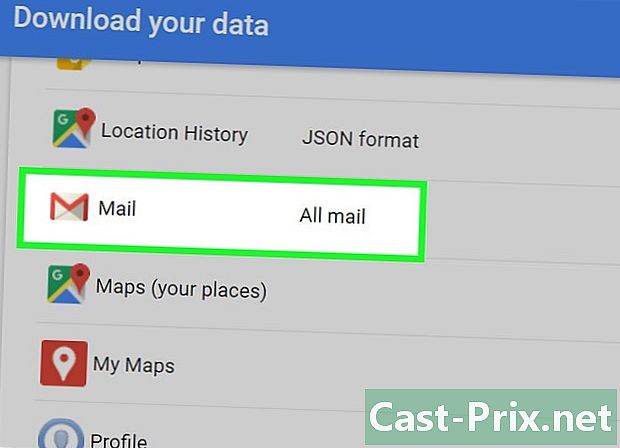
Välj varje objekt du vill säkerhetskopiera. Som standard kommer alla objekt att väljas.- Även om du inte vill ladda ner allt, se till att alternativet väljs innan du fortsätter.
- Du kommer att se en pil som pekar nedåt nära alternativet Alla s. Klicka på den här pilen för att välja om du vill inkludera alla s eller välja specifika etiketter för att bara ladda ner de e-postmeddelanden som motsvarar dessa etiketter.
-

Klicka på Nästa. Den här knappen är längst ner på skärmen. -
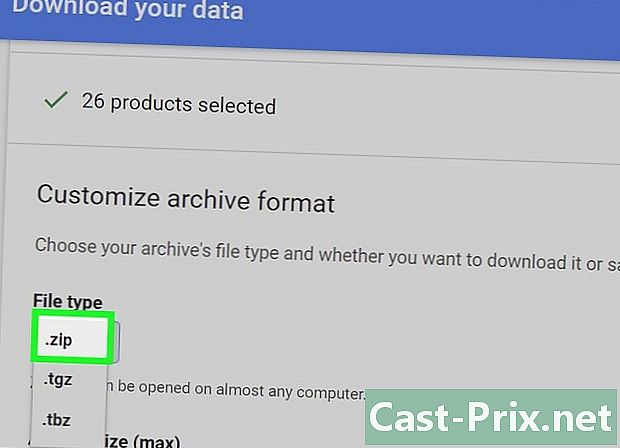
Se till att alternativet .ZIP är vald. Du hittar det här alternativet under Filtyp högst upp på sidan.- ZIP-filer kan öppnas på nästan alla enheter. För att göra detta dubbelklickar du bara på filen. ZIP-filer tar också mindre plats än andra filalternativ i menyn Filtyp.
-

Klicka på rutan nedan Arkivstorlek (max). Detta visar en rullgardinsmeny med olika maximala nedladdningsstorlekar:- 1 GB
- 2 GB
- 4 GB
- 10 GB
- 50 GB
-
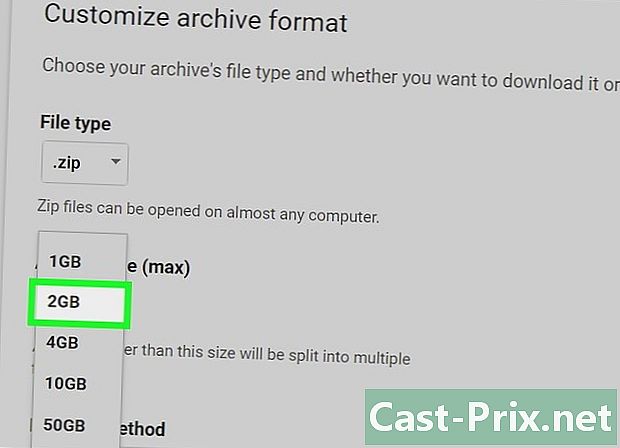
Välj en storlek. Arkiv större än storleken du valt kommer att delas upp i flera filer.- Om du till exempel valde 4 GBmen filstorleken är 6 GB, kommer nedladdningen att vara i två filer: en av 4 GB och en annan på 2 GB.
-
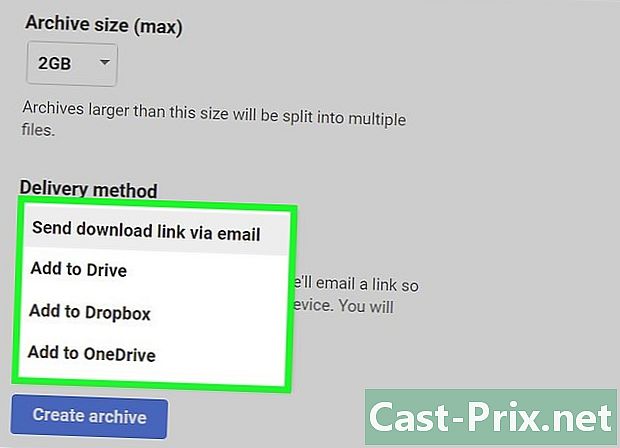
Klicka på rutan nedan Sätt att skicka. Du ser flera alternativ för att skicka säkerhetskopian.- Skicka nedladdningslänk av : Du får en länk från filen för att ladda ner till ditt Gmail-konto. Klicka på länken för att ladda ner filen.
- Lägg till på Drive : filen kommer att placeras i Google Drive och du kan komma åt den. Dessa arkiv dras av från det lagringsutrymme som tilldelats dig.
- Lägg till Dropbox : filen importeras till ditt Dropbox-konto (om du har ett).
- Lägg till OneDrive : larchive kommer att importeras till ditt OneDrive-konto (om du har ett).
-

Välj en vidarebefordringsmetod. Tänk på den största storleken på lärkiv, eftersom filstorleken kan vara större än molnens lagringsutrymme. -
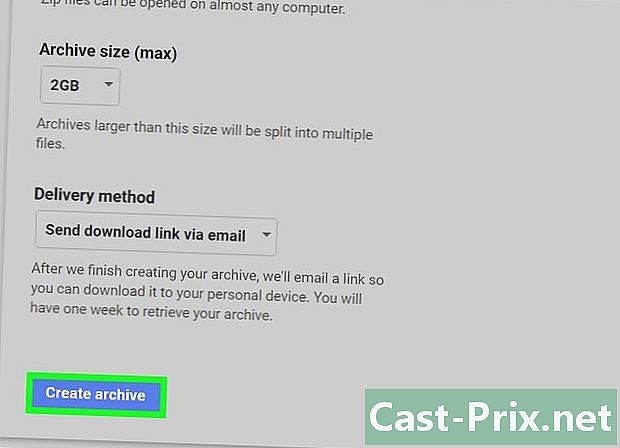
Klicka på Skapa arkiv. Ditt Gmail-konto sparas i det filformat du valt.- Beroende på antalet e-postmeddelanden du har kan säkerhetskopieringen ta timmar eller till och med dagar.