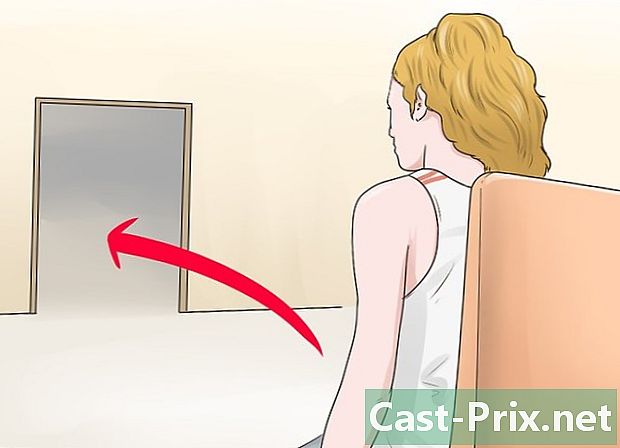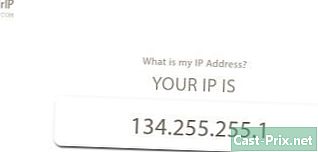Hur man skype gratis
Författare:
Monica Porter
Skapelsedatum:
17 Mars 2021
Uppdatera Datum:
27 Juni 2024
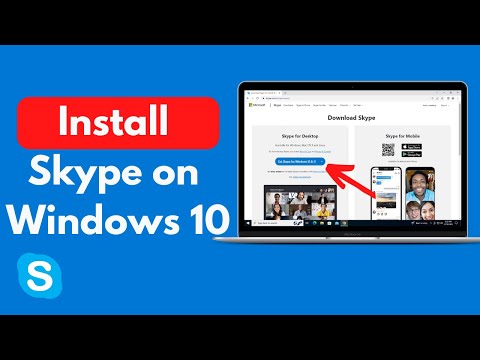
Innehåll
I den här artikeln: Installera SkypeLägg till kontakter Håll Skype-samtalReferenser
Det finns många alternativ som gör att vi kan ringa videosamtal för att kommunicera med vår familj eller vänner via vår dator. Ett av de mest kända och pålitliga alternativen är Skype. Skype (samtal mellan datorer) är den mest använda funktionen gratis och är därför ett av de mest effektiva sätten att hålla kontakten med andra. Följ de enkla stegen nedan för att använda Skype.
stadier
Del 1 Installera Skype
-
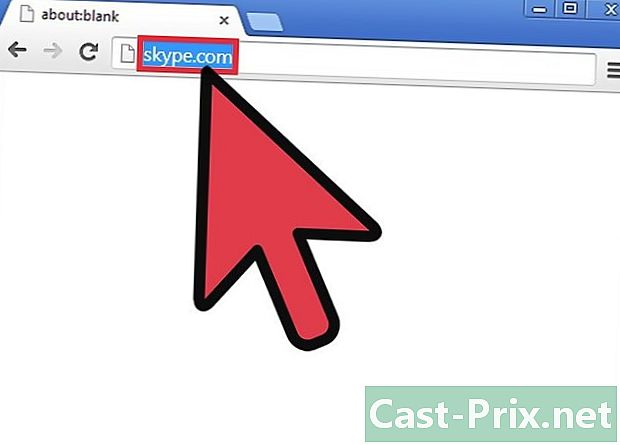
Gå till Skype-webbplatsen. Det är ganska enkelt, det är skype.com.- Om du använder en surfplatta eller mobil enhet som en iPad eller Kindle, kan det vara lättare att gå till butiken, det vill säga App Store eller Amazon Store. Sök efter "Skype"
-
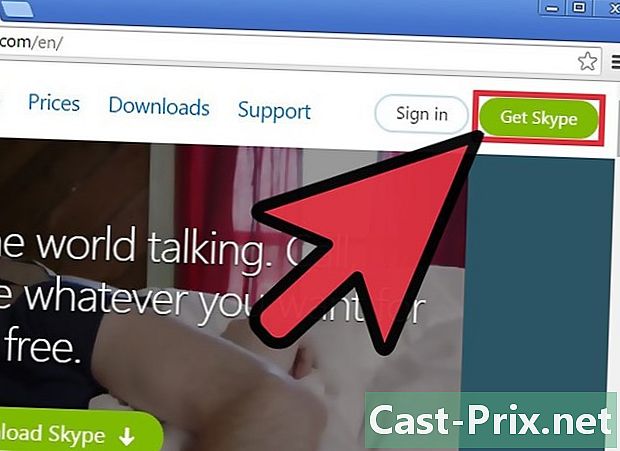
Klicka på länken "Få Skype" i det övre högra hörnet på skärmen. Din dator kanske frågar dig om du vill ladda ner installationsfilen. Klicka på "Ja".- Filen som laddas ner på en standard Windows-dator kommer att kallas SkypeSetup.exe och den ska vara cirka 1,5 Mb stor.
- För en Mac börjar den nedladdade filen med "Skype" och slutar med ".dmg". Det kommer antagligen att finnas nummer däremellan, som anger antalet på den uppdaterade versionen av Skype som du har laddat ner. Men dessa siffror förändras ofta.
- För de flesta mobila enheter klickar du bara på länken "Hämta" eller "Hämta" (beroende på din enhet) så bör programmet börja installera (vilket innebär att du kan hoppa över följande steg).
-

Öppna den nedladdade filen och starta installationen.- Om du använder en Mac dubbelklickar du på den nedladdade filen. Ett fönster visas med ikoner som representerar Skype-programmet och din applikationsmapp. Flytta Skype-ikonen till mappen Program för att slutföra installationsprocessen.
- Om du använder Windows kan du bli frågad om du vill låta programmet göra ändringar på din dator. Klicka på "Ja".
-

Slutför installationen (vid behov). Om du använder en Mac eller en mobil enhet är detta steg troligen inte nödvändigt. Om du använder Windows måste du göra några extra steg.- Skype frågar dig vilket språk du vill använda, du måste välja ett (från en ganska omfattande lista över möjligheter).
- Du ser en ruta med frasen "Kör Skype när datorn startar" (den är under språkinställningsmenyn). Rutan markeras automatiskt, vilket innebär att Skype körs varje gång du startar din dator. Du kanske vill avmarkera rutan nu för att bestämma dig själv när du vill använda Skype.
- Det finns också ett "Fler alternativ" -val som markeras med blått. Om du klickar på den kan du bestämma platsen för din dator där Skype kommer att installeras och du kan också välja om du vill ha en Skype-ikon på skrivbordet. Gör ditt val och klicka på "Jaccepte - Suivant".
- Installationsprogrammet kan fråga dig om du också vill installera "Klicka för att ringa". Detta är ett program som hittar telefonnummer på webbsidor och väljer dem. Om du klickar på det valda numret kommer ett telefonsamtal att ringas i Skype. I de flesta fall kommer detta samtal inte att vara gratis.
- Installatören kan också fråga dig om du vill konfigurera Bing som standardsökmotor och MSN som standardhemsida. Om du inte vill, avmarkera rutorna till vänster om fönstret. Efter denna fråga bör Skype-installationen börja.
Del 2 Lägg till kontakter
-
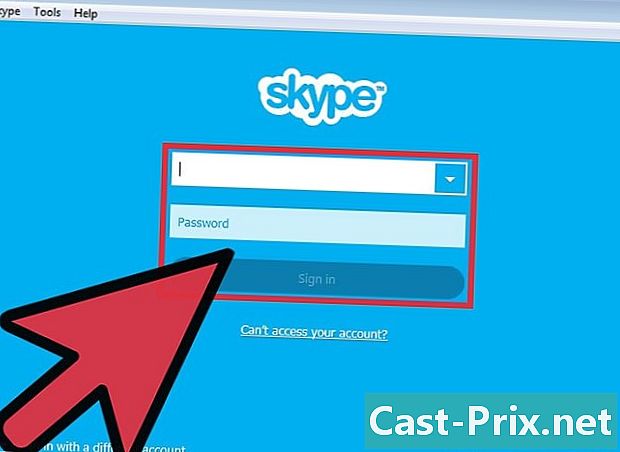
Skapa ett användarnamn och lösenord. Om du inte är ny med Skype kan du helt enkelt skriva in användarnamnet och lösenordet du använder på dina andra enheter. Om du är ny klickar du på "Skapa konto" i den första skärmen som visas efter installation / start.- Om du behöver skapa en ny profil måste du ange ditt namn och din e-postadress.
-
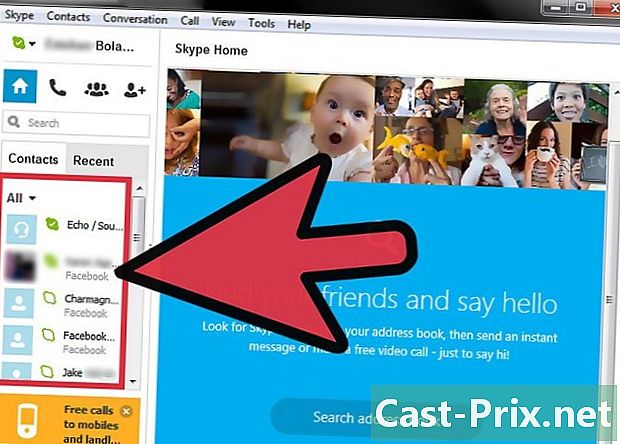
Bekräfta kontakterna som Skype hittade. Skype kunde hitta dina kontakter via det konto du gav honom. Om en lista med potentiella kontakter visas, undersök noga varje namn för att hitta de personer du eventuellt kan ringa. -
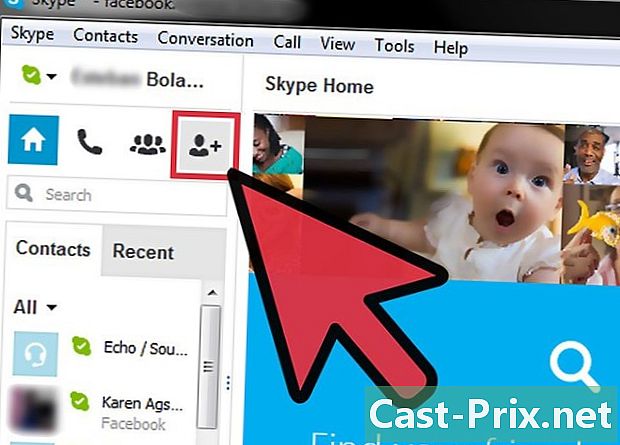
Leta efter ikonen "Lägg till". Det bör finnas en ikon som ser ut som en persons silhuett med ett "+" -tecken. Om du inte hittar det finns det också en rullgardinsmeny "Kontakter" högst upp i Skype-fönstret. Ett av alternativen som visas först är "Lägg till en kontakt". Klicka på den. -
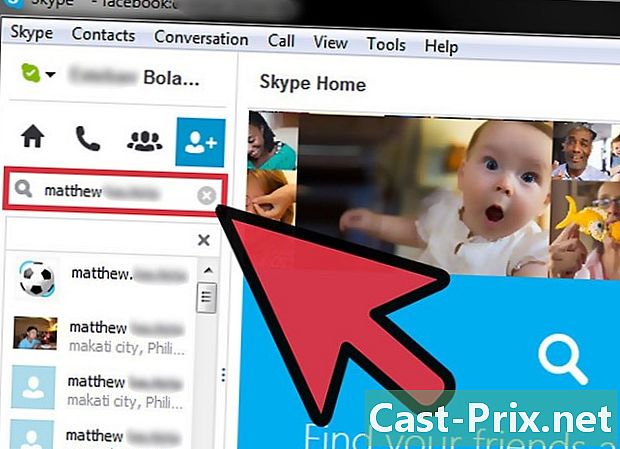
Leta efter vänner eller familj. Du kan söka efter någon genom att använda deras fulla namn, deras Skype-användarnamn eller deras rie-adress. Ange informationen och klicka på "Sök Skype".- Om du letar efter någon bara genom att använda hans namn är chansen stor att du stöter på någon annan än den du förväntar dig. Ta en titt på hans profil innan du lägger till den.
- Om du har problem med att identifiera profilerna, kontakta personen på annat sätt och bekräfta med dem Skype-namnet eller deras e-postadress. Denna specifika information bör hjälpa dig att hitta den lättare på Skype
-

Klicka på "Lägg till i kontakter". Dessa läggs inte till automatiskt. Du har precis skickat en begäran om att läggas till din kontaktlista och de måste bekräfta. Efter bekräftelse läggs kontakten till.
Del 3 Ringa Skype-samtal
-

Öppna Skype-programmet. -

Ange ditt användarnamn och lösenord. -
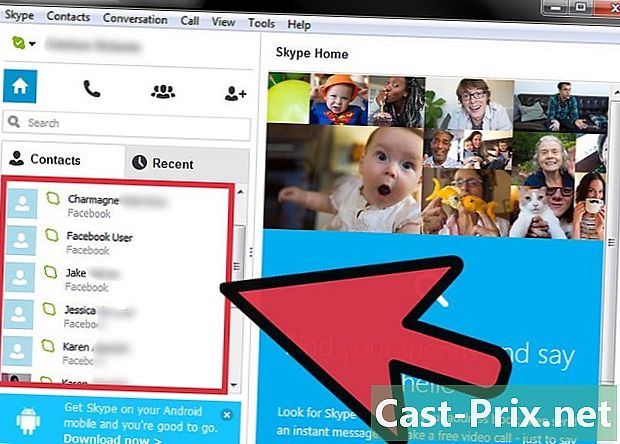
Hitta personen du vill prata med från din kontaktlista. Du borde se det på huvudskärmen på Skype. -

Klicka på namnet du vill kontakta. Du bör nu se en symbol som ser ut som en videokamera och en annan som ser ut som en telefon. Du kommer att ringa ett videosamtal om du klickar på kameran och bara ringer ljud om du klickar på telefonen. Välj det alternativ du föredrar och ring ditt samtal.- Det är uppenbart att alla samtal från Skype till Skype (eller samtal mellan surfplattor eller smartphones som använder Skype-applikationen) och som bara görs via Internet är gratis. Det här är de samtal du ringer till fasttelefoner eller mobiltelefoner som betalar.
-
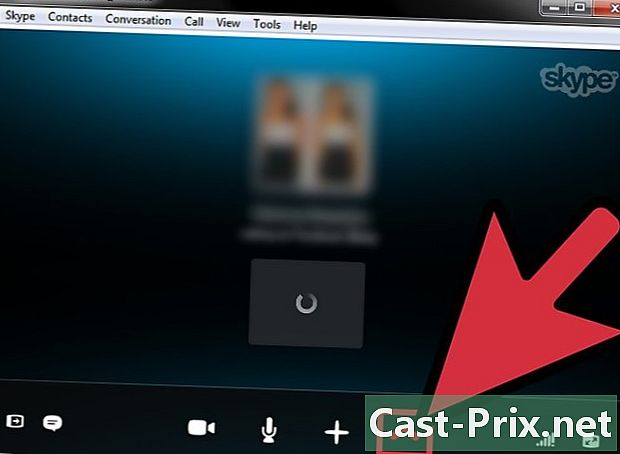
Avsluta samtalet när du är klar. I Skype-samtalsfönstret bör det finnas en röd ikon med en telefon vänd nedåt. Klicka på det för att avsluta samtalet.