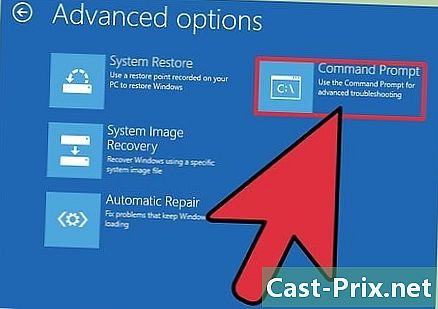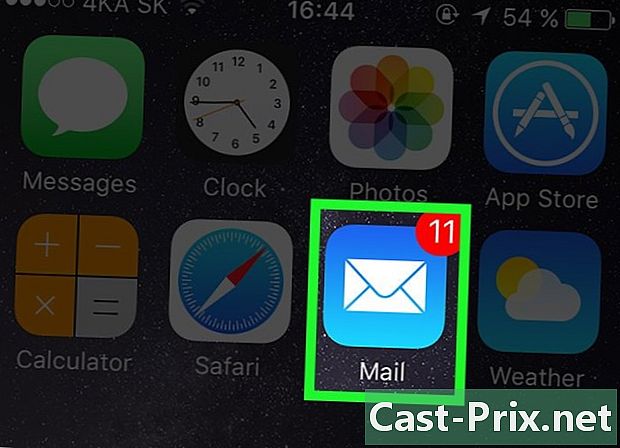Hur man tar bort låtar i iTunes
Författare:
Randy Alexander
Skapelsedatum:
24 April 2021
Uppdatera Datum:
1 Juli 2024
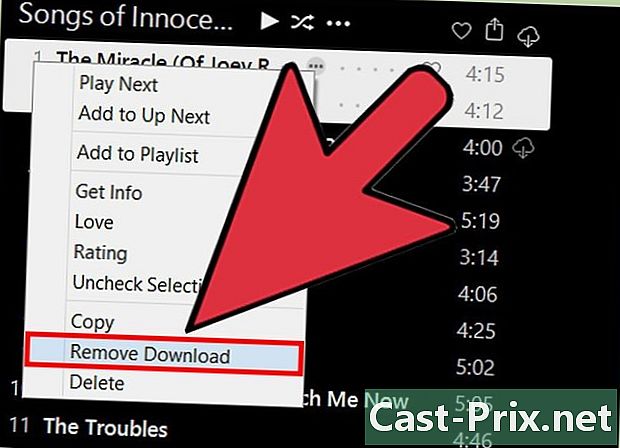
Innehåll
I den här artikeln: På Mac och PC På en iPhone, iPad eller iPod touchVisa dolda köphenvisningar
Om ditt iTunes-bibliotek långsamt byggs upp, bör du rensa det genom att ta bort musiken du inte längre lyssnar på. Musik som raderas från iTunes-biblioteket kommer också att raderas från anslutna enheter under nästa synkronisering. Musik som raderas direkt på en iOS-enhet raderas helt. Musiken du har köpt kommer helt enkelt att döljas under raderingen. Du kan se dem igen via iTunes.
stadier
Metod 1 På Mac och PC
-
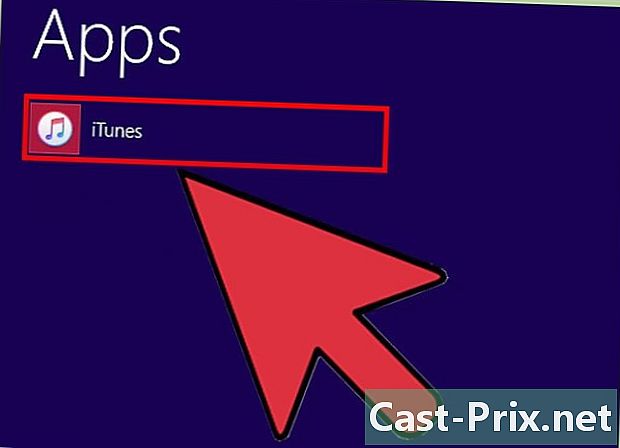
Starta iTunes på din dator. Du har möjlighet att radera musik från ditt iTunes-bibliotek direkt på programvaran. -

Öppna ditt musikbibliotek. Klicka på knappen musik längst upp till vänster och klicka sedan på fliken Min musik. -

Hitta musiken du vill ta bort. Beroende på dina inställningar ser du en lista med alla låtar, album och artister i ditt bibliotek. Du kan klicka i menyn längst upp till höger för att ändra visningsläge.- Du kan söka efter låt, artist eller album tack vare sökfältet längst upp till höger i iTunes-fönstret.
- Du kan välja flera spår, artister eller album i taget genom att hålla knappen ⌘ Kommando/Ctrl tryckt och klicka sedan på varje objekt.
-

Högerklicka på den valda musiken. Om du använder en Mac och en mus med en knapp håller du ner knappen ⌘ Kommando tryck och klicka på ditt val. -
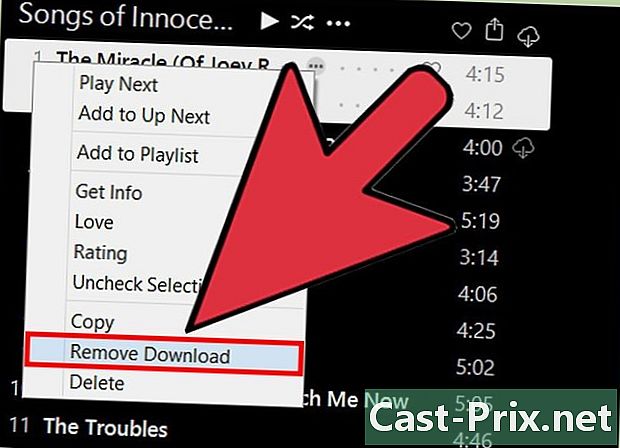
Välj Radera nedladdning att bli av med det här objektet (om det är en låt du köpte) Den nedladdade filen kommer att raderas och du ser att nedladdningsknappen för diCloud visas bredvid den.- Alla objekt du väljer för Radera nedladdning stanna i ditt iCloud-musikbibliotek. Du hittar dem fortfarande i biblioteken på dina andra anslutna enheter.
-

Välj ta bort för att radera de markerade objekten. Konsekvensen av den här åtgärden beror på det objekt du tar bort.- Låtar som du har lagt till iTunes från din dator kommer att tas bort från ditt iTunes-bibliotek. Du blir ombedd att behålla filen om den finns i mappen "iTunes Media". Om filen har lagts till från en annan mapp på din dator hittar du den alltid där.
- Låtar i ditt iCloud Music Library kommer att tas bort helt från alla dina bibliotek. De kommer inte längre att visas på andra synkroniserade enheter.
- Om du köpte och laddade ner en låt från diTunes, måste du bara ta bort den artikeln. Du kan dölja den här låten när du tar bort den, vilket tar bort den från alla dina synkroniserade enheter.
- Om du köpte låten på iTunes utan att ladda ner den, blir du ombedd att dölja den när du tar bort den. Dina köp kommer att döljas, men de kommer aldrig att raderas helt från ditt konto. Kolla in avsnittet nedan för att se dina dolda köp.
Metod 2 På en iPhone, iPad eller iPod touch
-

Öppna appen musik på din iOS-enhet. Det är möjligt att ta bort alla låtar som finns på din iOS-enhet från appen musik. -
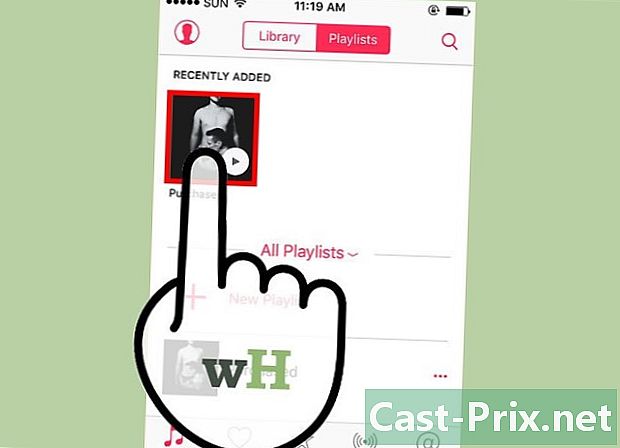
Hitta låten, albumet eller artisten du vill ta bort. Du kan ändra visningsläge genom att trycka på menyn ovanför låglistan. -

Tryck på "... "som ligger nära verket, artisten eller albumet som ska raderas. En ny meny öppnas sedan. -

Press ta bort. Du kan behöva bläddra på skärmen för att se det här alternativet.- Om du bara ser alternativet Ta bort detta stycke av My MusicDet betyder att den aktuella låten inte laddas ner till din enhet. Det här alternativet låter dig ta bort låten från ditt iTunes-bibliotek och dölja den från applikationen musik.
-
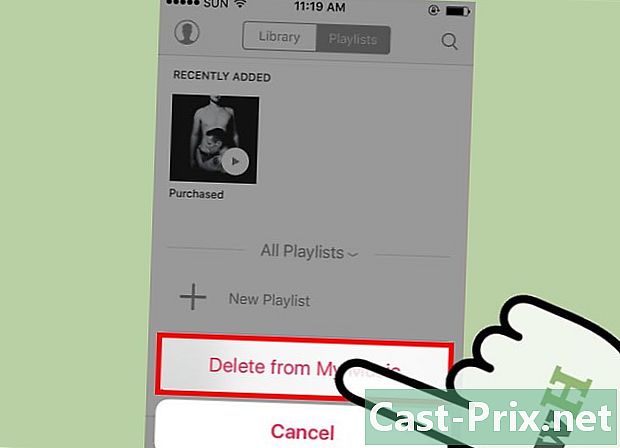
Press Ta bort nedladdningar eller Ta bort från My Music. Dessa två alternativ leder till olika åtgärder beroende på om du använder iCloud-musikbiblioteket eller inte.- Ta bort nedladdningar : Det här alternativet låter dig ta bort låtar på din enhet, men förvara dem i biblioteket.Om du köpte eller lagrade dessa låtar i ditt iCloud-musikbibliotek kan du ladda ner dem igen genom att trycka på iCloud-nedladdningsknappen. Om du synkroniserade dessa låtar från din dator försvinner de tills du synkroniserar igen.
- Ta bort från My Music : all musik på din enhet och dina bibliotek kommer att raderas. Om du köpte den här musiken döljs den på alla dina enheter. Om du har lagrats i ditt iCloud musikbibliotek raderas det permanent från detta bibliotek på alla dina anslutna enheter. Om du synkroniserade musik från din dator försvinner den tills du synkroniserar igen.
-

Ta bort alla låtar på en gång. Om du försöker rensa utrymme i din iOS-enhet kan du radera alla låtar på en gång. Ditt iTunes- eller iCloud-bibliotek påverkas inte.- Öppna tillämpningen av inställningar, välj sedan allmänna.
- Press Lagring och användning av liCloud.
- I avsnittet lagring, tryck Hantera lagring.
- Press musik i listan över applikationer.
- Dra fältet All musik till vänster, innan du trycker på ta bort.
Metod 3 Visa dolda köp
-
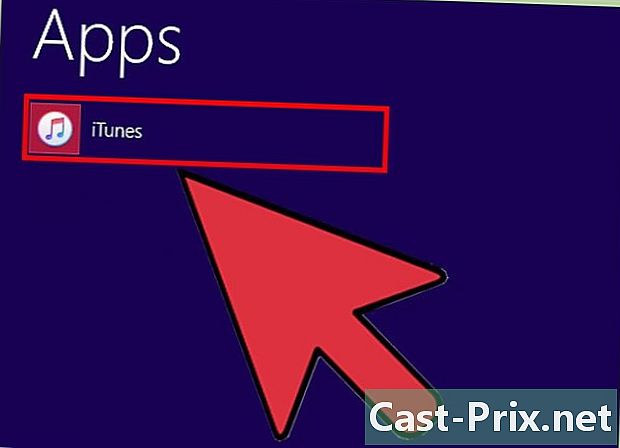
Öppna iTunes på din dator. Det enda sättet att återställa de köp som du har dolt kräver att du använder iTunes på en dator. -

Autentisera med ditt Apple-ID om det inte redan är gjort. För att hitta dina dolda köp måste du vara ansluten till kontot som du köpte din musik med. -
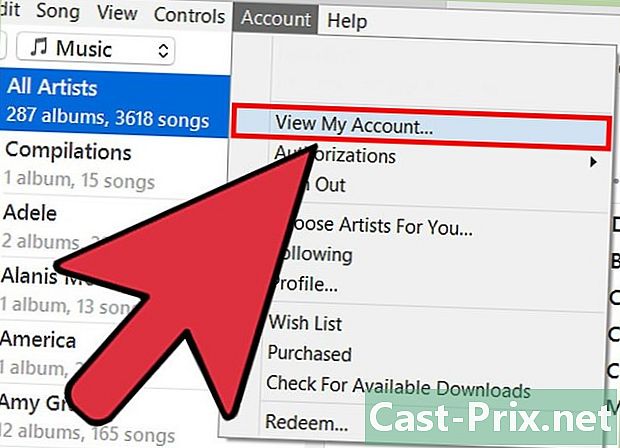
Klicka på menyn konto (på Mac) eller butiken (på Windows), välj sedan Visa konto. Ditt Apple ID-lösenord kommer att frågas igen.- Om du inte ser menyraden i Windows trycker du på Alt.
-
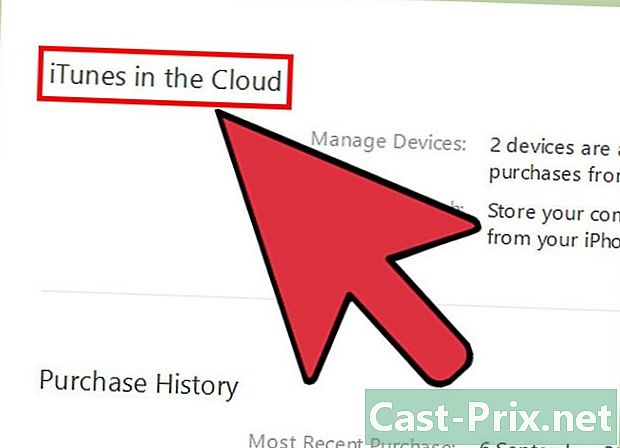
Leta upp avsnittet iTunes i molnet. Du kan behöva bläddra på skärmen för att se den. -

Klicka på alternativet hantera som är bredvid Maskerade köp. Alla köp som du har gömt från ditt bibliotek visas. -
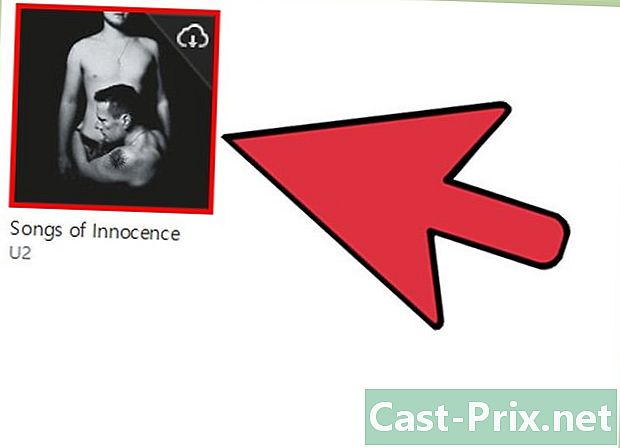
Klicka på knappen display för att återställa dina låtar. Den här knappen är under varje album du har gömt. Du kan visa alla låtar du har gömt genom att klicka på knappen Visa alla som är längst ner till höger. -

Leta reda på låtarna du bara visar. Låtarna du bara visar ska visas igen i ditt iTunes-musikbibliotek.