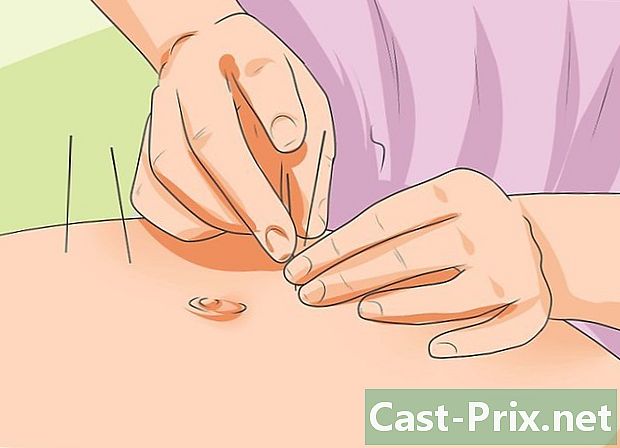Hur du markerar ett Word-dokument i rött
Författare:
Randy Alexander
Skapelsedatum:
27 April 2021
Uppdatera Datum:
1 Juli 2024

Innehåll
I den här artikeln: Använd alternativet Spårändringar Markera manuellt manuellt referenser
Markering med rött är en form för redigering som använder rött bläck för att indikera borttagning eller tillägg av e i Microsoft Word. Detta är möjligt med den inbyggda funktionen Spåra ändringar eller genom att manuellt ändra teckensnittsfärgen och använda funktionen barred. Spåra ändringar är bra för att redigera och kommentera långa dokument medan manuell markering är bäst för kortare dokument och papper som utbyts mellan olika versioner av Word.
stadier
Metod 1 Använd alternativet Spåra ändringar
-

Öppna dokumentet du vill redigera. -

Gå till fliken revidering. Klicka på fliken i verktygsfältet högst upp på skärmen revidering som innehåller verifierings- och modifieringsverktyg vars funktion Spåra ändringar. -

Klicka på Spåra ändringar. Funktionen Spåra ändringar placera en röd linje på det modifierade innehållet. Den visas också med rött den nya e.- Du kan också aktivera spårändringar från valfri flik genom att trycka på kontroll + ⇧ Skift + E.
-

Dra ner menyn bredvid knappen Spåra ändringar. Den här menyn låter dig ändra alternativen för att spåra ändringar. -

Välj slutlig. Det här alternativet visas i rött det e som har lagts till eller ersatts. Det lägger också till kommentarer som beskriver de åtgärder som vidtagits på höger sida av dokumentet (t.ex. införd eller utgår).- De andra tillgängliga alternativen är Final: Visa märken som visar röda linjer bredvid de modifierade e-linjerna, men inte specifikt visar vad som har ändrats, Original: Visa märken som inte visar några förändringar och ursprungliga som visar en rad på den raderade e, men som inte visar den nya e.
- i Final: Visa märken, kan du klicka på de röda linjerna bredvid de modifierade e-linjerna för att visa de ändringar som gjorts (som i slutlig ).
-

Dra ner menyn Visa märken. Med den här menyn kan du välja element för spårning av ändringar som ska visas. Klicka på varje alternativ för att kontrollera (aktivera) eller avmarkera (inaktivera).- Välj kommentarer för att visa korrigerarens kommentarer i marginalen.
- Välj Handskrivna kommentarer för att visa de handskrivna anteckningarna på korrigeraren.
- Välj Insättningar och raderingar för att visa e infogat och raderat.
- Välj formatering för att visa formateringsändringar (som dubbla mellanslag eller ändra marginaler)
-

Lägg till en kommentar. Markera e och klicka sedan på Ny kommentar i avsnittet kommentarer av verktygsfältet. Denna funktion låter dig kommentera den markerade e och visa din kommentar i den högra delen av dokumentet. -

Redigera dokumentet. När du tar bort eller lägger till ett tecken placerar Microsoft Word en röd rad bredvid den som har ändrats. -

Klicka på acceptera för att spara dina ändringar. Ditt dokument har framgångsrikt markeras med rött! Klicka på acceptera för att dölja röda linjer och andra formateringsindikatorer.
Metod 2 Markera med rött manuellt
-

Öppna dokumentet du vill redigera. Om du redigerar ett dokument i en föråldrad version av Word eller vill ha mer kontroll över de visade ändringarna är det bäst att markera det med rött manuellt. Det här alternativet är kompatibelt med alla versioner av Word. -

Gå till fliken välkommen. Denna flik innehåller olika verktyg för att sätta e i fetstil, kursiv eller understrykning. Det finns i det blå verktygsfältet högst upp på skärmen. -

Leta efter knappen barred. Den här knappen är till höger om alternativet strykning och låter dig blockera den oönskade e. -

Välj alternativet Teckensnitt färg. alternativet Teckensnitt färg ser ut som ett huvud A på en färgad bar (vanligtvis svart). Det låter dig beskriva din nya e i en annan färg.- Du kan ändra färg på teckensnittet genom att klicka på fältet under "A" och sedan välja en ny färg från rullgardinsmenyn.
-

Markera ett avsnitt av e. Klicka och dra muspekaren över det oönskade e-avsnittet. När e är markerad kan alla verktyg modifiera det (till exempel knappen Teckensnitt färg kommer att ändra färgen på den markerade e till den i fältet under "A"). -

Klicka på knappen barred. Med denna knapp kan du placera en linje genom den markerade e. Detta indikerar den rekommenderade radering av genomsträckt innehåll. -

Sätt in ett utrymme efter ordet genomgående. Du måste se till att det finns ett avstånd mellan ordet genomsträckt och det nästa. Annars spärras den e som du skriver efter också automatiskt. -

Placera markören efter utrymmet som följer den korsade fältet. Om du skriver igenom genomslaget gör du det i en annan färg än standard e. -

Klicka på Teckensnitt färg. Om din nya e har samma färg som resten av dokumentet, ge den en färg som gör att du enkelt kan skilja den (t.ex. röd eller orange). Det här är din färgredigering. -

Lägg till din nya e. Linjen genom den föregående kombinerad med ditt nya röda innehåll kommer tydligt att indikera vad som raderades och vad som lades till för att ersätta det. -

Se till att den nya e finns i färgredigeringen. Du måste tydligt skilja den e du just har lagt till i dokumentet.- Om du till exempel lägger till en semikolon till en lång mening, använd din färgredigering.
-

Upprepa steg 5 till 11. Upprepa alla dessa steg tills ditt dokument har ändrats fullständigt. -

Press kontroll + S. Alla ändringar som görs i dokumentet kommer att sparas!- Du kan också klicka på fil längst upp till vänster på skärmen och välj rekord.