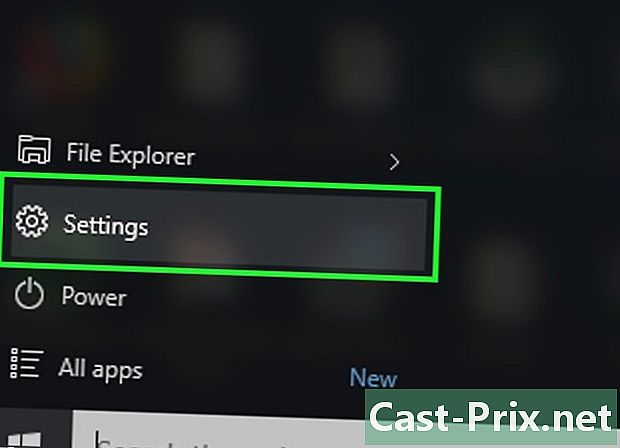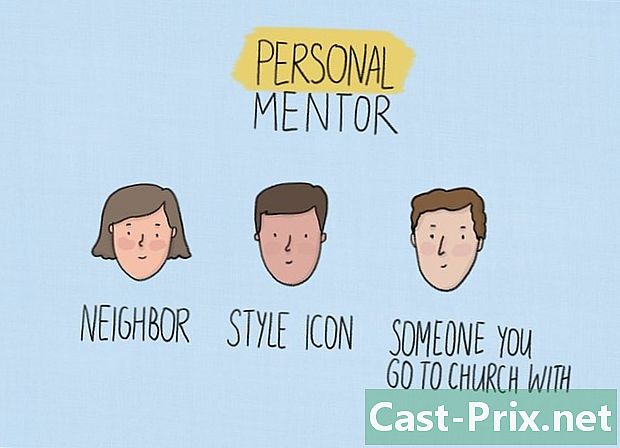Hur man testar latens (fördröjning) för ett nätverk eller internet på din dator
Författare:
Lewis Jackson
Skapelsedatum:
6 Maj 2021
Uppdatera Datum:
15 Maj 2024

Innehåll
- stadier
- Del 1 Använda onlineverktyg
- Del 2 Använd kommandotolken i Windows
- Del 3 Använd den på en Mac
Det finns inget mer frustrerande än att vänta på att en sida laddas eller laddas medan du surfar på Internet. Denna försening kallas "latens", ett mått på den tid som krävs för att ett paket med data ska överföras från dess källa (servern) till dess destination (din dator). Genom att följa några enkla steg kan du identifiera platsen för förseningen med hjälp av verktyg på Internet och på din dator.
stadier
Del 1 Använda onlineverktyg
-

Välj din testplats. Det finns en mängd olika webbplatser som ger dig tillgång till verktyg, din ISP har antagligen dem på sin portal, men du kan också använda mer kända webbplatser som Speakeasy eller DSLReports. Följande steg använder DSLReports-verktygen eftersom de presenterar ett mer komplett utbud av diagnostiska verktyg.- Besök den här webbplatsen.
- Välj Verktyg i menyn högst upp på sidan.
-

Koppla bort användare från ditt nätverk. Om det finns andra som använder ditt nätverk kan hastighetstestrapporten påverkas av användningen av dess resurser.- Prata med andra användare i nätverket. Låt dem logga ut tills du har slutfört anslutningsmetoderna.
- Om du har problem med anslutningen kanske du vill ansluta din dator direkt till modemet med en Ethernet-kabel för att klara testerna istället för att gå via Wi-Fi-nätverket för att ytterligare isolera problemet.
-

Starta ett hastighetstest. Den visar dig den nedåtgående och uppåtgående hastigheten du får mellan din dator och testsidan så att du kan jämföra den med den hastighet din Internetleverantör har annonserat i kontraktet.- Klicka på knappen Start. På höger sida av farten "Hastighetstest" bör det finnas en knapp som startar hastighetstestet.
- Välj anslutningstyp. På testsidan väljer du vilken typ av anslutning du har i listan, till exempel "Gigabit / Fiber", "kabel", "satellit", "WISP", etc.
- Starta testet. Webbplatsen testar sedan din uppströms- och nedströmsanslutningshastighet för att beräkna latens.
-

Starta ett pingtest. Detta test låter dig veta vilken tid som krävs för att ett datapaket från din dator ska komma fram till servern innan du återvänder. Detta test gör det särskilt möjligt att testa flera servrar samtidigt som du är ansluten för att känna till din allmänna prestanda. Normal latens sträcker sig från 5 till 40 ms för ett kabelmodem, 10 till 70 ms för en DSL-anslutning, 100 till 220 ms för en telefonlinjeanslutning och 200 till 600 ms för en mobilanslutning. Serveravståndet ökar också latensen, du kan lägga till ett extra millisekund varje 100 km som skiljer dig från servern.- Starta pingtestet. Klicka på verktygssidan Start i fältet "Ping Test (Real Time)". Du kommer fram till en sida som säger att alla servrar i listan kommer att få pingen två gånger per sekund och att var 30: e sekund får du en rapport om din anslutning.
- Klicka på Start. En radarbild visas med en tabell över platsen för de olika servrarna, deras IP-adress och realtidsstatistik över din anslutnings latens.
- Kolla in rapporten. Under testet visas kvaliteten på din anslutning i den vänstra kolumnen och uppdateras var 30: e sekund. När testet är klart kan du starta det igen eller dela dina resultat.
-

Hitta din IP-adress. Även om det inte riktigt är ett test, med alternativet "Vad är min IP-adress" kan du hitta den offentliga adressen som din dator är ansluten till. Detta är inte din dators "riktiga" adress på grund av proxytjänsterna från routern. Det här verktyget visar också de IP-adresser som är gemensamma för dina nätverkskomponenter, vilket kan vara användbart om du behöver använda Windows-verktygen för att hitta källan till förseningen på din Internet-anslutning.- Starta "Vad är min IP-adress". Klicka på Start i ramen som visas. Detta gör att du kan komma till en sida som visar din IP-adress och andra viktiga adresser på din dator.
- Registrera din IP-adress. Om du vill köra andra diagnostiska tester på din nätverks- eller internetanslutning bör du notera din IP-adress och andra adresser som visas.
Del 2 Använd kommandotolken i Windows
-

Öppna kommandotolken. Du kan ange kommandon för att testa ditt nätverk eller latens för din anslutning direkt på kommandoraden.- Klicka på startoch lansering.
- Typ cmd och tryck på tillträde. Detta kommer att starta kommandotolken där du helt enkelt kan ange kommandona att utföra. Du kan också hitta kommandotolken som letar efter applikationen "cmd.exe".
-

Starta ping-loopback-testet. Det låter dig testa anslutningen till din dator för att kontrollera om hårdvaruproblem som kan orsaka nätverks latens.- Typ Ping 127.0.0.1 -n 20. IP-adressen är densamma för nästan alla integrerade anslutningar, tillägget "-n 20" gör det möjligt att skicka 20 paket med data innan testet avslutas. Om du glömmer att skriva "-n 20" kan du avsluta testet när som helst genom att trycka på Ctrl + C.
- Se statistiken. Den tid som krävs för att datapaketet ska gå runt din hårdvara ska vara mindre än 5 ms och det bör inte finnas någon paketförlust.
-

Ping en fjärrserver. Nu när du har verifierat att din hårdvara fungerar kan du pinga en fjärrserver för att testa latensen. Återigen sträcker sig normal latens från 5 till 40 ms för ett kabelmodem, från 10 till 70 ms för en DSL-anslutning, från 100 till 220 ms för en telefonlinjeanslutning och från 200 till 600 ms för ett kabelmodem. mobilanslutning. Avståndet till servern kommer också att öka latensen, du måste lägga till cirka 1 ms förutom varje 100 km som skiljer dig från den.- Typ ping följt av IP-adressen eller URL: n för den webbplats du vill använda för testet och tryck på tillträde. Du bör börja med webbadressen till din internetleverantörs webbplats innan du försöker adressera mer kända webbplatser.
- Kolla in rapporten. Under testet får du resultaten i kommandotolken, det slutliga numret efter "time =" indikerar tiden då pingen tog i millisekunder för att skicka ett paket till fjärrservern och hämta det på din dator. Observera också att du kan lägga till tillägget "-n 20" om du vill och du kan också trycka på Ctrl + C för att avsluta testet.
-

Starta traceroute-testet. Det här testet visar dig vilken väg dina data har tagit från din dator till fjärrservern och eventuell fördröjning. Detta kan vara användbart för att bestämma källan för latens i nätverket.- Typ tracert följt av IP-adress eller URL på önskad webbplats och tryck på tillträde.
- Kolla in resultaten. När testet upptäcker datavägen ser du adresserna genom vilka de passerade och den tid som krävs för varje punkt i nätverket. Ju mer data du måste gå igenom många punkter i nätverket, desto mer tid kommer det att vara.
Del 3 Använd den på en Mac
-

Öppna nätverksanvändaren. Du hittar de verktyg du behöver för att testa ditt nätverk och latens i verktygsprogrammet på din Mac.- Öppna Finder och gå till tillämpningar.
- Gå till mappen verktyg.
- Hitta nätverksverktyget och klicka på ikonen för att starta applikationen.
-

Välj din anslutning. Nätverksverktyget låter dig testa anslutningen till din Ethernet-, flygplats- (dvs. trådlös), brandvägg eller Bluetooth-anslutning.- på fliken Information, välj din anslutning från rullgardinsmenyn i nätverksgränssnittet.
- Kontrollera att den aktiva anslutningen är vald. Om den är aktiv bör du se information om din hårdvaruadress, IP-adress och hastighetsfält i anslutningen utöver statusfältet som ska läsa "Aktiv". En ledig anslutning visar bara information i hårdvaruadressfältet och statusfältet ska läsa "Inaktiv".
-

Starta ett pingtest. Verktyget för det här testet låter dig ange webbplatsadressen och antalet ping du vill skicka. Normal latens sträcker sig från 5 till 40 ms för ett kabelmodem, 10 till 70 ms för en DSL-anslutning, 100 till 220 ms för en telefonlinjeanslutning och 200 till 600 ms för en mobilanslutning. Avståndet till servern ökar också latensen, du måste lägga till cirka 1 ms mer varje 100 km mellan din dator och servern.- Välj en flik ping i användarmenyn.
- Ange IP-adressen eller webbadressen för webbplatsen du har valt. Du kan börja med din ISP: s URL innan du försöker hitta mer populära webbplatser.
- Ange antalet pings du vill skicka (det kommer att finnas 10 som standard).
- Klicka på knappen ping.
- Kolla in resultaten. Under testet får du resultaten i terminalen, det slutliga numret efter "time =" indikerar tiden då pingen tog i millisekunder för att skicka ett paket till fjärrservern och hämta det på din dator.
-

Starta traceroute-testet. Det här testet visar dig vilken väg dina data har tagit från din dator till fjärrservern och eventuell fördröjning. Det kan vara användbart för att bestämma källan till fördröjning i nätverket.- Välj traceroute i användarmenyn.
- Ange IP-adressen eller webbadressen för webbplatsen du vill använda.
- Klicka på knappen traceroute.
- Kolla in resultaten. När pingen korsar nätverket kommer den att visa adresserna genom vilka den passerar och den tid som krävs för datapaket att korsa de olika punkterna i nätverket. Ju mer data du måste gå igenom många punkter i nätverket, desto mer tid kommer det att vara.