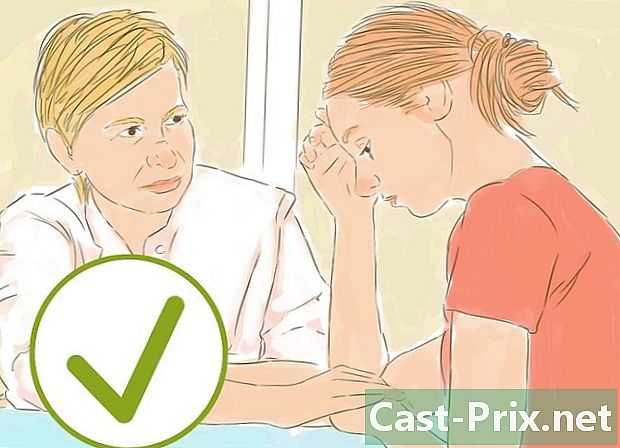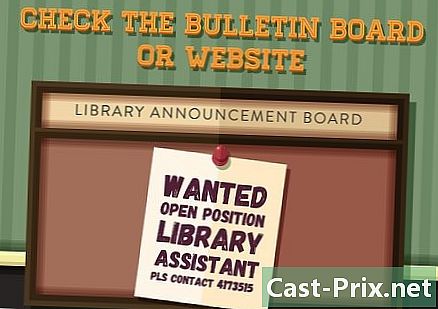Hur man laddar ner filmer och serier på en iPad
Författare:
Randy Alexander
Skapelsedatum:
2 April 2021
Uppdatera Datum:
26 Juni 2024
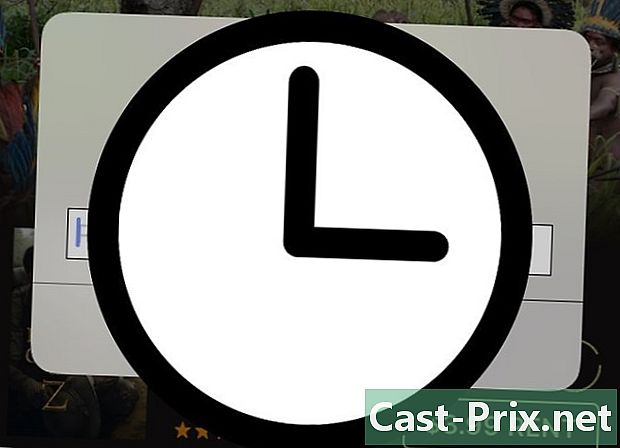
Innehåll
- stadier
- Metod 1 Köp filmer och serier
- Metod 2 Ladda ner tidigare köp
- Metod 3 Lägg till filer med iTunes
Vill du veta hur du laddar ner filmer och TV-program på din iPad? Du kan ladda upp videofiler som du har laddat ner från iTunes Store med iTunes Store-appen, eller så kan du lägga till filer från din dator med iTunes.
stadier
Metod 1 Köp filmer och serier
- Öppna iTunes Store-appen. Klicka på iTunes Store-appikonen. Det ser ut som en lila låda med en vit stjärna inuti.
- Det rekommenderas att ansluta till ett Wi-Fi-nätverk eftersom nedladdning av videor förbrukar mycket mobil data.
-
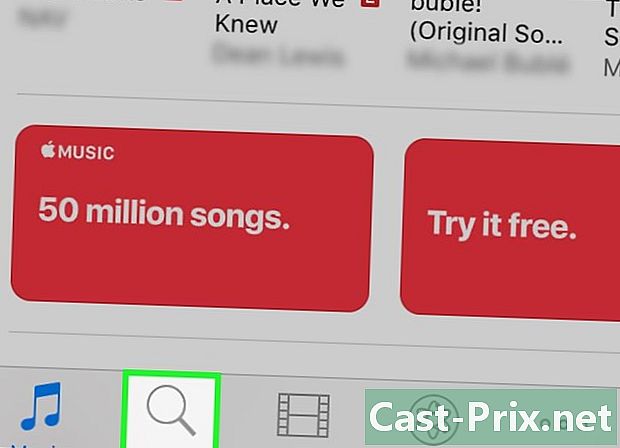
Leta efter en film eller en serie. Klicka på ett av alternativen nedan.- sök : Detta är förstoringsglasikonen längst ner till höger på skärmen.
- Du kan skriva namnet på en skådespelare, regissör, film, serie eller nyckelord i sökrutan längst upp och trycka på Sök.
- bio : Det här är filmikonen längst ner till vänster på skärmen.
- Här kan du välja baserat på senaste genrer eller utgivningar och få förslag efter kategori eller pris.
- TV-serien : Detta är TV-skärmikonen längst ner på skärmen.
- Här kommer du att kunna välja efter serien eller leta efter senaste avsnitt och hela säsonger.
- sök : Detta är förstoringsglasikonen längst ner till höger på skärmen.
-
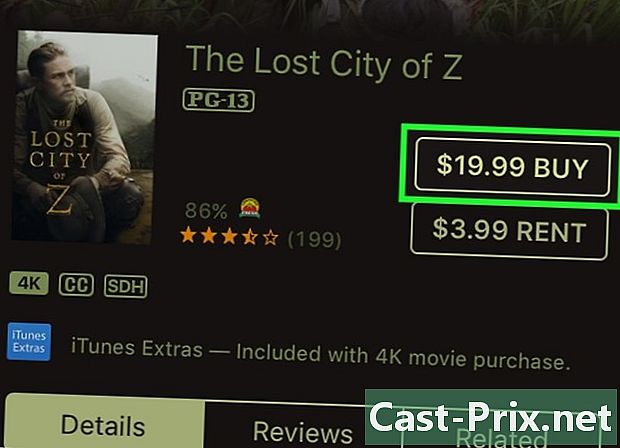
Klicka på priset. Priset är till höger om filmen eller serieikonen.- För vissa filmer eller serier ser du ett hyrealternativ. För att hyra en video istället för att köpa den trycker du på hyran.
-
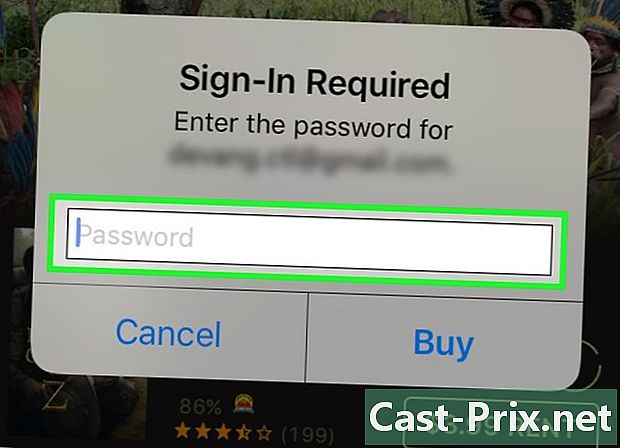
Ange lösenordet som är kopplat till ditt Apple-ID. Videon kommer att laddas upp till din iPad.- Om din iPad använder Touch ID, skanna ditt fingeravtryck.
- Om du inte har en betalningsmetod (till exempel ett kreditkort) listad på ditt konto måste du ange din betalningsinformation innan du kan ladda ner filmen eller serien.
-
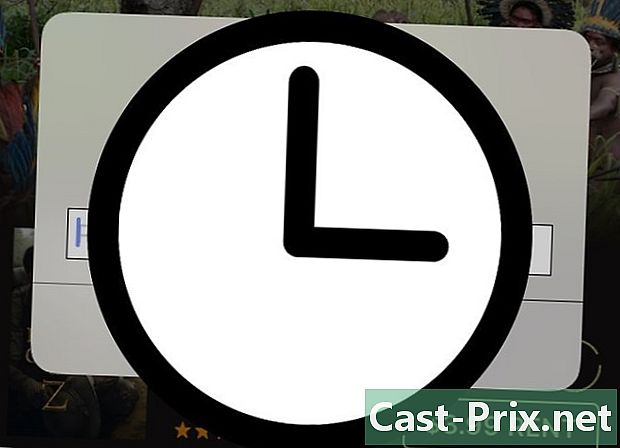
Vänta tills nedladdningen är klar. När filen har laddats ner hittar du den i monitorapplikationen under fliken "Nedladdat" på sidan. bibliotek.
Metod 2 Ladda ner tidigare köp
-
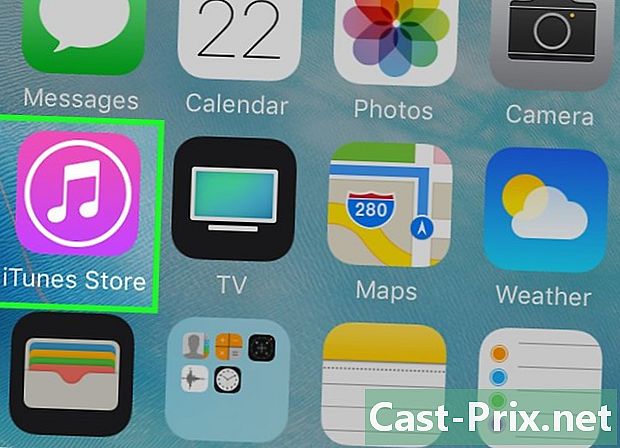
Öppna iTunes Store-appen. Klicka på iTunes Store-appikonen som ser ut som en lila ruta med en vit stjärna inuti.- Det är en bra idé att ansluta till ett Wi-Fi-nätverk för den här metoden eftersom nedladdning av videor förbrukar mycket data.
-
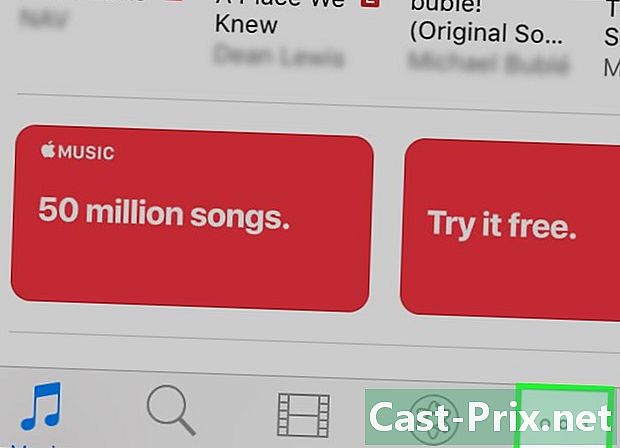
Press mer. Detta är ikonen ⋯ längst ner till höger på skärmen. -
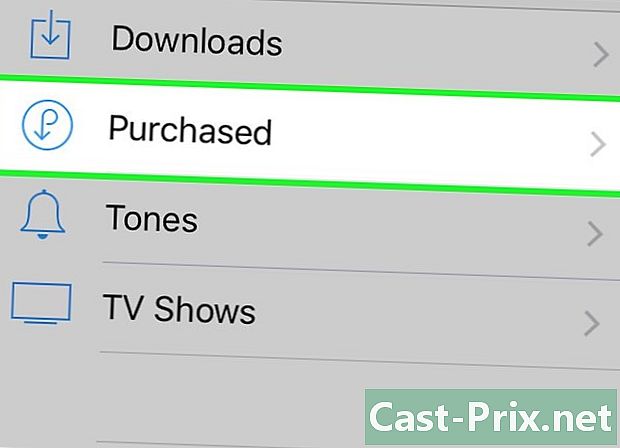
Välj Shopping. Du måste se det här alternativet högst upp på skärmen. -
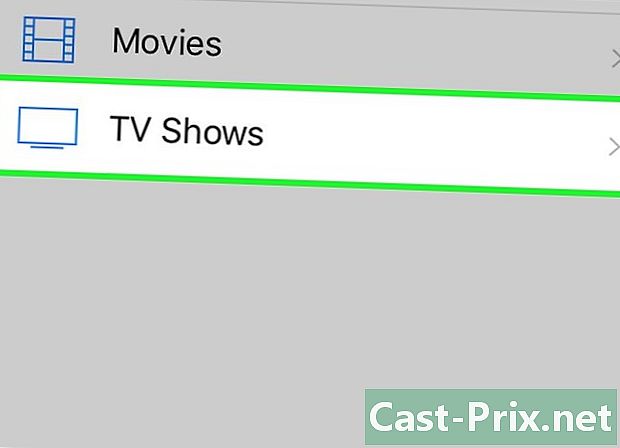
Välj en medietyp. Tryck på endera bio antingen på TV-serien mitt på sidan. -
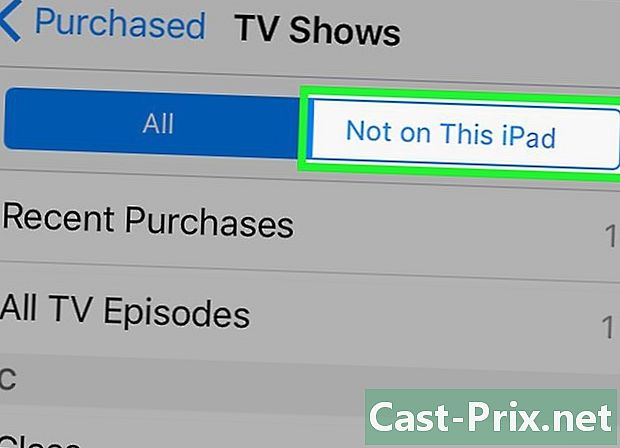
Press Inte på denna iPad. Det här alternativet finns längst upp till höger på skärmen och låter dig öppna en lista med filmer eller serier du har köpt tidigare, men inte på din iPad. -
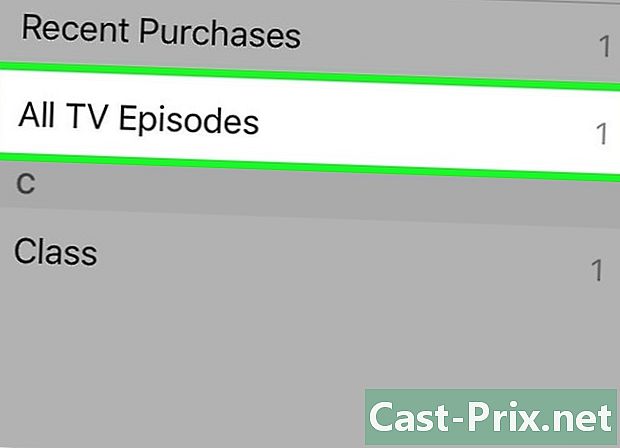
Välj en artist eller en titel. Filmer och serier listas alfabetiskt efter titel. -
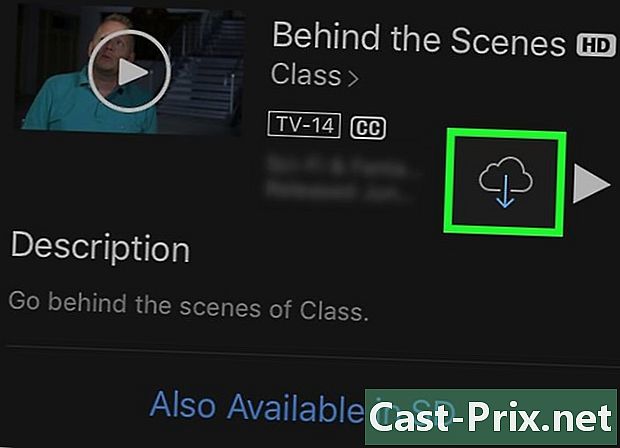
Klicka på nedladdningsikonen
. Den här molnformade ikonen visas till höger om filmen, serien eller avsnittet du köpte och vill ladda ner. Klicka för att ladda ner det valda mediet på din iPad.- När du har laddat ner filmen eller serien hittar du den i monitorapplikationen under fliken "Nedladdat" på sidan. bibliotek.
Metod 3 Lägg till filer med iTunes
-
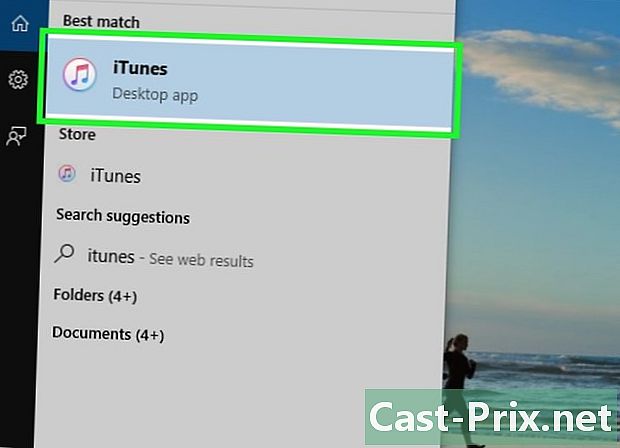
Öppna iTunes på din dator. ITunes-ikonen ser ut som en mångfärgad musikanteckning på en vit bakgrund i en mångfärgad ring.- Klicka på om iTunes ber om en uppdatering Ladda ner iTunes starta sedan om datorn när du uppmanas.
-
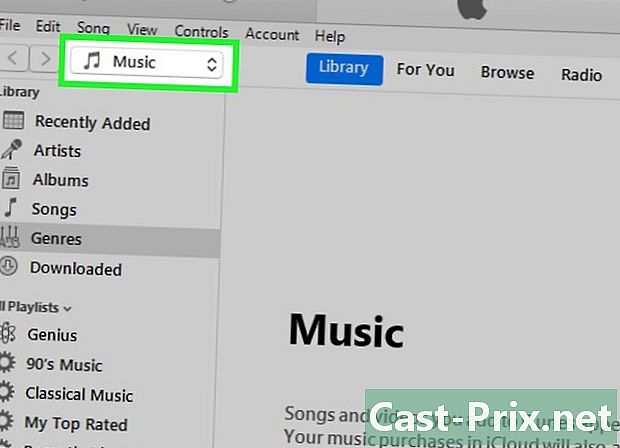
Klicka på rullgardinsmenyn för media. Detta är en låda med musik vanligtvis skrivet på den. Det är i det övre vänstra hörnet av skärmen och öppnar en rullgardinsmeny. -
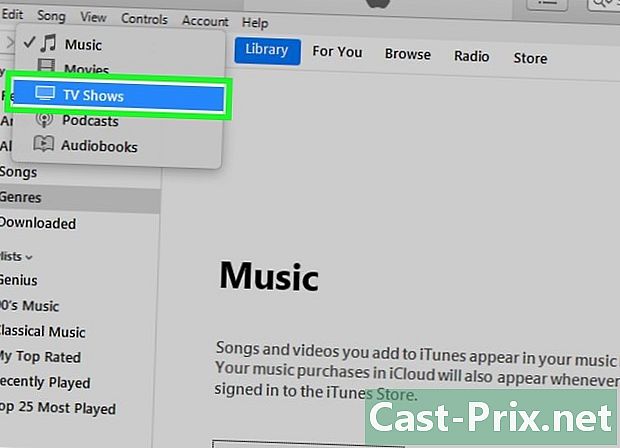
Välj ett media. Klicka på bio antingen på TV-serien i rullgardinsmenyn. -
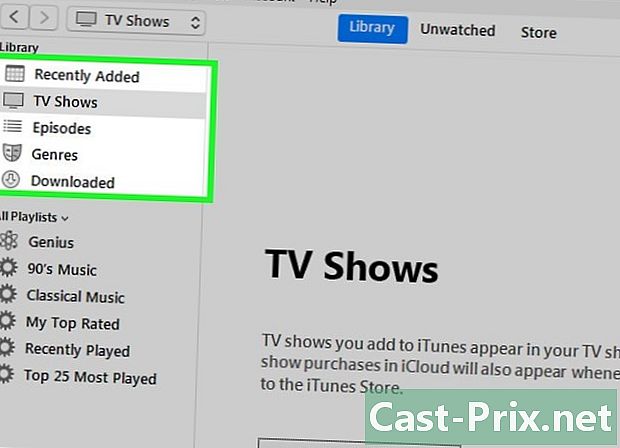
Välj ett bibliotek. Klicka på något av följande alternativ i det övre vänstra hörnet av iTunes-fönstret:- Nya tillägg för att se filmer eller serier listade efter datum
- bio eller TV-serien för att se alla iTunes-filmer och serier listade alfabetiskt
- genrer för att se kategorierna för dina filmer eller serier
- Personliga videor (endast filmer) för att se videofiler som har lagts till iTunes men inte köpt från iTunes Store
- episoder (Endast TV-serier) för att se de enskilda avsnitten av serien som köpts på iTunes
-
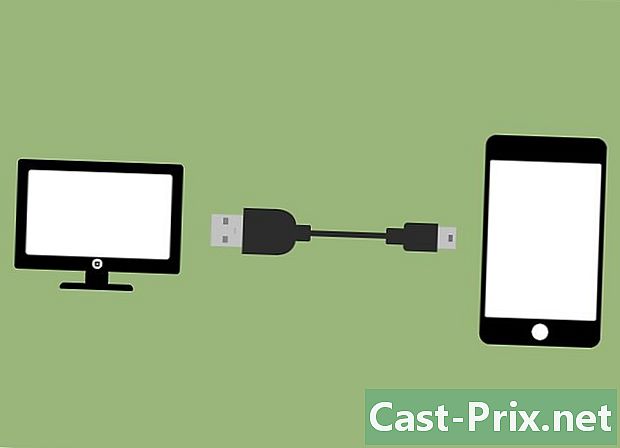
Anslut din iPad till din dator. Sätt i USB-änden på din iPad: s laddningskabel i din dator och sedan den andra änden av din iPad.- Att ansluta din iPad före detta steg kan orsaka ett fel som förhindrar tillägg av videofiler.
-
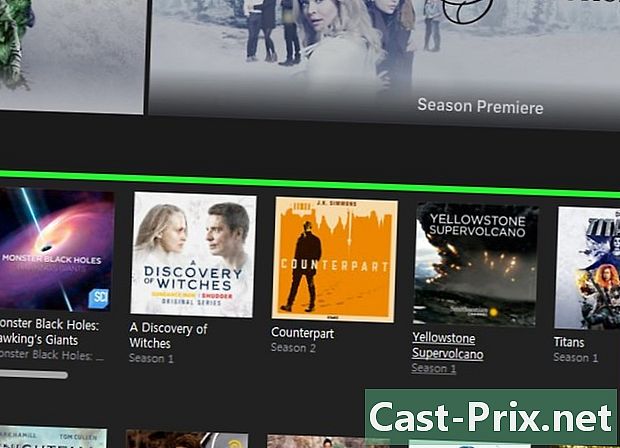
Leta efter en fil du vill lägga på din iPad. Bläddra igenom tillgängliga videofiler tills du hittar den du vill sätta på din iPad. -
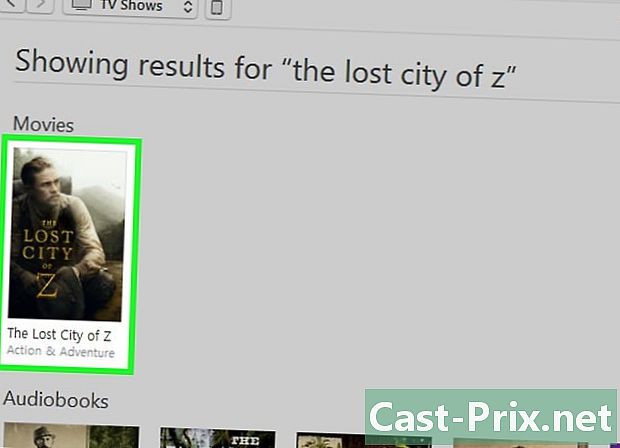
Flytta filen på din iPad. Klicka och dra videofilen till namnet på din iPad till vänster om iTunes-fönstret. Släpp musknappen när du ser en blå ruta runt namnet på din iPad. -
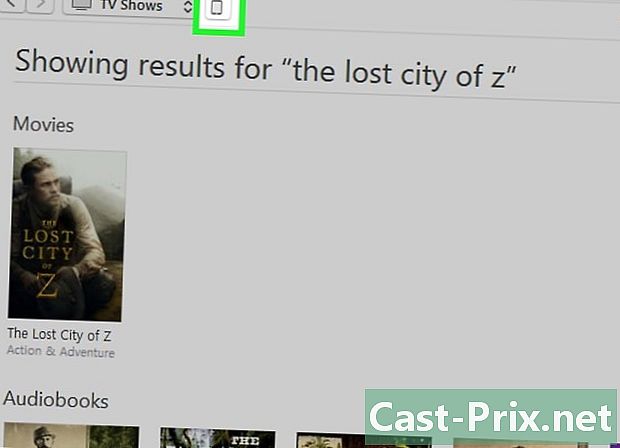
Klicka på enhetsikonen. Det här är en iPad-knapp längst upp till vänster i iTunes-fönstret. Sidan på din iPad öppnas. -
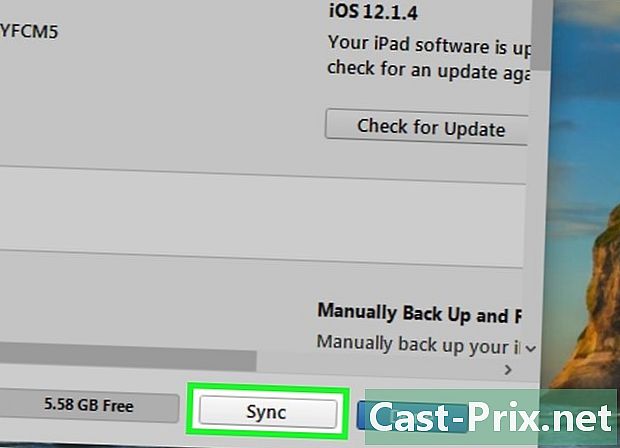
Välj synkronisera. Det här alternativet finns längst ner till höger på sidan. De valda videorna kommer att placeras på din iPad.- När synkroniseringen är klar kan du klicka på färdiga längst ner till höger på sidan för att återgå till biblioteket.
-
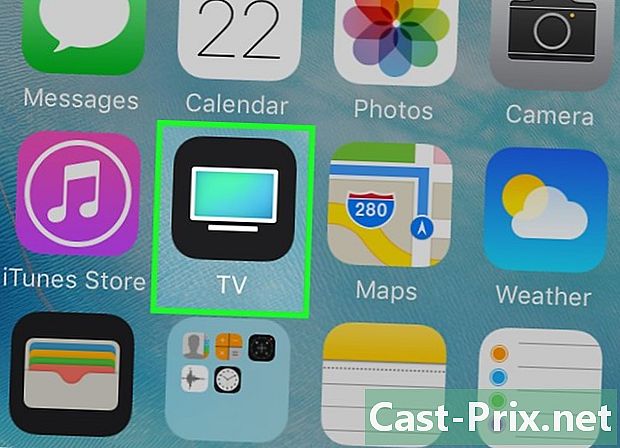
Leta efter videor på din iPad. Öppna TV-appen som ser ut som en TV-skärm och tryck sedan på fliken bibliotek längst ner på skärmen för att granska filmer, serier och personliga videor på din iPad.
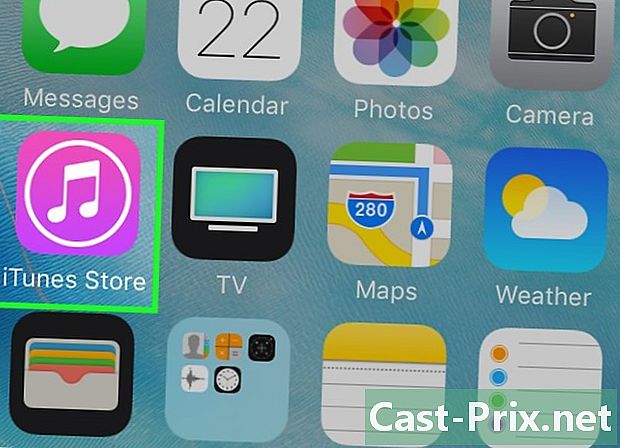
- Videor på din dator betraktas som "personliga videor" av iTunes.
- Ladda ner en video kan konsumera mycket mobildata. Använd Wi-Fi för att ladda ner TV-program och filmer om du inte har obegränsad data för din iPad.