Hur man sorterar e-postmeddelanden efter avsändare på Gmail
Författare:
Eugene Taylor
Skapelsedatum:
9 Augusti 2021
Uppdatera Datum:
22 Juni 2024
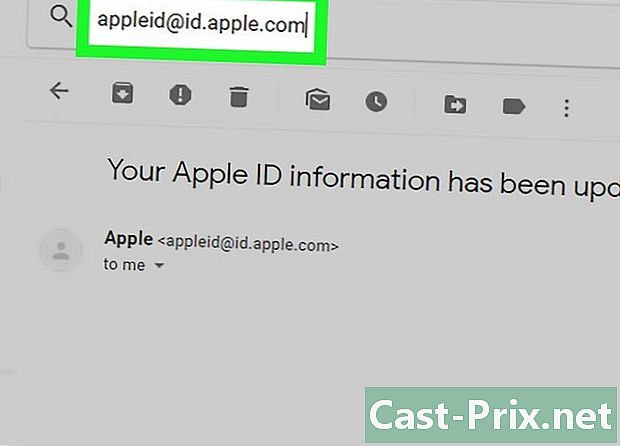
Innehåll
- stadier
- Metod 1 Sortera e-postmeddelanden efter senaste avsändare
- Metod 2 Sök efter avsändare
- Metod 3 Använd filtren för att sortera s efter avsändare
- Metod 4 Använd tredjepartsapplikationer
Teoretiskt finns det inget filter för att sortera Gmail efter avsändare, eftersom Gmail sorterar e-postmeddelanden efter sök istället för filter. Du kan ändå lagra och se din avsändare.
Viktig anmärkning: dessa metoder är alternativ. Gmail tillåter för närvarande inte klassificera alla sina brevlådor per avsändare. Du kan fortfarande se s för en viss avsändare.
stadier
Metod 1 Sortera e-postmeddelanden efter senaste avsändare
-
Gå till din inkorg. Logga in på ditt Gmail-konto vid behov och klicka på fliken Låda med mottagning. Detta bör vara den första sidan som dyker upp när du har loggat in på ditt Gmail-konto.- Om du befinner dig på en annan sida i ditt Gmail-konto klickar du på fliken Låda med mottagning, i vänster sidoband.
-
Håll musen över avsändarens namn. Den här metoden fungerar bäst om du vill komma åt alla e-postmeddelanden till en person som nyligen har skickat ett till dig. Hitta ett e-postmeddelande från avsändaren vars korrespondens du vill se. Placera markören över personens namn och flytta den inte förrän en liten ruta med flera alternativ visas.- Den här rutan ska visa avsändarens namn och e-postadress. Det bör också innehålla några alternativ: Kontakta, E-post. Skapa en Hangout med den här kontakten, Starta ett videosamtal, och Skicka ett e-postmeddelande till denna kontakt.
-
Klicka i den här rutan E-post. Flytta markören över e-postalternativet och klicka på det med vänster musknapp. Detta kommer att få upp alla e-postmeddelanden som skickas av personen i fråga.- De e-postmeddelanden du skickade till den här personen ska också visas. Kom ihåg att Gmail inte har ett filter för att klassificera e-postmeddelanden av avsändare. Ovanstående metod är det snabbaste sättet att visa alla e-postmeddelanden från samma person.
Metod 2 Sök efter avsändare
-
Klicka på pilen i sökfältet. Leta upp sökfältet högst upp i inkorgen. Vänsterklicka på den grå pilen som pekar ner till höger om fältet. Detta bör visa de avancerade inställningarna.- På den här sidan kan du justera inställningarna för att skapa en anpassad sökning, baserad på specifik information du väljer. Dessa alternativ inkluderar av, À, objekt, Innehåller orden, Innehåller inte, och Innehåller en bilaga. Du kan också välja att söka efter specifika mappar, datum och storlekar.
-
Skriv avsändarens namn i fältet av. Klicka på fältet avoch skriv sedan namnet eller e-postadressen på den avsändare som du söker efter e-postmeddelanden för. Namnet och e-postadressen fungerar båda.- När du skriver kommer de föreslagna kontakterna att visas under e-fältet. När du ser rätt kontakt visas i fältet kan du sluta skriva och klicka på namnet för att välja den.
-
Klicka på knappen sök. När du har valt rätt avsändare klickar du på den blå knappen sök, i fönstret Avancerad sökning. Gmail söker sedan efter alla meddelanden som skickas av den valda kontakten. Dessa kommer att visas på sökresultatsidan.- Knappen sök är den på vilken ett litet förstoringsglas visas.
-
Skriv bara av i sökfältet. Om du känner till rätt genvägar kan du använda samma inställning snabbare. Istället för att komma åt alternativet Avancerad sökning, skriv bara från: i sökfältet och klicka på det lilla förstoringsglaset till höger om sökfältet. Observera att citattecken inte är nödvändiga.- Till exempel, om du vill se alla e-postmeddelanden till din vän Suzanne, kan du skriva: Från: (suzanne. @ Gmail.com).
- Efter att ha klickat på knappen sök eller på sidlinjen ange från ditt tangentbord omdirigeras du till sökresultatsidan och ser alla kontakter du väljer.
Metod 3 Använd filtren för att sortera s efter avsändare
-
Hitta personen du vill skapa ett filter för. Filter och etiketter markerar e-postmeddelanden med en liten flik på vänster sida av skärmen, precis under inkorgen. Du kan klicka på den för att få fram alla e-postmeddelanden. När du har slutfört din sökning, hitta alternativet Skapa ett filter från denna sökning, som ligger i det nedre högra hörnet av fönstret Avancerad sökning. Klicka en gång på det här alternativet.- Använd rätt för att hitta rätt e-postadress Från: [email protected].
- Den här metoden visar alla e-postmeddelanden från en viss e-postadress på en flik till vänster på skärmen. Alla dessa e-postmeddelanden kommer att förvaras på ett ställe. Detta kommer dock inte att sortera din inkorg.
-
Välj alternativet Skapa ett filter från denna sökning. Leta reda på alternativet Skapa ett filter från denna sökning som finns längst ner till höger i fönstret Avancerade inställningar. Klicka en gång på det här alternativet.- Om du klickar kommer du till sidan för att skapa filter. De olika alternativen som presenteras på denna sida gör att du kan berätta för Gmail vad du har fått och som du kommer att få från den här kontakten.
-
Skapa en etikett. Leta reda på alternativet Applicera etiketten. Markera rutan och välj sedan en etikett från markeringsrutan till höger om inställningarna. Klicka på den här rutan för att välja alternativ för din etikett. Om du vill kan du välja en befintlig etikett. Om du inte redan har en etikett att använda för den här avsändaren, klicka på alternativet Ny etikett.- Skriv namnet på etiketten under fältet Ange ett nytt etikettnamn, klicka sedan på skapa. Du kommer förmodligen att vilja ge avsändarens namn till din etikett.
-
Skapa filtret. Klicka på den blå knappen när du har skapat etiketten Skapa ett filterlängst ner i filterfönstret. Observera dock att när du lämnar saker som de är, kommer filtret endast att gälla för framtida. Om du också vill inkludera de som redan har tagits emot i ditt filter måste du kryssa för i rutan Använd detta filter på motsvarande konversationer.- När du skapar filtret kommer Gmail att använda både filtret och etiketten på e-postmeddelanden från den avsändaren.
-
Klicka på etiketten från din inkorg. Återgå till din inkorg. Leta reda på namnet på etiketten som du just skapade i den vänstra sidofältet och vänsterklicka på den.- Om du inte ser etiketten automatiskt kan du behöva söka efter den under kategorin mer.
- Så snart du klickar på etiketten kommer Gmail att visa alla e-postmeddelanden till den valda avsändaren.
Metod 4 Använd tredjepartsapplikationer
-
Ladda ner tillägget av Chrome är sortera. Denna tredje parts tillägg klassificerar automatiskt dina e-postmeddelanden och placerar dem i olika flikar, där de kommer att organiseras av avsändare. Om den här typen av tredjepartsapplikationer innebär en viss risk (det finns ingen garanti för att din information inte kommer att bevaras), kan de flesta individer säkert ladda ner Sortera från Google Store .- Observera att detta tillägg är utformat för Google Chrome-webbläsaren och inte för Firefox, Internet Explorer eller Safari. Om du använder en annan webbläsare än Chrome måste du använda en annan metod.
-
Starta om Chrome och öppna din brevlåda. För att se till att tillägget fungerar stänger du allt och startar om Chrome. Gå till Gmail med följande länk: http://mail.google.com/. -
Att tillåta er Sorteraklicka på Logga in på Gmail. Om du blir frågan, ge ansökan tillåtelse att få åtkomst till din e-post eller så har den inget att arkivera. -
För att ladda ner dina e-postmeddelanden på er Sorteraklicka på synkronisera. Det kan ta lite tid, beroende på antalet e-postmeddelanden som är lagrade i din brevlåda. Låt Gmail synkronisera med er Sortera. -
Klicka på fliken är sortera längst upp på skärmen. Du kommer att se listan över dina avsändare. De sorteras i en kolumn i alfabetisk ordning och du kan avslöja eller dölja alla e-postmeddelanden från en kontakt. På den här skärmen ser du flera alternativ.- Arkivera allt: allt nedladdat på er Sortera kommer att arkiveras. Detta kan vara ett bra sätt att eliminera skräppost om du vet att det bara är obetydliga er Sortera.
- Arkiv per grupp: gör det möjligt att arkivera alla personers e-postmeddelanden.
- flytta: visas bredvid varje e-postmeddelande när du håller muspekaren över den. Det här alternativet låter dig arkivera ett e-postmeddelande individuellt eller tillämpa en etikett.
-
Var tålamod. Var medveten om att ändringar kan ta 30 sekunder att spara. Gmail behöver tid att kommunicera med er Sortera. För detta kan det hända att du arkiverar inte visas som sådan på en minut. Var tålamod. Du kan fortsätta sortera dina e-postmeddelanden under tiden utan problem.

