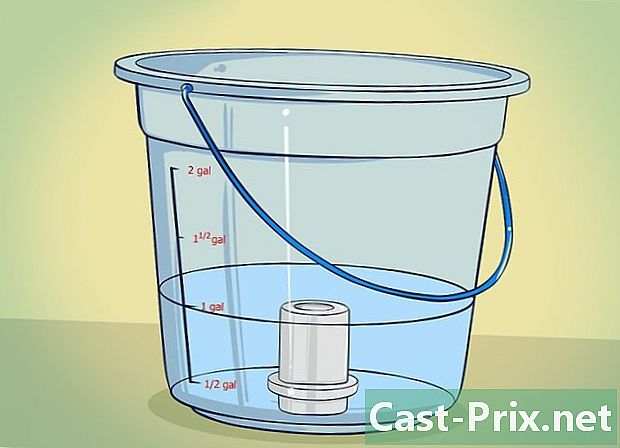Hur man hittar och uppdaterar datordrivrutiner
Författare:
Eugene Taylor
Skapelsedatum:
15 Augusti 2021
Uppdatera Datum:
1 Juli 2024

Innehåll
- stadier
- Metod 1 Uppdatera drivrutinerna på Windows
- Metod 2 Uppdatera drivrutinerna på Mac
- Metod 3 Använd Windows Enhetshanteraren
- Metod 4 Använd tillverkarens uppdateringar
För att lösa kompatibilitetsproblem eller få ut mesta möjliga av dina enheter kan du uppdatera drivrutinerna för din dator. Drivrutinerna är program som tillåter anslutning mellan din maskin och externa enheter (högtalare, externa hårddiskar etc.). I allmänhet installeras och uppdateras de automatiskt varje gång du ansluter din enhet, men om de inte gör det måste du använda uppdateringsverktyget på din dator. På en Windows-dator är det möjligt att se och uppdatera drivrutinerna från Enhetshanteraren, men på Windows eller Mac kan du ladda ner och installera drivrutinerna direkt från tillverkarens webbplats.
stadier
Metod 1 Uppdatera drivrutinerna på Windows
-

Öppna menyn start
. Längst ner till vänster på skärmen klickar du på Windows-logotypen för att öppna menyn start.- I Windows 10 hanteras praktiskt taget alla drivrutinuppdateringar av Windows Update Wizard. Processen utförs automatiskt, men det är möjligt att när som helst konsultera de senaste uppdateringarna.
-

Klicka på inställningar
. Nederst till vänster på menyn start, klicka på ikonen för skårhjul för att öppna inställningsfönstret. -

Välj Uppdatering och säkerhet
. Det här alternativet finns i inställningsfönstret.- om inställningar öppnas på en specifik meny, klicka först på välkommen längst upp till vänster i fönstret.
-

Klicka på Windows Update. alternativet Windows Update finns i navigationsmenyn till vänster om fönstret. -

Välj Leta efter uppdateringar. Det här alternativet är överst på sidan och börjar söka efter nya uppdateringar (inklusive drivrutinuppdateringar).- Processen kan ta flera minuter, särskilt om du inte har sökt efter uppdateringar på länge.
-

Klicka på Installera nu vid behov. Om Windows hittar uppdateringar ser du den här knappen visas högst upp på sidan. Klicka på den för att ladda ner filerna.- Det är möjligt att nedladdningen automatiskt startar beroende på din version av Windows.
- När uppdateringarna har installerats blir du ombedd att starta om datorn.
Metod 2 Uppdatera drivrutinerna på Mac
-

Öppna Apple-menyn
. Klicka på Apple-logotypen längst upp till vänster på skärmen för att öppna en rullgardinsmeny.- Apple hanterar alla tillgängliga drivrutinuppdateringar för din Mac.
-

Klicka på App Store .... Det här alternativet finns i rullgardinsmenyn och låter dig öppna App Store på din Mac. -

Gå till fliken uppdateringar vid behov. Om App Store inte öppnas på fliken uppdateringar, klicka först på den högst upp i fönstret för att se alla väntande eller tillgängliga uppdateringar, inklusive drivrutinuppdateringar. -

Välj UPPDATERA ALLA. Det här är den grå knappen längst till höger i App Store-fönstret. Alla tillgängliga uppdateringar laddas ner.- Om du bara vill installera drivrutinuppdateringarna klickar du på UPPDATERING rätt för drivrutinerna i fråga att starta nedladdningen.
-

Vänta på nedladdningen och installationen av uppdateringarna. Processen kan ta ett tag och det är möjligt att din Mac startar om efter installationen.- Om din Mac blockerar installationen av en drivrutin beror det antagligen på att dess utvecklare inte identifieras. Om du fortfarande vill installera drivrutinen kan du tillåta installationen.
Metod 3 Använd Windows Enhetshanteraren
-

Vet när du ska använda den här metoden. Enhetshanteraren låter dig söka på Internet efter Microsoft-godkända drivrutiner, men du bör bara använda den efter att Windows Update har startats eftersom Windows Update bättre kan hitta rätt drivrutiner första gången. -

Klicka på menyn start
. Klicka på Windows-logotypen längst ner till vänster på skärmen.- Du kan också högerklicka på menyikonen start.
-

Öppna Enhetshanteraren. I sökfältet i menyn start, typ enhetschef klicka sedan på Enhetshanterare som visas längst upp i fönstret.- Om du högerklickade på menyikonen start, välj Enhetshanterare i den meny som visas.
-

Leta efter den enhet du vill uppdatera. Rulla ner fönstret Enhetshanterare till den hårdvarukategori som din enhet tillhör.- Om du till exempel vill uppdatera drivrutinerna för en Bluetooth-enhet letar du efter rubriken Bluetooth.
-

Dubbelklicka på rubriken. Under rubriken ser du en lista över alla enheter anslutna (eller tidigare anslutna) till din dator.- Hoppa över det här steget om listan över enheter redan är synlig under rubriken.
-

Välj din enhet. Klicka på namnet på den enhet vars drivrutiner du vill uppdatera.- Om du inte ser enheten betyder det att den inte är installerad på din dator. Stäng Enhetshanteraren, anslut eller koppla ihop enheten med din dator, följ alla instruktioner på skärmen och öppna sedan enhetskategorin igen i hanteraren innan du fortsätter.
-

Gå till fliken åtgärd. Denna flik finns längst upp i fönstret Enhetshanterare och öppnar en rullgardinsmeny. -

Klicka på Uppdatera drivrutinen. alternativet Uppdatera drivrutinen finns i rullgardinsmenyn och öppnar ett nytt fönster. -

Välj Sök automatiskt efter en uppdaterad drivrutin. Det här alternativet är mitt i fönstret och låter dig söka drivrutinerna efter den valda enheten. -

Följ alla installationsinstruktioner. Om Windows hittar drivrutiner ombeds du att installera dem. Beroende på den valda enheten kan du behöva klicka på flera fönster innan installationen kan börja.- I slutet av processen blir du ombedd att starta om datorn.
- Om du ser De bästa drivrutinerna för din enhet är redan installerade att visa betyder det att Windows inte hittade rätt drivrutin. Om du fortfarande tror att drivrutinerna för din enhet är inaktuella kan du alltid kolla in tillverkarens webbplats.
Metod 4 Använd tillverkarens uppdateringar
-

Vet vilket material du vill uppdatera. När du installerar drivrutiner manuellt laddar du ned filerna direkt från tillverkarens webbplats. Du måste känna till tillverkaren och vilken maskinvara du vill uppdatera.- Om du till exempel använder ett Razer-tangentbord hittar du drivrutinerna på Razer-webbplatsen.
- Om du använder en bärbar dator kan du hitta alla drivrutiner du behöver på sidan om bärbar datortillverkare.
- Information om din hårdvara finns vanligtvis i dokumentationen som medföljer köpet. Om Windows känner igen din hårdvara hittar du den här informationen i Enhetshanteraren.
-

Besök tillverkarens webbplats. När du har identifierat materialet som ska uppdateras, behöver du bara gå till tillverkarens supportwebbplats. Nedan finns en lista över de mest kända webbplatserna (om tillverkaren av ditt material inte är listad här kan du göra en snabb sökning på Internet).- Moderkort
- Gigabyte — gigabyte.com/support-downloads/download-center.aspx?ck=2
- Intel — downloadcenter.intel.com
- MSi — msi.com/service/download/
- ASRock — asrock.com/support/download.asp
- asus — support.asus.com/download/options.aspx?SLanguage=en&type=1
- grafik
- NVIDIA — nvidia.com/Download/index.aspx?lang=en-us
- AMD / ATI — support.amd.com/en-us/download
- Bärbara datorer
- Dell — dell.com/support/home/us/en/19/Products/laptop?app=drivers
- Gateway — gateway.com/worldwide/support/
- HP — www8.hp.com/us/en/support-drivers.html
- Lenovo — support.lenovo.com/us/en/products?tabName=Downloads
- Toshiba — support.toshiba.com
- Nätverkskort
- Linksys — linksys.com/us/support/
- Netgear — downloadcenter.netgear.com/
- Realtek — realtek.com.tw/downloads/
- Trendnet — trendnet.com/downloads/
- Optiska diskenheter
- Samsung — samsung.com/us/support/
- Sony — sony.storagesupport.com/models/21
- LG — lg.com/us/support
- LiteOn — us.liteonit.com/us/service-support/download
- kringutrustning
- Creative — support.creative.com/welcome.aspx
- Logitech — support.logitech.com/
- Plantronics — plantronics.com/us/category/software/
- Turtle Beach — support.turtlebeach.com/files/
- Moderkort
-

Sök i avsnittet Nedladdningar eller drivrutiner. Processen varierar från en plats till en annan, men oftast avsnitten Nedladdningar eller drivrutiner finns längst upp på huvudsidan. Du kan behöva först välja eller klicka på stöd.- För att öppna drivrutinssidan kan du behöva bläddra ner till botten av sidan och klicka på stöd eller drivrutiner.
-

Ladda ner drivrutinerna. För att starta nedladdningen, klicka på namnet på drivrutinerna du vill ladda ner eller på länken (eller ikonen) nedladdning.- De flesta drivrutiner är tillgängliga som installationsfiler eller levereras med mjukvara designad för hårdvaran. Äldre eller mindre vanliga enhetsdrivrutiner komprimeras till en ZIP-mapp.
- Programvara utformad för hårdvaran listas ibland separat från drivrutinerna.
-

Starta drivrutinsinstallationsfilen. Dubbelklicka på den nedladdade filen och följ alla instruktioner på skärmen. Om du laddat ner drivrutinerna i ZIP-format måste du extrahera dem först.- På en Windows-dator : dubbelklicka på ZIP-mappen, klicka på extrakt, välj Extrahera allt klicka sedan på extrakt när du kommer att bli inbjuden.
- På en Mac Dubbelklicka på ZIP-mappen och vänta tills extraktionen är klar.
-

Kontrollera dina drivrutiner (på Mac). Om du använder en Mac och ett felmeddelande visas när du försöker installera en drivrutin kan du lösa problemet genom att följa dessa steg:- klicka på OK på felet
- gå till Apple-menyn

välj sedan Systeminställningar - klicka på Säkerhet och konfidentialitet
- välj tillstånd bredvid Laddningen av systemprogramvaran ... har blockerats längst ner i fönstret
- installera drivrutinerna (du kan behöva dubbelklicka på drivrutinsinstallationsfilen igen)
-

Installera drivrutinerna manuellt på Windows. Om du laddade ner drivrutinerna i .zip-format måste du installera dem manuellt med enhetshanteraren.- I Enhetshanteraren väljer du hårdvaran du vill uppdatera.
- Klicka på åtgärd.
- Välj Uppdatera drivrutinen.
- När du uppmanas att klicka på Hitta en drivrutin på min dator.
- Leta efter ZIP-filen som du extraherade och klicka på vilken som helst.inf-fil medan du håller ner Ctrl trycks.
- Klicka på öppen.