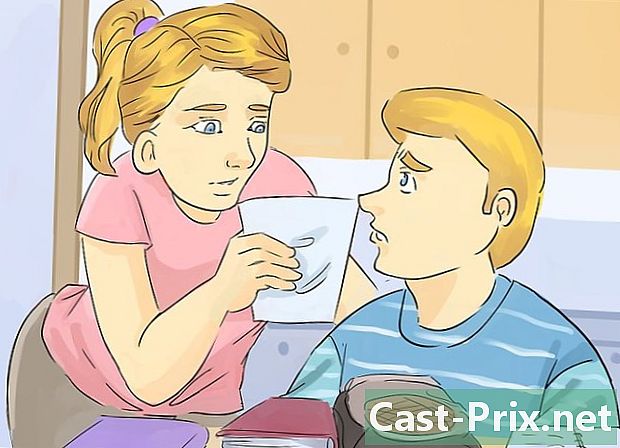Hur man använder Google Drive
Författare:
John Stephens
Skapelsedatum:
26 Januari 2021
Uppdatera Datum:
1 Juli 2024

Innehåll
- stadier
- Del 1 Anslut till Drive
- Del 2 Importera filer från en dator
- Del 3 Importera filer från en mobil
- Del 4 Skapa filer på en dator
- Del 5 Skapa filer på mobil
- Del 6 Dela filer på en dator
- Del 7 Dela filer på mobil
Med Google Drive kan du lagra och dela dokument. Det är tillgängligt på datorer och på mobila plattformar, men du måste ha ett Google-konto för att kunna använda det.
stadier
Del 1 Anslut till Drive
- Öppna Google Drive. Besök Google Drive-webbplatsen från din favoritwebbläsare.
- På mobilen klickar du på appikonen Google Drive som ser ut som en gul, grön och blå triangel. Om du inte har Google Drive på din mobil ännu kan du ladda ner den gratis på din iPhone eller Android.
-

Klicka på Gå till Google Drive. Det här är den blå knappen i mitten av sidan. Klicka på den för att öppna inloggningssidan.- Tryck på mobilen INLOGGNING längst ner på skärmen.
- Hoppa över det här steget och nästa om du redan är inloggad på Google Drive.
-

Ange detaljerna för ditt konto. När du uppmanas skriver du adressen och lösenordet du använder för att logga in på ditt Google-konto.- På mobilen kan du behöva välja ett Google-konto när du uppmanas.
-

Granska startsidan för Google Drive. Du måste se en vänster kolumn på sidan och ett stort tomt utrymme i mitten.- På mobil ser du ett tomt utrymme med skylten + vit längst ner på skärmen och en ikon ☰ längst upp till vänster.
- Alla objekt som laddas upp på Google Drive kommer att finnas tillgängliga på alla andra plattformar som stöder Google Drive.
Del 2 Importera filer från en dator
-

Klicka på NY. Det här är den blå knappen längst upp till vänster på sidan. Klicka på den för att visa en rullgardinsmeny. -

Välj Ladda upp en fil. Det här alternativet finns i rullgardinsmenyn NY och låter dig öppna ett filutforskarfönster (på Windows) eller Finder (på Mac). -

Välj en fil. Klicka på filen du vill importera. Om du vill importera flera filer trycker du på knappen Ctrl (på Windows) eller beställa (på Mac) medan du klickar på filerna för att välja dem.- Du kan behöva först välja en lagringsmapp i den vänstra rutan i fönstret.
-

Klicka på öppen. Den här knappen är längst ner till höger i fönstret. Filerna importeras till Google Drive. -

Vänta tills överföringen är klar. Processens längd beror på storleken på de importerade filerna och din Internet-anslutning. Se bara till att Google Drive-sidan förblir öppen.- När överföringen är klar ser du ett vitt kryssmärke ✓ till höger om filen i rutan till höger på sidan.
Del 3 Importera filer från en mobil
-

Press +. Denna knapp finns längst ner till höger på skärmen och låter dig visa en meny med bensin. -

Välj import. Du kommer att se det här alternativet i menyn conuel. -

Press Foton och videor. Det här alternativet finns längst ner på menyn.- Du kan omdirigeras direkt till Fotosidan på Android.
-

Välj en plats. Tryck på albumet eller mappen från vilken du vill importera filen. -

Välj en fil. Tryck på ett foto, video eller dokument för att välja det. Om du vill importera mer än en fil trycker du på varje fil du vill välja. -

Press IMPORT. Den här knappen är längst upp till höger på skärmen. De valda filerna importeras till Google Drive. -

Vänta tills överföringen är klar. Processen kan ta några minuter eller timmar beroende på filstorlek och din Internet-anslutning. I slutet av överföringen försvinner fältet.- Det är viktigt att stanna nära en Wi-Fi-router och hålla Google Drive-sidan öppen under denna tid.
Del 4 Skapa filer på en dator
-

Klicka på NY. Det här är den blå knappen i det övre vänstra hörnet av Drive-fönstret. En rullgardinsmeny visas. -

Välj en dokumenttyp. Klicka på något av följande alternativ:- Google Dokument öppnar ett nytt tomt dokument som liknar Word
- Google Sheets öppnar en ny tom arbetsbok som liknar Excel
- Google Slides öppnar ett nytt tomt dokument som liknar PowerPoint
- du kan också välja mer klicka sedan på Google-formulär om du vill skapa ett Google-formulär
-

Namnge ditt dokument. Klicka på Dokument utan titel längst upp till vänster på sidan ersätt sedan e med namnet du vill ge ditt dokument.- Dina ändringar sparas automatiskt så länge du är ansluten till Internet.
-

Skapa ditt dokument. Ange e, bilder eller något annat i ditt dokument och se till att frasen "Alla ändringar har sparats på Drive" visas högst upp på sidan. -

Stäng dokumentfliken och gå tillbaka till Drive. Ditt dokument kommer att sparas på Drive hemsida.
Del 5 Skapa filer på mobil
-

Press +. Denna knapp finns längst ner till höger på skärmen och låter dig visa en meny.- Du måste ha Google Docs, Google Sheets eller Google Slides-appar på din telefon om du vill skapa ett mobildokument.
-

Välj en dokumenttyp. Tryck på ett av alternativen nedan.- Google Dokument skapar ett dokument som liknar Word. Om du inte har Google Docs öppnar det här Google Docs app-sidan med det här alternativet.
- Google Sheets skapar ett dokument som liknar Excel. Om du inte har Google Sheets öppnar det här Google Sheets app-sidan med det här alternativet.
- Google Slides skapar ett dokument som liknar PowerPoint. Om du inte har Google Slides öppnar det här Google Slides-appen det här alternativet.
-

Ange ett namn. Skriv namnet du vill ge ditt dokument när du uppmanas. -

Press SKAPA. Den här knappen finns längst ner till höger på conuel-menyn. Klicka för att byta namn på och öppna ditt dokument. -

Skapa ditt dokument. Ange data, e och alla saker du vill infoga i dokumentet. -

Press
. Den här knappen finns längst upp till vänster på skärmen och låter dig spara dokumentet på Google Drive.
Del 6 Dela filer på en dator
-

Välj en fil. Klicka på filen du vill dela med en annan person. Du måste se flera ikoner visas högst upp på sidan.- Att dela dokument eller filer är användbart när filen i fråga är mer än 25 MB, eftersom de flesta av verktygen inte tillåter att skicka en så stor fil.
-

Klicka på delningsikonen. Detta är en bild av en person med en "+" bredvid. Du hittar den här ikonen längst upp till höger på Drive-sidan. Klicka på den för att öppna ett nytt fönster. -

Välj ändringsikon
. Denna blyertsikon finns längst till höger i konualfönstret och visar en rullgardinsmeny. -

Välj ett delningsalternativ. Klicka på något av alternativen som visas i rullgardinsmenyn.- byta : Personen som du delar dokumentet med kan redigera det.
- kommentar : personen som du delar dokumentet med kan kommentera det, men inte ändra det.
- läsning : Personen som du delar dokumentet med kommer att kunna se det, men inte redigera eller kommentera det.
-

Ange en adress. I fältet "Användare" mitt i fönstret skriver du adressen till personen som du vill dela dokumentet med.- Du kan ange flera adresser genom att trycka på knappen
Fliken ↹ efter varje adress.
- Du kan ange flera adresser genom att trycka på knappen
-

Lägg till en anteckning om du vill. Om du vill inkludera en serie instruktioner eller en kort beskrivning av filen du delar ska du skriva den i fältet e. Lägg till en anteckning. -

Klicka på send. Detta är en blå knapp längst ner till vänster i fönstret. Klicka på den för att dela filen med de personer du har valt.
Del 7 Dela filer på mobil
-

Hitta dokumentet du vill dela. Bläddra igenom din Google Drive tills du hittar det dokument du vill dela med någon. -

Press ⋯. Den här knappen är till höger om dokumentet och låter dig visa en meny.- På Android trycker du på och håller i dokumentet du vill dela.
-

Välj Lägg till kontakter. Det här alternativet finns i menyn och låter dig öppna ett nytt fönster. -

Ange en adress. Klicka på fältet människor längst upp på sidan och ange en adress. -

Press byta
. Den här pennikonen är till höger om e-fältet tillägnad adressen. Det öppnar en rullgardinsmeny. -

Välj ett delningsalternativ. Klicka på ett av de tillgängliga alternativen.- byta : dokumentet kan ändras av personen som du delar det med.
- kommentarer : dokumentet kan kommenteras (men inte ändras) av personen som du delar det med.
- läsning : dokumentet kan ses (men inte ändras eller kommenteras) av personen som du delar det med.
-

Ange en. Om du vill inkludera ett i ditt delade dokument trycker du på fältet e "" och anger ditt. -

Press send
. Den här knappen finns längst upp till höger på skärmen och låter dig dela ditt dokument med.

- När du använder Google Drive på mobilen ska du undvika att ladda upp eller ladda ner dina filer med din dataplan. Använd Wi-Fi när det är möjligt.
- Du kan använda en mapp på din dator för att lagra filer som automatiskt importeras till Google Drive när en internetanslutning är tillgänglig.
- Stängning av Google Drive-sidan eller applikationen innan du är klar med nedladdningen av filerna avbryter de aktuella nedladdningarna.