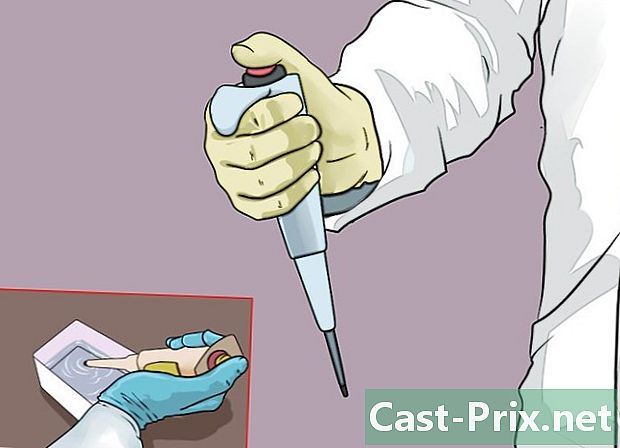Hur man använder Siri
Författare:
Louise Ward
Skapelsedatum:
3 Februari 2021
Uppdatera Datum:
1 Juli 2024
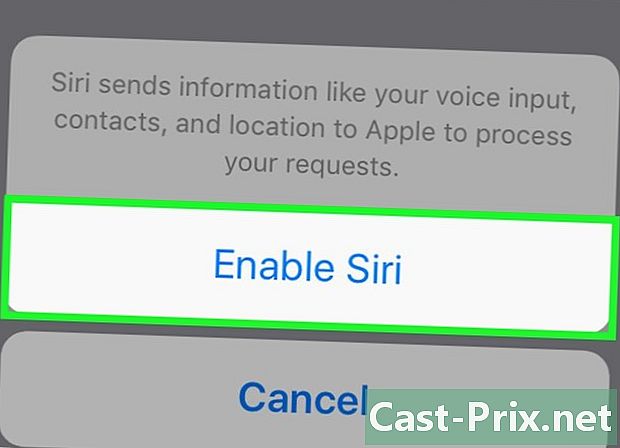
Innehåll
- stadier
- Del 1 Ställa in Siri
- Del 2 Aktivera Siri
- Del 3 Ringa och skicka en eller en
- Del 4 Utför andra uppgifter
- Del 5 Att få det bästa av Siri
- Del 6 Använda dikteringsfunktionen
Lär dig hur du konfigurerar och använder Siri, den personliga assistenten för iPhone.
stadier
Del 1 Ställa in Siri
-
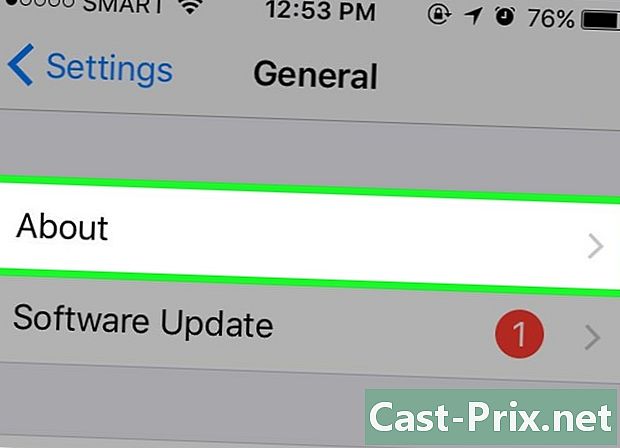
Se till att din iPhone stöder Siri. Alla iPhones, från den senaste versionen till 4S, stöder Siri.- I mars 2017 var iPhone 4S den enda iPhone som inte körde iOS 10 för att stödja Siri.
-
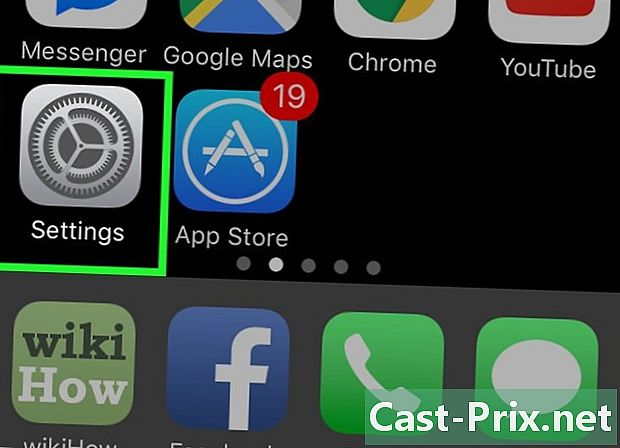
Gå in inställningar. Detta är den grå applikationen med skåra hjul som bör finnas på hemskärmen. -

Bläddra ner. Rulla ner och tryck på Siri. Det här alternativet ligger precis under fliken allmänna. -

Skjut Siri-omkopplaren till On-läget. Strömbrytaren överst på sidan blir grön. Du kommer också att se ett koniskt fönster längst ner på skärmen. -
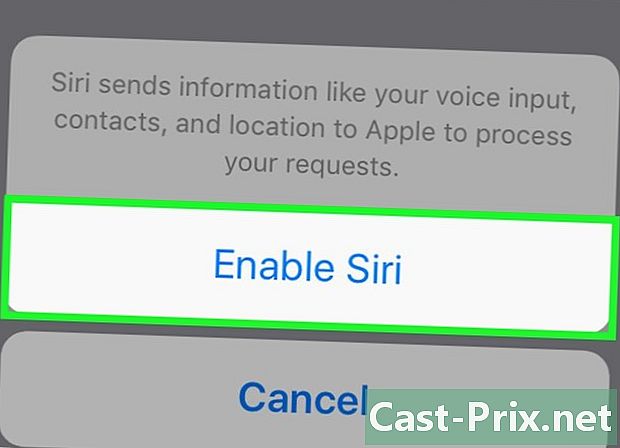
Tryck på Aktivera Siri. Det här alternativet finns i fönstret conuelle. -

Anpassa Siri-inställningarna. Det finns olika alternativ på den här sidan.- Låst åtkomst eller Låst skärmåtkomst. Skjut omkopplaren till läget On (till höger) så att Siri svarar när enheten är låst.
- Tillåt "Dis Siri". Skjut omkopplaren till läget On (till höger) för att aktivera det här alternativet. Detta är en process som låter dig säga "Säg Siri" högt för att åberopa Siri.
- språk. Välj språk för att kommunicera med Siri.
- Siri-rösten. Välj accent eller genre (man eller kvinna) för den röst som används av Siri.
- Ljudretur. Välj när Siri talar högt. alltid Siri svarar högt även om din iPhone är i tyst läge. Kontrollera med ringsignalknappen Gör att du kan stoppa ljudreturen med tyst-knappen.
- Min info. Välj en kontakt som Siri kommer att hänvisa till när han adresserar dig. I de flesta fall förväntar du dig att det ska vara du, så tryck på ditt namn i listan.
- App som stöds. Välj icke-Apple-appar som Siri kan använda. Du kommer att se en lista över dessa applikationer genom att öppna Siri och trycka på ? i det nedre vänstra hörnet av skärmen.
Del 2 Aktivera Siri
-
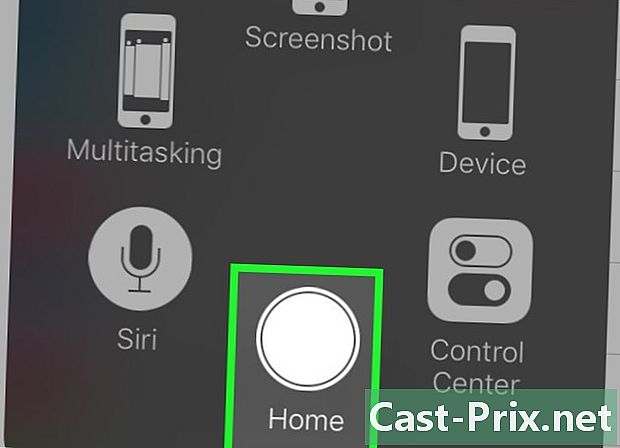
Tryck och håll in Hem-knappen. Detta är den runda knappen längst ner på skärmen. Håll intryckt för att åberopa Siri efter 1 eller 2 sekunder. Siri öppnar i "lyssna" -läge och väntar på dina instruktioner.- Om din iPhone använder AssistiveTouch för att ersätta den defekta hemknappen trycker du på AssistiveTouch-rutan och trycker sedan på Siri (eller håll in ikonen välkommen).
- Du kan också säga "Dis Siri" högt om du har aktiverat den här funktionen.
-

Vänta tills en mångfärgad linje visas längst ner på skärmen. När du ser en mångfärgad linje visas längst ner på skärmen kan du börja chatta med Siri. -

Fråga Siri något. Om Siri förstår de flesta iOS-specifika frågor (som att ringa en vän), kommer han att behöva ansluta till Internet för att svara på mer komplicerade frågor. -
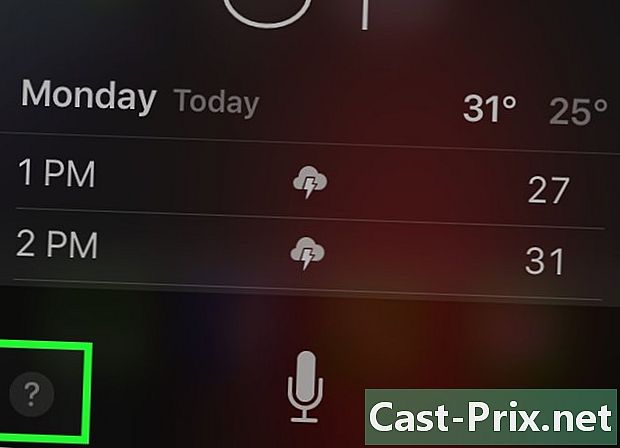
Press?. Det här alternativet finns i det nedre vänstra hörnet på Siri-skärmen. Du kommer att se en lista över applikationer som Siri kan interagera med och en kort beskrivning av hur de använder dem. -
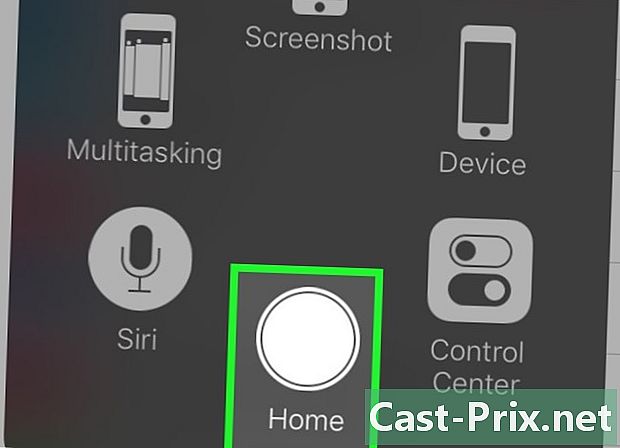
Tryck på Hem-knappen igen. Tryck på Hem-knappen igen för att stänga Siri.- Du kan också säga "adjö" om Siri lyssnar.
Del 3 Ringa och skicka en eller en
-

Aktivera Siri. Siri öppnas i lyssningsläge. -
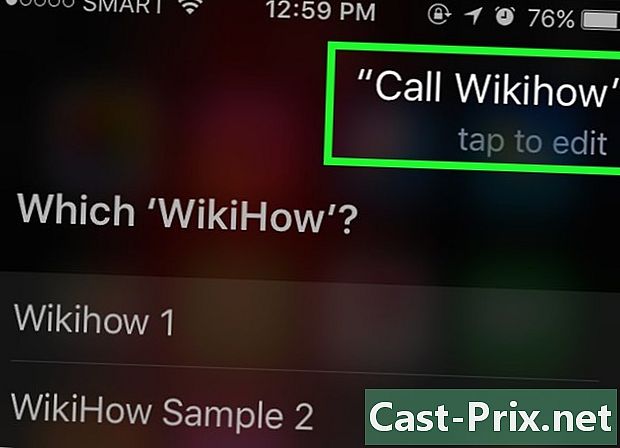
Säg "Ring" för att ringa. Så länge namnet du nämner är en del av dina kontakter kommer Siri omedelbart att ringa personen i fråga.- Om du har olika kontakter med samma namn kommer Siri att be dig att välja en. Du kan säga Siri vem att ringa eller trycka på kontakten i fråga för att ringa samtalet.
-
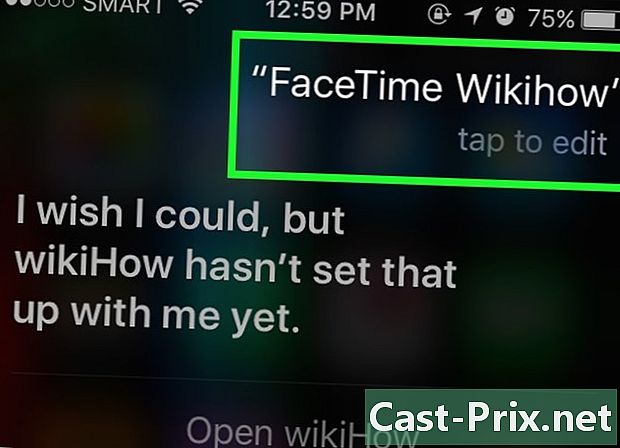
Säg "Ring med FaceTime" för att ringa ett FaceTime-samtal. Processen liknar telefonsamtalet. Om du säger ett namn och Siri inte vet vilken man ska välja kommer han att be dig bekräfta kontakten att ringa.- Om kontakten du försöker ringa inte har en iPhone, kommer FaceTime-samtalet att börja kort innan avstängningen.
-
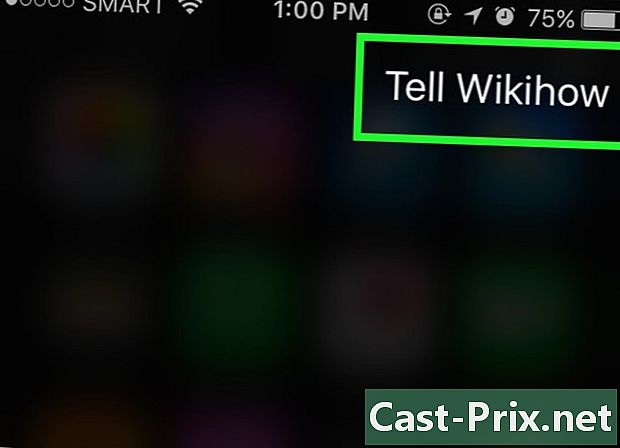
Säg "Säg till" följt av en e. Vänligen säga exakt vad du vill skicka som när du har angett kontaktens namn.- Till exempel, för att önska en god återhämtning till en sjuk vän kan du säga "Berätta för Jeff att jag hoppas att du är bättre. Siri kommer att skriva en som säger "Jag hoppas att du är bättre. "
-
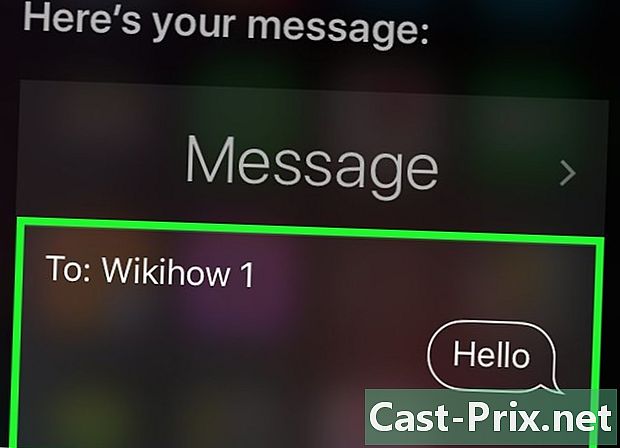
Säg "Ja". Säg "Ja" när Siri slutar läsa högt. Detta kommer att skicka din.- Du kommer också att ha möjlighet att läsa om och korrigera några misstag innan du säger "Ja" eller att stödja dig själv på send.
-
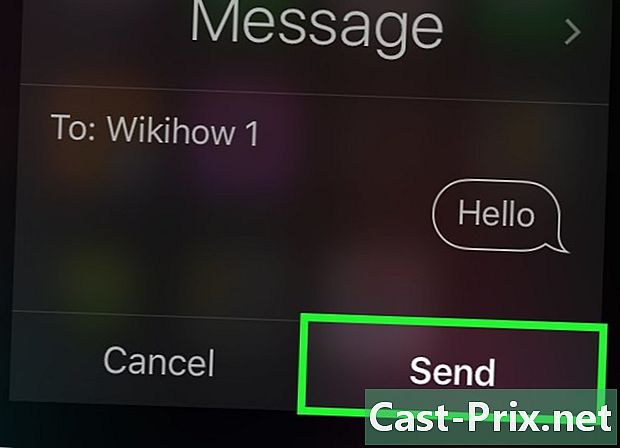
Säg "Skicka en till". Siri sätter in namnet på din kontakt i avsnittet "Till" i den nya och ber dig svara på frågorna nedan.- Vad är syftet med ditt? Berätta för Siri vad som ska vara ditt föremål.
- Vad vill du lägga i din? Berätta för Siri vad du vill lägga i din.
- Är du redo att skicka den? Siri kommer att ställa dig den här frågan efter att du har läst högt. Säg "Ja" för att skicka det eller "Nej" för att pausa Siri.
Del 4 Utför andra uppgifter
-

Be Siri göra en Internet-sökning. Berätta till exempel för honom "Titta på Internet för tips om trädgårdsskötsel". Han kommer att undersöka ämnet och lägga upp en lista med relevanta webbplatser. -
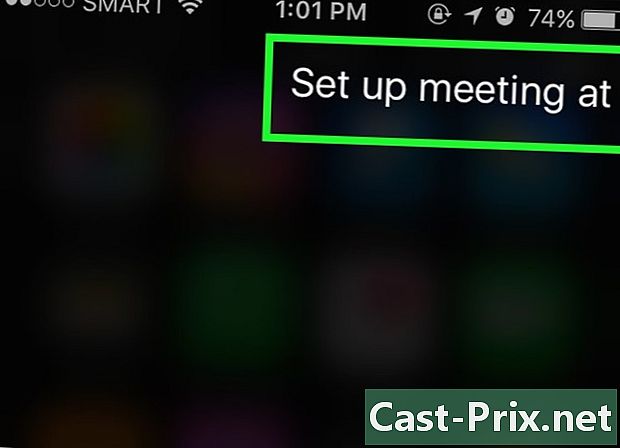
Be Siri att schemalägga en tid. Berätta bara för honom "Planera en tid i morgon kl. 12. Han kommer att säga dig, "Mycket bra, jag planerar ditt möte för imorgon. Ska jag bekräfta? Kalendern med valt datum och tid visas. Om det är en annan schemalagd tid, kommer han att meddela dig.- Bekräfta med ett positivt svar eller tryck på Bekräfta.
-
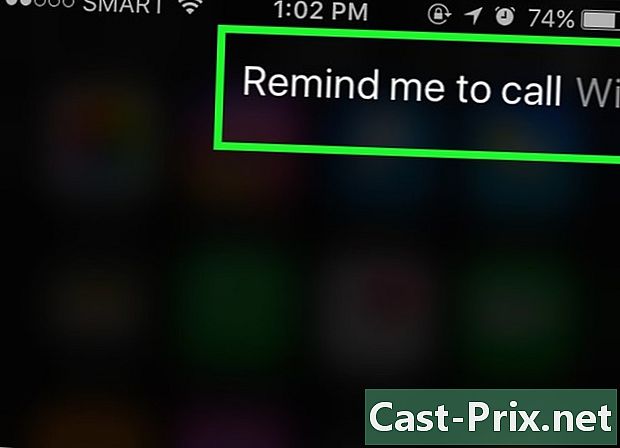
Be Siri komma ihåg något. Berätta bara för honom något som "Ring mig Ashley. Siri säger: "När vill du att jag ska ringa tillbaka dig? Berätta honom när du vill att han ska ringa dig tillbaka (säg imorgon kl. 10:00) och bekräfta med det positiva eller tryck Bekräfta när han kommer att be dig bekräfta återkallelsen. -
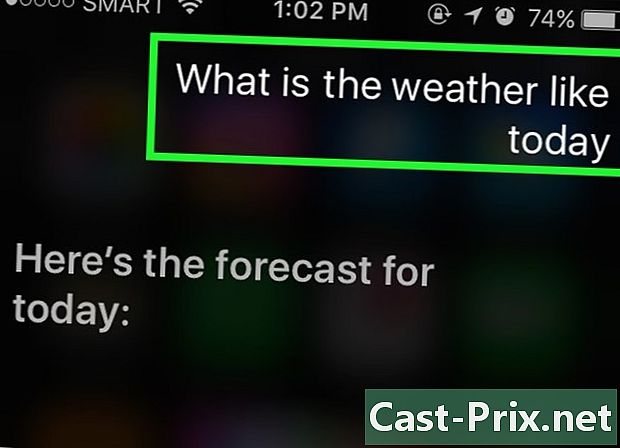
Be Siri kontrollera vädret. Säg bara till honom, "Hur är vädret i dag? Han kommer att visa dig vädret på dagen. -
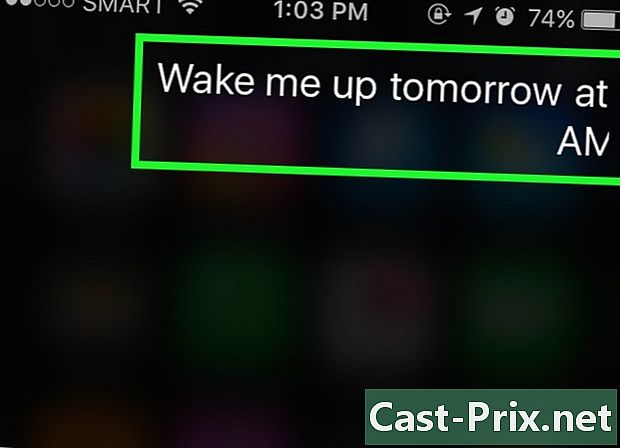
Be Siri ställa in ett larm. Berätta bara för honom, "Väck mig i morgon klockan 6. Han kommer att bekräfta begäran genom att säga att han har ställt in larmet vid den angivna tiden. -
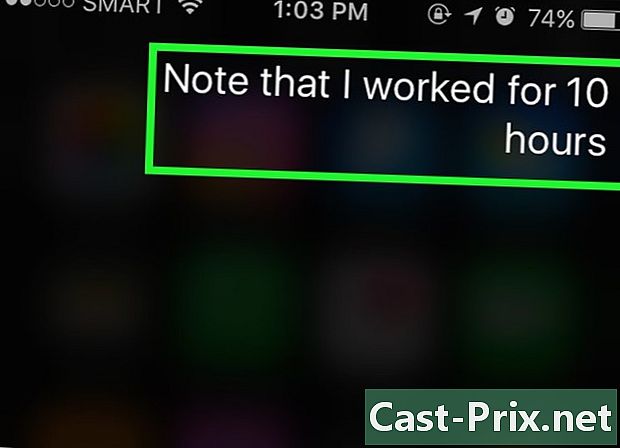
Be Siri skriva en anteckning. Berätta bara för honom "Observera att jag arbetade 10 timmar idag. Anteckningen med den kommer att visas. -
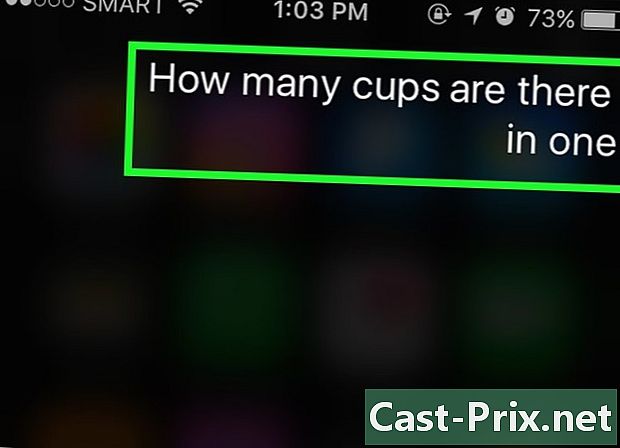
Be Siri om information. Fråga honom något som "Hur många glasögon gör 4 l? Han kommer att analysera frågan och ge dig svaret. -
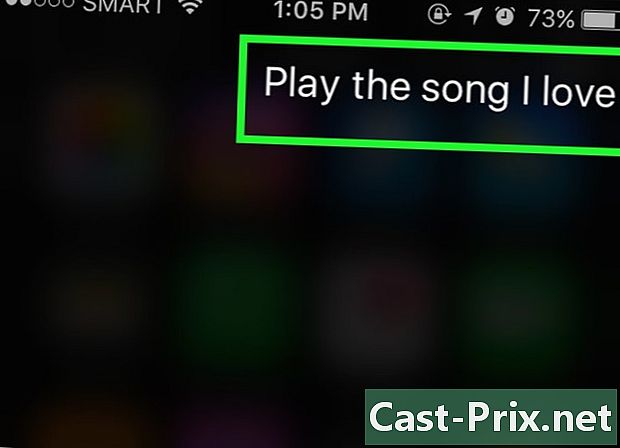
Be Siri spela en låt. Berätta bara honom "Spela" så Siri kommer att spela låten.- Låten måste finnas på din iPhone så Siri kan spela den.
Del 5 Att få det bästa av Siri
-
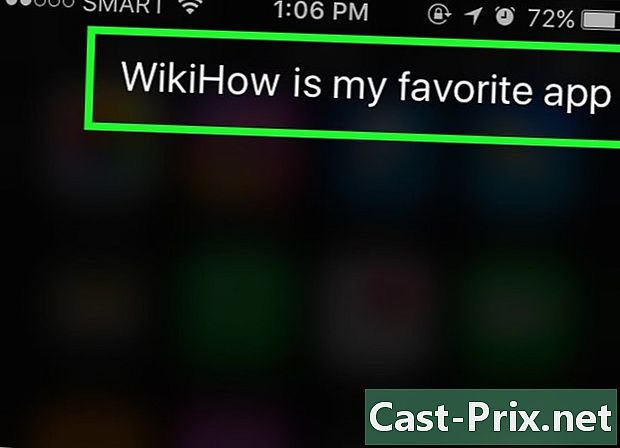
Skapa personliga länkar. Om du säger "är mitt" kommer Siri att komma ihåg den personen under den titeln.- Om du till exempel säger "Teresa är min mamma" kan du ringa din mamma och säga Siri "Ring mamma" nästa gång du vill ringa henne.
- Du kan göra samma sak för anläggningar ("är min favoritrestaurang") och organisationer så länge deras telefonnummer eller annan information lagras på din iPhone.
-
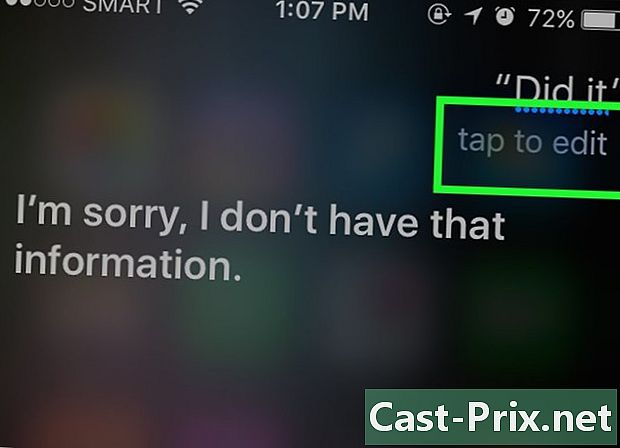
Korrigera Siris fel. Om du säger något till Siri och Siri inte tolkar det korrekt, tryck på fältet e med din felläsade fråga och korriger det med ditt tangentbord. Detta kommer att kräva ytterligare input, men Siri lär sig av dessa misstag och han kommer att förstå dig bättre nästa gång. -
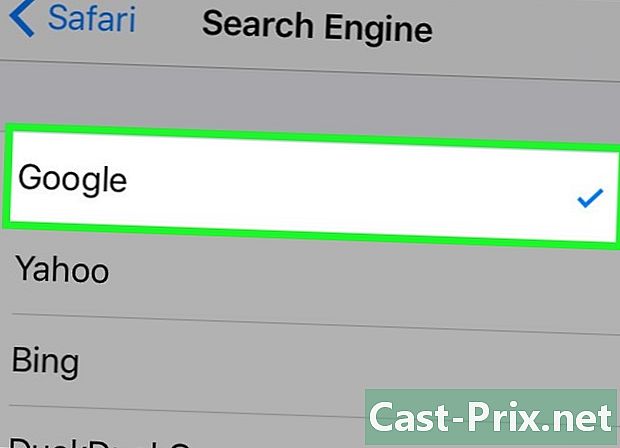
Ändra Siri-sökmotorn. Siri använder Safari för att besvara dina frågor, vare sig det är en fråga om något i världen eller matematiska beräkningar när du betalar räkningen till restaurangen. Gå till om du vill ändra Siris standardsökmotor inställningar, safari, Sökmotor välj sedan den sökmotor du vill använda. -
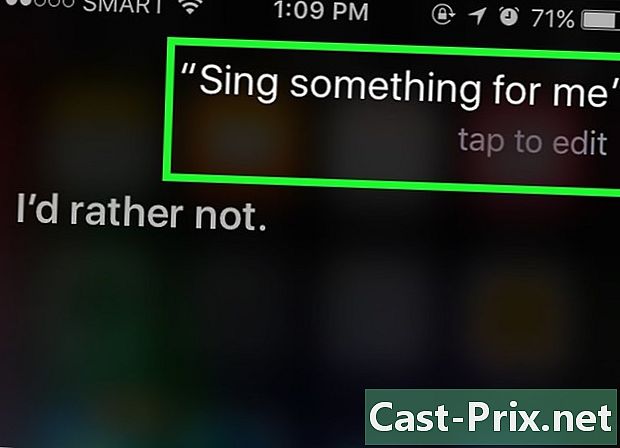
Be Siri berätta ett skämt. För skojs skull, be Siri att sjunga en låt eller säga "Toc Toc". Du kan också be honom att ringa dig ändå, till exempel "Din storhet", eller be honom säga mer om honom.- IPhone-användare har hittat alla slags roliga saker att fråga Siri.
Del 6 Använda dikteringsfunktionen
-
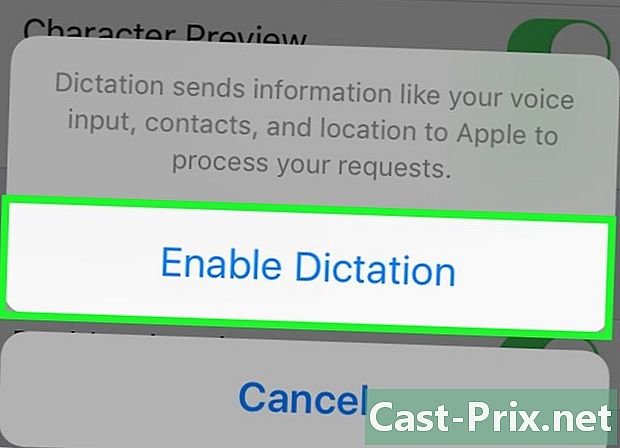
Aktivera diktering. Du måste aktivera dikteringsfunktionen för att använda den. Liksom Siri känner hon igen din röst och låter dig diktera anteckningar. Dictée skickar ditt diktat till Apples servrar för igenkänning och bearbetning.- Gå in inställningar.
- Press allmänna.
- Press tangentbord.
- Skjut omkopplaren Aktivera diktering i position På.
-

Öppna en applikation som låter dig anteckna. Du kan använda Diktation i alla program som använder tangentbordet. Öppna ett program för att skriva e och få tangentbordet att visas. -
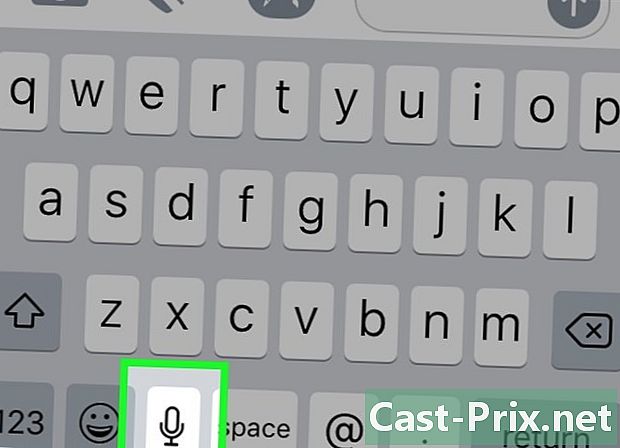
Tryck på dikteringsknappen. Tryck på dikteringsknappen bredvid mellanslagsfältet. Det ser ut som en mikrofon och startar dikteringsprocessen. -
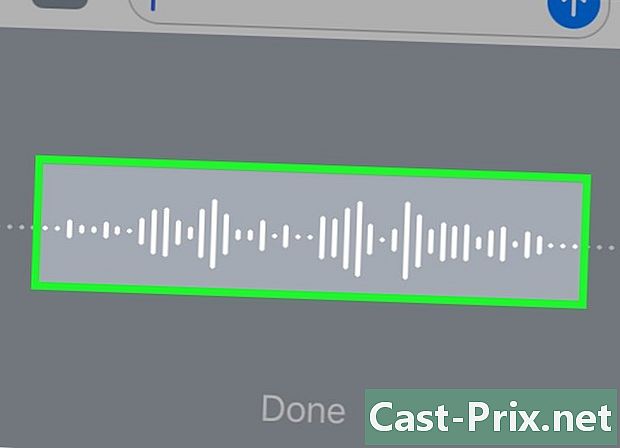
Ange vad du vill notera. Ange vad du vill skriva ner med en klar, lugn röst. Tala tydligt och säg inte dina ord för snabbt. Du behöver inte pausa efter varje ord, men se till att formulera. -

Stava skiljetecken. Diktation samlar allt du säger i en mening om du inte stavar skiljetecken. För att infoga dem måste du bara stava dem. För att skriva "Hej! Du måste säga "Hej utropstecken". Nedan visas de vanligaste skiljetecknen.- . : "Punkt" eller "slutpunkt".
- , : "Komma".
- ... : "3 punkter för upphängning" och "citatets slut".
- : "Apostrophe".
- ? : "Frågetecken".
- ! : "Utropstecken".
- ( och ) : "Öppen parentes" och "stängd parentes".
-

Lägg till en radbrytning. Lägg till en radbrytning eller ett styckesnitt. Dictée lägger automatiskt till ett mellanslag och aktiverar början av en ny mening efter skiljetecken. Du måste dock ange när du vill starta en ny rad eller skapa ett nytt stycke. Säg "Ny rad" för att lägga till ett rader i ditt dokument eller säg "Nytt stycke" för att lägga till ett stycke. -
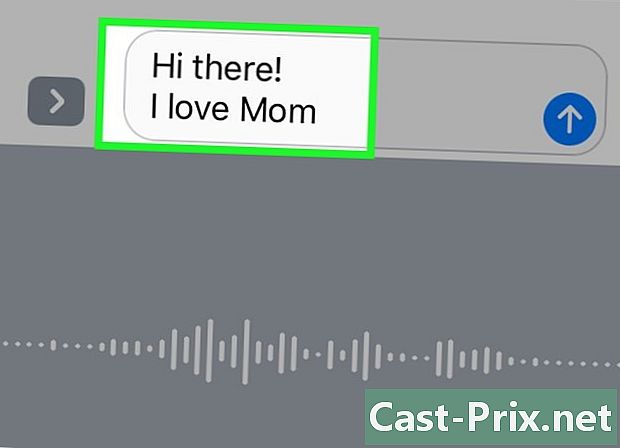
Aktivera och inaktivera versaler. Du kan använda Dictation-kommandon för att ändra ärendet under posten.- Säg "Kapitalisering aktiverad" för att använda den första bokstaven i nästa ord. Säg till exempel "Jag älskar stora moms" för att skriva "Jag älskar mamma".
- Säg "Kapitalisering aktiverad" och "Kapitalisering inaktiverad" för att använda den första bokstaven i varje ord i en mening. Artiklar aktiveras inte. Till exempel, säga "aktiverad aktivering kan du ge mig ett stort recept" för att skriva "Kan du ge mig receptet".
- Säg "Alla kepsar" för att skriva nästa ord alla stora bokstäver. Till exempel, säg "Jag överdelar alla överdelar" för att skriva "Jag HATER insekter".