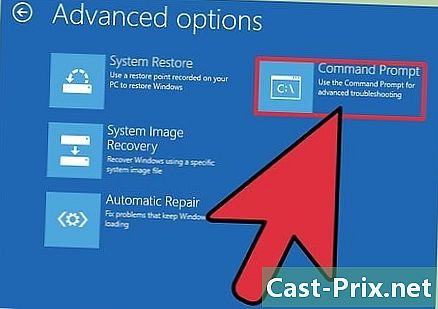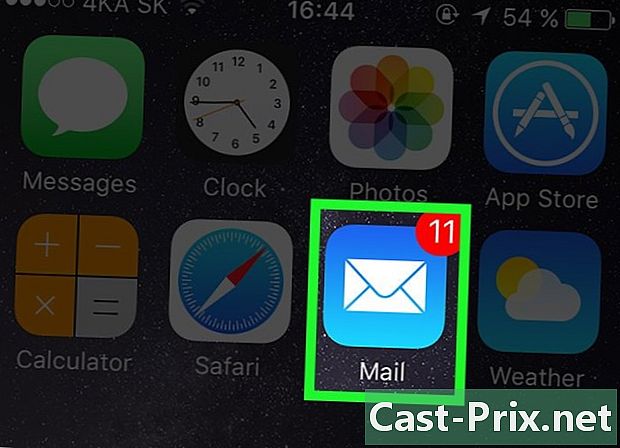Hur man använder WhatsApp
Författare:
Louise Ward
Skapelsedatum:
9 Februari 2021
Uppdatera Datum:
1 Juli 2024

Innehåll
- stadier
- Del 1 Konfigurera WhatsApp
- Del 2 Skicka en
- Del 3 Lägga till filer och ändra formatering av filer
- Del 4 Ringa ett ljud- eller videosamtal
- Del 5 Lägg till en kontakt
- Del 6 Skapa en nyhetsgrupp
- Del 7 Skapa en WhatsApp-status
- Del 8 Använda WhatsApp-kameran
Om du har en iPhone- eller Android-telefon kan du ställa in och använda WhatsApp för att skicka samtal eller ringa andra användare. WhatsApp är ett freeware-program som du kan använda med hjälp av en trådlös anslutning eller dataförbindelse.
stadier
Del 1 Konfigurera WhatsApp
- Installera WhatsApp. WhatsApp kan laddas ner gratis från telefonens applikationsbutik.
-

Öppna WhatsApp. Press OPEN i App Store på din iPhone eller på den gröna och vita ikonen för applikationen på Android. -

Press OK. När du uppmanas att trycka på OK för att ge WhatsApp åtkomst till dina kontakter.- Det är också möjligt att WhatsApp ber dig om tillstånd att skicka aviseringar. Om du håller med, tryck på tillstånd.
- Om du använder en Android-enhet trycker du på gODKÄNNA.
-

Välj Acceptera och fortsätt. Den här knappen är längst ner på skärmen.- Press Acceptera och fortsätta om du använder en Android-enhet.
-

Ange ditt telefonnummer. WhatsApp öppnas på en sida med ett e-fält där du måste ange ditt telefonnummer. -

Press färdiga. Den här knappen är längst upp till höger på skärmen.- På Android har du en knapp NÄSTA längst ner på skärmen. Klicka på den.
-

Välj OK när du kommer att bli inbjuden. WhatsApp skickar en verifieringskod per e. -

Gå till din telefon Öppna applikationen du använder för att skicka och ta emot s. -

Klicka på WhatsApp. I den ser du "Din WhatsApp-kod är på. Du kan också trycka på den här länken för att kontrollera ditt nummer: »följt av en länk. -

Ange koden i det dedikerade fältet. När koden har angetts i det dedikerade fältet kommer ditt telefonnummer att bekräftas och du kommer att omdirigeras till sidan om skapande av konto. -

Fyll i ditt namn och lägg till ett foto. Du behöver inte lägga till ett foto just nu, men det hjälper dina kontakter att identifiera dig lättare.- Om du redan hade WhatsApp installerat på din enhet tidigare, ser du ett alternativ som låter dig återställa din chatthistorik.
- Om du vill använda ditt foto och namn på Facebook trycker du på Använd min Facebook-information.
-

Press färdiga. Du kan nu använda WhatsApp för att skicka en.
Del 2 Skicka en
-

Gå till fliken diskussioner. Den här fliken finns längst ner på skärmen.- För Android-användare är fliken DISKUSSIONER är längst upp på skärmen.
-

Klicka på den nya diskussionsikonen
. Ikonen för ny diskussion finns längst upp till höger på skärmen.- På Android klickar du på den vita chattbubblan på en grön bakgrund längst ner till höger på skärmen.
-

Välj en kontakt. Klicka på namnet på kontakten till vilken du vill skicka en. Ett chattfönster öppnas. -

Klicka på chattfönstret. Chatfönstret finns längst ner på skärmen. -

Ange din. Skriv den du vill skicka till din kontakt.- Om du vill infoga uttryckssymboler i din använder du de uttryckssymboler som är inbyggda i tangentbordet.
-

Skicka din. För att skicka din, tryck på skicka-ikonen
till höger om fältet. Ditt ska visas till höger om huvudfönstret.
Del 3 Lägga till filer och ändra formatering av filer
-

Öppna ett chattfönster. Öppna eller skapa ett chattfönster först om du inte har någon öppen diskussion. -

Skicka ett foto. Följ de här stegen för att ta eller välja ett foto som du vill skicka med:- till höger om e-fältet, tryck på kameraikonen
- tryck OK eller gODKÄNNA när du kommer att bjudas in två eller tre gånger
- välj eller ta en bild
- lägg till en bildtext genom att trycka på e-fältet Lägg till en bildtext
- tryck på skicka-ikonen
-

Press +. Denna knapp finns längst ner till vänster på skärmen och öppnar en rullgardinsmeny.- På Android klickar du på ikonen för gem

till höger om fältet.
- På Android klickar du på ikonen för gem
-

Välj en filtyp. Beroende på vilken filtyp som ska skickas in, välj ett av alternativen nedan.- dokument : Gör att du kan välja ett dokument (till exempel en PDF-fil) i telefonens interna minne.
- plats : låter dig skicka en karta över din nuvarande plats.
- kontakt : låter dig skicka information från en kontakt.
- audio (endast på Android): låter dig skicka ett ljudprov.
-

Skicka ett dokument, kontakt eller plats. Detta steg varierar beroende på vad du har valt tidigare.- dokument : gå till platsen för dokumentet du vill skicka, välj ett dokument och tryck på send.
- plats : Acceptera alla behörigheter som begärs av din telefon och tryck på Skicka din plats för att skicka kartan över din nuvarande plats.
- kontakt : välj en kontakt, kontrollera hans information och tryck på send.
- audio : Välj en ljudfil och tryck på OK.
-

Ändra din formatering. Det är möjligt att ändra formateringen av s med hjälp av olika taggar.- fett : för att sätta en djärv, lägg en asterisk före och efter e i fråga (till exempel, * hej * kommer att bli Hallå).
- kursiv : placera en nedre bindestreck i början och slutet av den e som du vill kursivera (till exempel _au revoir_ blir adjö).
- barred : placera en sida på varje sida av e för att blockera den (till exempel ~ ananas har sin plats på en pizza ~).
- jakt : lägg 3 bakåt citat före och efter e som du vill redigera (t.ex. "'Jag är en robot'" kommer att bli
Jag är en robot).
Del 4 Ringa ett ljud- eller videosamtal
-

Återgå till diskussionssidan. För att återgå till diskussionssidan, tryck på tillbaka-knappen. -

Klicka på den nya diskussionsikonen
. Denna ikon finns längst upp till höger på skärmen.- Om du använder en Android klickar du på den vita och gröna ikonen längst ner till höger på skärmen.
-

Välj en kontakt. Klicka på kontakten du vill ringa för att öppna ett chattfönster.- Ljud- eller videosamtal är bara möjliga för en kontakt i taget.
-

Klicka på samtalsikonen. Längst upp till höger på skärmen trycker du på telefonikonen för att ringa den valda kontakten via WhatsApp. -

Ringa ett videosamtal Överst på skärmen klickar du på kameraikonen för att växla till videoläge efter att kontakten är ansluten.- Du kan också ringa ett videosamtal genom att trycka på denna ikon istället för det telefonliknande.
Del 5 Lägg till en kontakt
-

Återgå till diskussionssidan. Tryck på bakåtknappen. -

Klicka på den nya diskussionsikonen
. Denna ikon finns längst upp till höger på skärmen.- Om du använder en Android klickar du på den vita och gröna ikonen längst ner till höger på skärmen.
-

Välj Ny kontakt. Du hittar det här alternativet högst upp på sidan. -

Ange kontaktens förnamn. Inom fältet e förnamn, skriv namnet på kontakten du vill lägga till.- För Android-användare skriver du namnet på kontakten i fältet namn.
- Du kan också lägga till efternamnet och företaget där din kontakt fungerar, även om förnamnet är det minsta som krävs.
-

Press lägg till ett telefonnummer. Det här alternativet är mitt på skärmen.- För Android-användare, tryck på telefon.
-

Ange telefonnumret. Skriv det telefonnummer för personen du vill lägga till som kontakt i det dedikerade fältet.- Det nummer du anger måste vara det för en person som har WhatsApp installerat och kopplat till hans eller hennes telefonnummer.
-

Välj färdiga. Det här alternativet finns längst upp till höger på skärmen.- Tryck på Android på Android REGISTRERA hoppa sedan över nästa steg.
-

Press färdiga. Det här alternativet finns längst upp till vänster på skärmen och låter dig lägga till kontakten i din WhatsApp-kontaktlista. -

Bjud in en vän att använda WhatsApp. WhatsApp ger dig möjligheten att lägga till en vän i din kontaktlista som inte använder appen.- Öppna den nya diskussionssidan.
- Bläddra ner och tryck på Bjud in vänner på WhatsApp (på Android kommer du att se Bjud in vänner istället för det här alternativet).
- Välj en leveransmetod (till exempel ).
- Ange din väns detaljer.
- Skicka inbjudan.
Del 6 Skapa en nyhetsgrupp
-

Återgå till diskussionssidan. Tryck på bakåtknappen för att återgå till diskussionssidan. -

Press Ny grupp. Det här alternativet är högst upp på diskussionssidan och öppnar en lista över dina WhatsApp-kontakter.- Om du använder en Android-enhet trycker du först på ⋮ längst upp till höger på skärmen och tryck på Ny grupp i rullgardinsmenyn.
-

Välj kontakter. Tryck på kontakterna du vill lägga till i din nyhetsgrupp.- En fokusgrupp kan samla upp till 256 personer.
-

Press följande. Det här alternativet finns längst upp till höger på skärmen.- På Android trycker du på högerpilen i skärmens nedre högra hörn.
-

Ange ett gruppnamn. Skriv in det dedikerade fältet det namn du vill ge din grupp.- Gruppnamnen är begränsade till 25 tecken.
- Du kan lägga till ett foto i gruppen genom att knacka på kameraikonen, välja en fototyp och sedan ta eller välja ett foto.
-

Press skapa. Det här alternativet finns längst upp till höger på skärmen. Klicka för att skapa och öppna din nyhetsgrupp.- Klicka på ikonen på Android

.
- Klicka på ikonen på Android
-

Skicka meddelanden till alla medlemmar i gruppen. När nyhetsgruppen har skapats kan du skicka s, filer och uttryckssymboler som vanligt.- Tyvärr är det inte möjligt att ringa ljud- eller videosamtal med medlemmarna i nyhetsgruppen.
Del 7 Skapa en WhatsApp-status
-

Återgå till diskussionssidan. För att återgå till diskussionssidan, tryck på tillbaka-knappen. -

Press status. Det här alternativet finns längst ner till vänster på skärmen.- På Android-enheter kommer du att se STATUS längst upp på skärmen.
-

Välj kameraikonen. Kamerasymbolen är till höger om rubriken STATUS själv högst upp på sidan.- Tryck på pennikonen om du bara vill skapa en e-baserad status.
- På Android är kameraikonen längst ner till höger på skärmen.
-

Skapa en status. Innan du trycker på den cirkulära inspelningsknappen, rikta linsen på telefonen mot objektet du vill fotografera.- Om du föredrar en status för e skriver du den e du vill använda. Om du vill ändra bakgrundsfärgen trycker du på färgpalettikonen och trycker på T att ändra teckensnitt för e.
-

Klicka på skicka-ikonen
. Denna ikon finns längst ner till höger på skärmen.- Du kan bli ombedd att bekräfta ditt val. Om så är fallet, tryck igen send.
Del 8 Använda WhatsApp-kameran
-

Gå till fliken kamera. Denna flik finns längst ner på skärmen och öppnar kameran.- Om du använder en Android klickar du på kameraikonen längst upp till vänster på skärmen.
-

Ta en bild. Rikta kameran på din telefon mot objektet du vill fotografera och tryck sedan på den runda knappen längst ner på skärmen.- Du kan också välja ett foto från enhetens galleri.
-

Rotera fotot. Överst på skärmen klickar du på den rutformade rotationsikonen och knackar sedan på den fyrkantiga pilen och pilikonen längst ner till vänster för att få önskad riktning. Press färdiga för att spara dina ändringar. -

Lägg till ett klistermärke. Press
längst upp på skärmen och välj det uttryckssymbol eller klistermärke du vill använda i menyn som visas.- När du har valt emotikon eller klistermärke kan du dra det på skärmen för att ändra dess plats på fotot.
-

Lägg till e till bilden. Klicka på T-ikonen längst upp till höger på skärmen och välj en färg i den vertikala färgfältet till höger innan du anger e som du vill lägga till i ditt foto. -

Rita på bilden. Längst upp till höger på skärmen, tryck på pennikonen, välj en färg i den vertikala färgfältet till höger och skjut sedan fingret över fotot. -

Klicka på skicka-ikonen
. Denna ikon finns längst ner till höger på skärmen.- Tryck på] om du använder en Android-enhet.
-

Välj en plats. Du kan skicka fotot till en diskussion genom att trycka på namnet på diskussionen eller skicka det till en person i avsnittet Ofta kontaktade. Du kan också skicka den till din status genom att trycka på Min status högst upp på sidan. -

Press send. Denna knapp finns längst ner till höger på skärmen och låter dig skicka den bild du tagit.- På Android klickar du på skicka-ikonen
för att skicka fotot.
- På Android klickar du på skicka-ikonen

- Ta bort dina gamla konversationer om din diskussionssida börjar fyllas.
- Om du inte vill skapa en nyhetsgrupp kan du använda en e-postlista för att skicka en till flera kontakter.
- Om du har en begränsad internetplan och inte är ansluten till ett trådlöst nätverk, kan WhatsApp blåsa upp din telefonräkning. Stäng applikationen när du använder mobildata för att undvika fakturering av ytterligare data.
- WhatsApp är inte tillgängligt på surfplattor, men det kan installeras på en Android-enhet med en APK-fil.