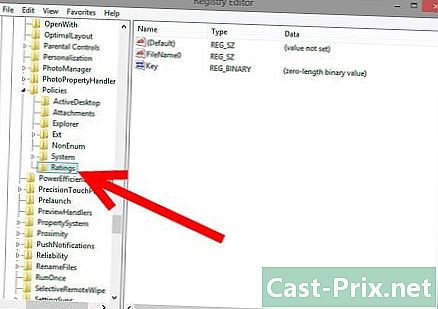Hur man använder Star Alliance Navigation App för iPad
Författare:
Monica Porter
Skapelsedatum:
20 Mars 2021
Uppdatera Datum:
1 Juli 2024

Innehåll
- stadier
- Del 1 Ladda ner Star Alliance Navigator
- Del 2 Hitta en flygning
- Del 3 Skapa en resa
- Del 4 Kontrollera statusen för en flygning
- Del 5 Se mer information
Star Alliance-navigationsappen gör det lättare att söka efter olika flyg och rutter från Star Alliance-nätverket med 28 medlemsflygbolag och deras dotterbolag. Som nämnts på Wikipedia.org, tjänar Star Alliance-flygbolag 1269 flygplatser i mer än 190 länder, vilket gör Star Alliance till den största befintliga flygbolagsalliansen. Med sin navigationsapp kan du söka efter flyg, skapa resor, visa flygstatus, läsa information om olika flygplatser och lounger och lära sig mer om dess flygbolag. Du behöver inte en dator för att planera dina nästa affärsresor eller semestrar. Appen för iPad är vackert utformad och mycket enkel att använda.
stadier
Del 1 Ladda ner Star Alliance Navigator
-

Starta App Store. Klicka på Apple Store-ikonen på din iPad för att starta den. -

Leta efter Star Alliance-applikationen. Typ Star Alliance i sökfältet. -

Ladda ner Star Alliance Navigator. Hitta appen och ladda ner den. Tryck på knappen installera bredvid applikationen för att installera det.- Denna applikation är gratis.
-

Starta Star Alliance Navigator. Leta reda på appen på din iPad. Licona har en svart bakgrund med Star Alliance-logotypen. Tryck för att öppna. Du hälsas av ett vackert gränssnitt från ett jordklot i rotation.
Del 2 Hitta en flygning
-

Leta efter en flygning. På hemskärmen finns en menypanel till vänster. Press Flygsökning och ett litet fönster dyker upp på mitten av skärmen för sökparametrar. -

Välj mellan Ett sätt och Tur och retur. I fönstret Flight Search klickar du på de översta flikarna för att välja mellan Ett sätt och Tur och retur. Lämpliga fält tillhandahålls för motsvarande flygtyp.- Den största skillnaden mellan Ett sätt och Tur och retur är datum för returen.
-

Ange ursprunget. Skriv din avgångsort i sökformuläret. Detta kan vara namnet på avgångsflygplatsen eller dess kod med tre bokstäver. -

Ange destinationen. Hitta fältet i sökformuläret À och skriv in din destination. Detta är platsen dit du går. Detta kan vara namnet på destinationsflygplatsen eller dess kod med tre bokstäver. -

Välj avresedatum. Leta upp fältet i sökformuläret avgång och ställ in önskat avresedatum. En kalendermeny visas.- Bläddra i kalendern för att välja ditt datum.
- Tryck på datumet för att fylla fältet.
-

Ställ in returdatum. Leta upp fältet i sökformuläret återgång och ställ in önskat returdatum. En kalendermeny visas.- Bläddra i kalendern för att välja ditt favoritdatum.
- Tryck på datumet för att fylla fältet.
- Detta är endast nödvändigt om du har valt alternativet Tur och retur i det andra steget. Annars kan du hoppa över det här steget.
-

Ställ in visningsmetoden. Hitta fältet i sökformuläret Sortera efter och välj rankningsmetoden från listan. Detta fält definierar i vilken ordning dina resultat ska visas.- Du kan välja mellan Ports of Call, varaktighet, avgång, eller ankomst.
-

Hitta flyg. Starta din sökning genom att trycka på den blå knappen sök. Detta är den enda knappen längst ner i sökformuläret. -

Välj en flygning. De flygningar som matchar dina sökparametrar visas. Bläddra för att välja den flygning du föredrar.- Företagslogotyper skulle visa resultat till vänster för enklare identifiering.
- Avgångstid, ankomsttid, total flygtid, antal nedstigningar och anslutande flygplatser visas för varje flygning.
-

Läs detaljerna om flygningen. När du väljer en flygning, tryck på den. Mer information om flygningen visas precis under den valda flygningen. Informationen om stopp visas för varje grupp.- Bortsett från de uppgifter som visas i steg 9, kommer du också att kunna se företag, flygnummer, totalt flygavstånd och flygplanstyper och modeller.
-

Gör en ny sökning. Om du vill utforska andra flyginställningar, tryck på knappen Ny sökning längst ner i fönstret. Du kommer att omdirigeras till flygsökningssidan i steg 3.
Del 3 Skapa en resa
-

Lägg till en flygning till en resa. Fortsätter från steg 10 i den andra delen, om du bestämmer dig för att lägga till denna flygning till din resa, finns det en knapp märkt Lägg till min resa strax efter detaljerna om flygningen. Om du trycker på den kommer du till ett nytt fönster. -

Lägg till en ny flygning till resan. Om du vill lägga till en ny flygning till resan trycker du på den första knappen märkt Lägg till en ny flygning. Du kommer att omdirigeras till ett sökformulär. Fyll i original-, destinations- och datumfältet i enlighet därmed och starta sökningen genom att trycka på den blå knappen Hitta en flygning. -

Välj en flygning. Flygresultaten som matchar dina sökparametrar visas. Bläddra för att välja en flygning du gillar.- Företagslogotyper skulle visa resultat till vänster för enklare identifiering.
- Avgångstid, ankomsttid, total flygtid, antal nedstigningar och anslutande flygplatser visas för varje flygning.
-

Läs detaljerna om flygningen. När du väljer en flygning, tryck på den. Mer information om flygningen visas precis under den valda flygningen. Informationen om stopp visas för varje grupp.- Bortsett från de uppgifter som visas i steg 9 (del 2), kommer du också att kunna se företag, flygnummer, totalt flygavstånd och flygplanstyper och modeller.
-

Lägg till flygningen till din resa. Om du bestämmer dig för att lägga till denna flygning till din resa finns det en knapp märkt Lägg till min resa strax efter detaljerna om flygningen. Om du trycker på den kommer du till ett nytt fönster. -

Fortsätt lägga till flyg till din resa. Gå tillbaka till steg 2 och upprepa till steg 5 för alla flygningar du vill lägga till. -

Spara resan. När du är klar med att lägga till flyg till din resa trycker du på Spara den här resan att registrera. Ange en titel eller namn för resan och tryck på rekord. Följande bekräftelse ser du: Din resa har spelats in.
Del 4 Kontrollera statusen för en flygning
-

Kontrollera statusen för en flygning. På hemskärmen finns en menypanel till vänster. Press Flygstatus för att öppna ett litet fönster längst upp på skärmcentret för att se de olika statuskontrollalternativen.- Du kan kontrollera status med Flyg, resplan, eller flygplats.
-

Kontrollera status med flyg. Om du känner till flygnumret du vill kontrollera och datum för flygavgång, tryck på flyg i toppmenyn. Du kan använda de uppgifter du känner för att kontrollera flygningens status.- Börja med att välja medlemsföretag från listrutan.
- Sätt in flygnumret i följande fält.
- Informera avgångsdatumet. Det finns bara fyra datumalternativ: igår, idag och de kommande två dagarna.
-

Kontrollera flygstatus med rutt. Om du känner till ursprungs- och destinationsflygplatserna och avgångsdatum för den flygning du vill kontrollera, tryck på rutt i toppmenyn. Du kan använda de uppgifter du känner för att kontrollera flygningens status.- Informera flygets ursprung och destination i fälten av och À.
- Ställ in avresedatum. Det finns bara fyra datumalternativ: igår, idag och de kommande två dagarna.
- Press Kontrollera flygstatus när du är klar.
-

Kontrollera statusen för flygningen efter flygplatsen. Om du känner till avgångsflygplatsen och flygningens varaktighet, tryck på flygplats i toppmenyn. Du kan använda de uppgifter du känner för att kontrollera flygningens status.- Ange den ursprungliga flygplatsen i det första fältet för platsen.
- Ställ in avresedatum. Det finns bara fyra datumalternativ: igår, idag och de kommande två dagarna.
- Ställ in tidsintervallet genom att justera de vertikala rullningslisterna. Du kan utöka eller förfina det som du vill.
- Press Kontrollera flygstatus när du är klar.
-

Visa flygningens status. Oavsett vilket alternativ du har använt kommer resultaten att visas på samma sätt. Resultaten kommer att visas tillsammans med avgångs- och ankomsttider, företagets logotyp och flygnummer.- Tryck på flygningen för att se mer information som ursprungs- och destinationsflygplatser samt mellanlandningar.
- Den senaste uppdaterade statusen för flygningen visas också.
Del 5 Se mer information
-

Hitta en salong. På hemskärmen finns en menypanel till vänster. Press Hitta en salong för att öppna ett litet fönster högst upp på mitten av skärmen. Gå in på flygplatsen där du letar efter en lounge.- Du kan använda namnet på flygplatsen eller staden eller dess kod med tre bokstäver.
- Tryck på knappen Visa mässor för att starta sökningen.
-

Visualisera ett vardagsrum. Dina sökresultat kommer att visas med företagets logotyp på vänster sida och namnet på showen på höger sida. Klicka på en show för att se dess plats och de tjänster som finns tillgängliga där. -

Hitta en flygplats. På hemskärmen finns en menypanel till vänster. Press Flygplatsinformation för att öppna ett litet fönster högst upp på mitten av skärmen. Gå in på flygplatsen där du vill ha mer information.- Du kan använda namnet på flygplatsen eller staden eller dess kod med tre bokstäver.
- Tryck på knappen Visa flygplats för att starta sökningen.
-

Visa flygplatsinformationen. Denna information inkluderar en karta, fyra dagars väderprognoser och medlemsföretag som använder denna flygplats. -

Visa medlemsföretagen. På hemskärmen finns en menypanel till vänster. I den nedre delen finns avsnittet medlemmar där logotypen för medlemsföretagen bläddrar. Press Våra medlemmar för att visa alla medlemsflygbolag. - Visualisera ett företag Klicka på en företagslogotyp för att avslöja dess data. Du kan använda detta för att ta reda på mer om medlemsföretagen.