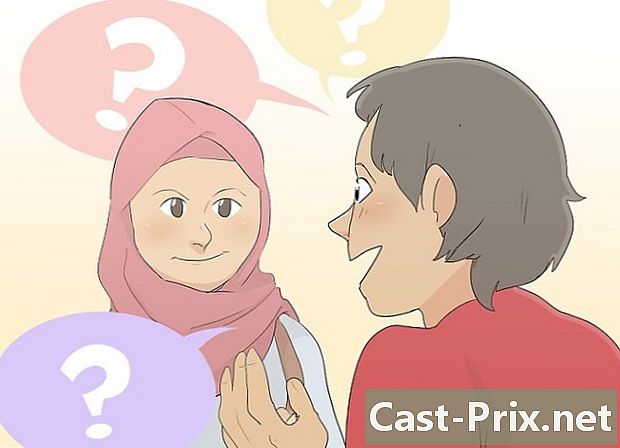Hur man använder dokumentmallar i Microsoft Word
Författare:
Lewis Jackson
Skapelsedatum:
5 Maj 2021
Uppdatera Datum:
1 Juli 2024

Innehåll
- stadier
- Metod 1 Välj en mall i Windows
- Metod 2 Välj en mall på en Mac
- Metod 3 Använd en mall på ett befintligt dokument i Windows
- Metod 4 Använd en mall på ett befintligt dokument på Mac
- Metod 5 Skapa en mall på Windows
- Metod 6 Skapa en mall på Mac
Vare sig det gäller Windows-datorer eller Mac-datorer, erbjuder Microsoft Word möjligheten att välja eller skapa mallar. Dessa är förformaterade dokument för specifika ändamål som fakturor, kalendrar eller CV.
stadier
Metod 1 Välj en mall i Windows
- Öppna Microsoft Word. Dubbelklicka på den vita "W" -ikonen på en mörkblå bakgrund för att öppna Word.
-

Leta efter en mall. Rulla ner Microsoft Word-hemsidan för att hitta en mall, eller skriv en fråga i sökfältet högst upp på sidan för att se resultaten.- Om du till exempel letar efter mallar för budgetering skriver du "budget" i sökfältet.
- För att hitta mallar måste du vara ansluten till Internet.
-

Välj en mall. Klicka på mallen du vill använda för att öppna den i ett fönster där du kan titta närmare. -

Klicka på skapa. Det här alternativet finns till höger om modellförhandsgranskningen och öppnar det i ett nytt Word-dokument. -

Redigera mallen. De flesta modeller har ett exempel på e som du kan ersätta genom att ta bort det och sedan skriva ditt eget e.- Du kan också ändra layouten för många mallar (som teckensnitt, färg och e-storlek) utan att det påverkar mallens ursprungliga utseende.
-

Spara ditt dokument. Klicka på fil längst upp till vänster på sidan, välj Spara som, dubbelklicka på en sparplats, ange namnet på dokumentet och klicka på rekord.- Nästa gång du vill öppna detta dokument igen, gå till mappen där du sparat det och dubbelklicka på det.
Metod 2 Välj en mall på en Mac
-

Öppna Microsoft Word. Dubbelklicka på ikonen för Word-applikationen som ser ut som en vit "W" på en blå bakgrund. Beroende på dina inställningar öppnar det ett nytt dokument eller visar huvudsidan för Word.- Om detta öppnar Word-startsidan, gå till steget "Hitta en mall".
-

Klicka på fil. Det här objektet finns längst upp till vänster på skärmen och öppnar en rullgardinsmeny. -

Välj Nytt från en mall. Det här alternativet är högst upp i rullgardinsmenyn fil. Klicka på den för att öppna mallgalleriet. -

Leta efter en mall. Bläddra igenom tillgängliga mallar för att visa de fördefinierade alternativen, eller skriv en sökterm i den dedikerade fältet uppe till höger på sidan.- Om du t.ex. vill hitta fakturamallar skriver du "faktura" i sökfältet.
- Du måste vara ansluten till Internet för att söka efter mallar.
-

Välj en modell. Klicka på en mall för att öppna ett förhandsgranskningsfönster för den valda mallen. -

Klicka på öppen. Det här alternativet finns i förhandsgranskningsfönstret och öppnar modellen som ett nytt dokument. -

Redigera mallen. På de flesta modeller hittar du ett exempel på e som du kan ersätta med ditt eget innehåll.- Du kan också ändra layouten för de flesta mallar (som teckensnitt, färg eller e-storlek) utan att skada dem.
-

Spara ditt dokument. Klicka på fil > Spara som, ange namnet du vill ge ditt dokument och välj rekord.
Metod 3 Använd en mall på ett befintligt dokument i Windows
-

Öppna ditt Microsoft Word-dokument. Dubbelklicka på dokumentet där du vill använda mallen.- Detta trick fungerar bara för nyligen öppnade modeller. Om du inte nyligen har öppnat den modell du vill använda, öppna den och stäng den innan du fortsätter.
-

Klicka på fil. Det här alternativet finns längst upp till vänster på sidan. -

Välj alternativ. alternativ är längst ner till vänster på sidan fil. -

Gå till fliken komplement. Den här fliken finns i fönstret till vänster alternativ. -

Klicka på listrutan hantera. Det är längst ner på sidan komplement och öppnar en rullgardinsmeny. -

Välj modeller. Det här alternativet är mitt i rullgardinsmenyn. -

Klicka på räckhåll. Knappen Gå är till höger om listrutan hantera. -

Välj tie. Det här alternativet finns längst upp till höger på sidan. -

Välj en mall. Klicka på modellen du vill använda. -

Klicka på öppen. öppen är längst ner i fönstret modeller och öppnar den valda mallen. -

Markera rutan Automatisk uppdatering av dokumentstilar. Denna ruta är under modellnamnet högst upp på sidan. -

Klicka på OK längst ner i fönstret. Layouten för din mall kommer att tillämpas på dokumentet. -

Spara ditt dokument. Klicka på fil längst upp till vänster på sidan, välj Spara som, dubbelklicka på en sparplats, ange namnet på dokumentet och klicka på rekord.
Metod 4 Använd en mall på ett befintligt dokument på Mac
-

Öppna ditt Microsoft Word-dokument. Dubbelklicka på dokumentet du vill öppna.- Detta fungerar bara för nyligen öppnade modeller. Om du inte nyligen har öppnat den modell du vill använda ska du först öppna och stänga den innan du fortsätter.
-

Klicka på verktyg. Det här alternativet finns på vänster sida av Mac-menyn. Klicka på den för att öppna en rullgardinsmeny.- Om du inte ser alternativet verktyg, klicka på Microsoft Word-fönstret för att få det att visas.
-

Välj Modeller och komplement. Du hittar det här alternativet längst ner i rullgardinsmenyn. Klicka på den för att öppna ett fönster. -

Klicka på tie. tie är i fönstret Modeller och komplement. -

Välj en modell. Klicka på mallen som du vill använda på ditt dokument. -

Klicka på öppen. Mallens layout kommer att tillämpas på ditt dokument. -

Spara ditt dokument. Klicka på fil > Spara som, ange ett namn för ditt dokument och klicka på rekord.
Metod 5 Skapa en mall på Windows
-

Öppna Microsoft Word. Dubbelklicka på Microsoft Word-ikonen som ser ut som en vit "W" på en mörkblå bakgrund.- Om du vill skapa en mall från ett befintligt dokument dubbelklickar du på dokumentet och går till steget "Redigera ditt dokument".
-

Klicka på modellen Tomt dokument. Du hittar det längst upp till vänster i Word-fönstret. -

Redigera ditt dokument. Alla layoutändringar du gör (till exempel avstånd, e-storlek eller teckensnitt) kommer att gälla för din modell.- Om du skapar en mall från ett befintligt dokument behöver du antagligen inte redigera någonting.
-

Klicka på fil. Den här fliken finns längst upp till vänster på sidan. -

Välj Spara som. Det här alternativet är överst i fönstret conuelle fil. -

Välj en plats för säkerhetskopiering. Dubbelklicka på en mapp eller spara plats för att spara mallen. -

Byt namn på din modell. Skriv namnet du vill ge din modell. -

Rulla fältet Typ. Det är under fältet tillägnad filnamnet. Klicka på den för att öppna en rullgardinsmeny. -

Klicka på Word Mall. Det här alternativet är högst upp i rullgardinsmenyn.- Om du sätter in makron i ditt dokument kan du också klicka på Ordmall som stöder makron.
-

Välj rekord. Denna knapp är längst ner till höger i fönstret och låter dig spara mallen.- Om du vill kan du använda mallen på andra dokument.
Metod 6 Skapa en mall på Mac
-

Öppna Microsoft Word. För att öppna applikationen, dubbelklicka på den vita "W" -ikonen på en mörkblå bakgrund.- För att skapa en mall från ett befintligt dokument, dubbelklickar du på det aktuella dokumentet och fortsätter omedelbart till steget "Redigera ditt dokument".
-

Gå till fliken ny. fliken ny är längst upp till vänster på hemsidan.- Om det inte finns någon hemsida, gå till fliken fil klicka sedan på Nytt från en mall.
-

Välj modell Tomt dokument. Det ser ut som en vit ruta och låter dig skapa ett nytt Word-dokument. -

Redigera ditt dokument. De layoutändringar du gör (till exempel avstånd, e-storlek eller teckensnitt) kommer att gälla för din modell.- Det kommer förmodligen inte att behöva ändra någonting om du skapar en mall från ett befintligt dokument.
-

Klicka på fil. Det här alternativet finns längst upp till vänster på sidan. -

Välj Spara som mall. alternativet Spara som mall finns i rullgardinsmenyn fil. -

Ange ett namn för din modell. Skriv namnet du vill ge din modell. -

Dra ner menyn Filformat. Det är längst ner i fönstret och öppnar en rullgardinsmeny. -

Klicka på Microsoft Word-mall . Det här alternativet finns i rullgardinsmenyn och följs av tillägget ".dotx".- Välj Microsoft Word-mall som stöder makron om du placerar makron i ditt dokument.
-

Klicka på rekord. Detta är den blå knappen längst ner i fönstret. Klicka på den för att spara din mall.- Du kan tillämpa mallen på andra dokument om du vill.

- Mallarna är särskilt användbara för att skapa fakturor eller broschyrer.
- Du behöver inte betala för modeller.