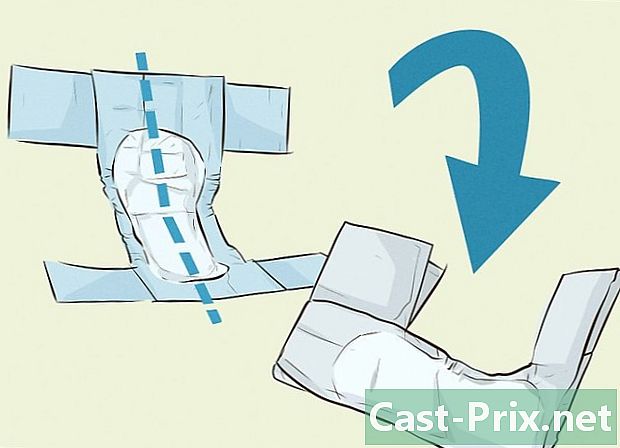Hur man använder en grön bakgrund
Författare:
Lewis Jackson
Skapelsedatum:
13 Maj 2021
Uppdatera Datum:
1 Maj 2024

Innehåll
- stadier
- Metod 1 Skapa en video med grön bakgrund
- Metod 2 Redigera med Shotcut
- Metod 3 Utför redigering med LightWorks
Lär dig hur du använder en grön bakgrund för att lägga till en personlig bakgrund i en video! Efter fotografering med grön bakgrund kan du använda Shotcut eller Lightworks för att ersätta den gröna bakgrunden med den bild eller video du väljer. Båda dessa program är gratis och tillgängliga för Windows och Mac.
stadier
Metod 1 Skapa en video med grön bakgrund
- Installera din gröna bakgrund. Du kan köpa en vanlig grön bakgrund online eller hänga upp ett stort lime-grönt ark eller papper.
- Din gröna bakgrund ska vara så slät som möjligt och färgen ska vara enhetlig över hela ytan.
- Stå framför din gröna bakgrund, minst en meter bort. Således kommer du att undvika att en skugga projiceras på den gröna bakgrunden och detta underlättar uppgiften när det är dags att få den att försvinna.
- Placera din kamera. Om du filmar en person måste du placera personen tillräckligt långt så att hela kroppen syns i ramen, samtidigt som du undviker att vara för långt borta och den gröna bakgrunden inte längre är centrerad.
- Spela in videon. Placera dig själv (eller ditt ämne) framför den gröna bakgrunden och börja filma. Se till att ingen rörelse eller föremål i bilden kommer ut ur den gröna bakgrunden. Allt bortom den gröna bakgrunden kommer inte att synas i den sista videon.
- Ladda upp videon till din dator När din video har sparats måste du lägga den på din dator för att redigera.
- Om videon finns på en telefon kan du använda en molntjänst som Google Drive för att återställa från din dator.
- Om videon finns på ett SD-kort kan du vanligtvis sätta in den direkt i din dator för att återställa videon. Det finns också SD-kortläsare som du kan ansluta via USB till din dator.
Metod 2 Redigera med Shotcut
- Bestäm antalet bitar på din dator. För att ladda ner Shotcut måste du först veta om datorn körs på ett 32-bitars eller 64-bitarssystem. Det är en gratis open source-redigerare.
- Hoppa över det här steget om du använder en Mac.
- Ladda ner Shotcut. Gå till den här sidan i din webbläsare för den senaste Windows-versionen på franska.
- "Windows" - Ladda ner den senaste versionen på franska på länken ovan.
- "Mac" - Gå till den här länken för den senaste franska versionen].
- Installera programvaran. När installationsfilen har laddats ned, följ dessa anvisningar. Programmet finns på franska för Windows.
- "Windows" - Dubbelklicka på installationsfilen, om en dialogruta öppnas klickar du på Ja (ja), sedan på Jag håller med (jaccepts), på nästa (nästa), sedan på installera (installera) och slutligen på stänga (stäng) när installationen är klar.
- "Mac" - Dubbelklicka på Shotcut DMG-filen och dra sedan programvaruikonen till genvägen för din applikationsmapp. Om till exempel "Denna applikation kommer från en oidentifierad utvecklare" tillåter installationen, följ sedan de andra instruktionerna som kommer att ges till dig.
- Öppna Shotcut. Öppna menyn start (Windows) eller Spotlight

(Mac), skriv sedan shotcut och klicka eller dubbelklicka på shotcut i sökresultaten. - Aktivera avsnitt spellista och tidslinje. Klicka på fliken spellista längst upp i fönstret och klicka sedan på tidslinje också längst upp i fönstret. Du kommer att se ett avsnitt spellista visas på vänster sida av fönstret och en sektion tidslinje till höger om fönstret.
- Ladda upp din gröna bakgrundsvideo och bakgrund. Klicka på Öppna fil (öppen fil) längst upp till vänster i fönstret, välj sedan den gröna bakgrundsvideoen och dess bakgrund. För att välja båda samtidigt, klicka på den första och håll ned Ctrl (eller ⌘ Kommando på en Mac) klicka sedan på den andra filen. Klicka sedan på öppet (öppen) längst ner till höger i fönstret. Filnamnen visas i avsnittet Spellista.
- Du kan använda en bild eller video som bakgrunden till din video.
- Skapa två videokanaler. Klicka på = längst upp till vänster i tidslinjesektionen och sedan på Lägg till videospår (lägg till ett videospår) från rullgardinsmenyn och upprepa dessa steg en gång till för att lägga till en andra videokanal.
- Sätt i din video i den första kanalen. Klicka på din gröna bakgrundsvideo och dra den från spellistfönstret till den första kanalen i tidslinjesektionen och släpp den in.
- Lägg till din bakgrund i den andra kanalen. Klicka på din bakgrundsbild eller video och dra den från spellistfönstret till den andra kanalen i tidslinjeavsnittet för att släppa den.
- Om du använder en bakgrundsvideo bör den vara densamma som din gröna bakgrundsvideo.
- Om du använder en bakgrundsbild måste du klicka på höger eller vänster sida av bilden och utöka den så att den har samma varaktighet som videon.
- Välj videokanal. Det måste vara längst upp i tidslinjesektionen.
- Klicka på fliken filter längst upp i fönstret. En meny med filter visas i avsnittet Spellista.
- Klicka på + som finns under menyn filter (Filter). Den här åtgärden visar en lista över filter som finns tillgängliga i avsnittet Spellista.
- Klicka på ikonen video. Det är i datorskärm och ligger under avsnittet Spellista. Detta kommer att få fram alla tillgängliga filter.
- Klicka på Chromakey (enkel), mitt i fönstret Spellista. Detta öppnar de gröna bakgrundsinställningarna.
- Justera avståndet på den gröna bakgrunden. Klicka och dra skjutreglaget "Avstånd" till höger tills din bakgrundsbild visas i stället för den gröna bakgrunden till höger om fönstret.
- I allmänhet är det bäst att inte flytta markören bortom märket "100%".
- Förhandsgranska din video. Klicka på triangeln Play (spela) under videofönstret till höger om fönstret, justera sedan din gröna bakgrund efter behov. Om du ser den gröna bakgrunden för mycket, flytta skjutreglaget "Distans" åt höger. Om du tvärtom inte ser tillräckligt med bakgrund, flytta reglaget till vänster.
- Exportera din video. Klicka på fil (fil) sedan på Exportera video ... (exportvideo) och slutligen Exportera fil (exportera fil) längst ner på menyn. Skriv sedan namn.mp4 inom fältet e Filnamn (filnamn) (eller namn på Mac) och ersätter "namn" med titeln du väljer. Välj Spara (spara) när du är redo att exportera din video.
- Importen kan ta från minuter till timmar beroende på storleken och upplösningen på videon.
Metod 3 Utför redigering med LightWorks
- Öppna LightWorks nedladdningssida. Gå till den här sidan i din webbläsare och klicka sedan på den blå knappen Senaste versionen. LightWorks finns på franska för Windows.
- Välj ditt operativsystem.
- Ladda ner LightWorks. Du kan ha den senaste versionen på 32-bitars franska på länken ovan eller gå till den engelska webbplatsen för 64-bitarsversionen av Windows.
- För en Mac, gå till den här länken.
- Kontrollera antalet bitar på din dator om du inte vet om du använder en 32-bitars eller 64-bitarsversion av Windows.
- Installera LightWorks. När du har laddat ner installationsfilen för LightWorks följer du dessa steg.
- "Windows" - Dubbelklicka på installationsfilen och klicka på Ja (ja) när du uppmanas. Välj sedan ett språk och klicka på OKsedan på nästa (Next). Markera sedan rutan Jag accepterar (darks) och klicka nästa (nästa), klicka sedan på nästa tre gånger, ange vilket nummer som helst och klicka på installera (Installera). Klicka sedan på nästa sedan vidare Finish när installationen är klar.
- "Mac" - Öppna LightWorks DMG-fil och klicka och dra sedan LightWorks-ikonen till genvägen till din applikationsmapp. Om till exempel "Denna applikation kommer från en oidentifierad utvecklare" visas, tillåta installationen och följ sedan de andra instruktionerna som visas.
- Öppna LightWorks. Fortsätt enligt följande.
- "Windows" - Dubbelklicka på den röda LightWorks-ikonen på skrivbordet.
- "Mac" - Klicka på LightWorks-ikonen i Dock eller klicka på Spotlight uppe till höger

, typ Lightworks in och dubbelklicka på LightWorks i sökresultatet.
- Klicka på Skapa ett nytt projekt .... Detta är en länk längst upp till vänster i fönstret.
- Konfigurera ditt projekt. Utför följande åtgärder i fönstret som visas:
- ange ett namn i fältet "Namn",
- klicka på rullgardinsmenyn "Bildfrekvens",
- klicka på "Blandade priser",
- klicka på "Skapa".
- Klicka på fliken Lokala filer. Det är i det övre vänstra hörnet av fönstret.
- Välj filerna. Klicka på den gröna bakgrundsvideoen du vill använda och hålla Ctrl (Windows) eller ⌘ Kommando (Mac) genom att klicka på bilden eller videon som du vill använda som bakgrund.
- Om du inte ser filerna du vill använda klickar du på knappen platser (Platser) och välj sedan mappen där dina filer finns i rullgardinsmenyn.
- Klicka på import. Detta kommando finns i det nedre vänstra hörnet av fönstret. Den här åtgärden kommer att importera dina filer till LightWorks.
- Klicka på fliken REDIGERA. Det är längst upp i LightWorks-fönstret, precis till höger om fliken "LOGG".
- Skapa ett andra videospår. Högerklicka på spåravsnittet längst ner i fönstret, klicka på spår (spår) i rullgardinsmenyn och klicka sedan på Lägg till video (lägg till video) i menyn som visas. Du bör se typen av spår "V2" visas på vänster sida av fönstret.
- Lägg till dina filer i spårområdet. Klicka och dra din gröna bakgrundsvideo till avsnittet "V1" i området Spår och släpp det. Dra sedan bilden eller videon som du vill använda i bakgrunden i avsnittet "V2".
- Om du använder en bakgrundsvideo bör videon ha samma varaktighet som din gröna bakgrundsvideo.
- Om du använder en bakgrundsbild måste du klicka på höger eller vänster sida av bilden och utöka den så att den har samma varaktighet som den gröna bakgrundsvideoen.
- Klicka på fliken VFX, högst upp i fönstret LightWorks.
- Lägg till Chromakey-effekten för en grön bakgrund. Högerklicka på spåret V1 längst ner i fönstret, klicka på lägga till (lägg till), klicka på kategorin nyckel, klicka sedan på Chromakey i menyn.
- Välj din gröna bakgrund. Klicka på pipettikonen till vänster om avsnittet "Mättnad" och klicka sedan på det gröna i din gröna bakgrund. Denna åtgärd kommer att välja de delar av bilden som motsvarar den färgen, som kommer att ersättas av bilden eller bakgrundsvideoen.
- Justera den gröna bakgrunden. Klicka och dra skjutreglaget "Ta bort spill" till höger. Den här reglaget är till vänster om fönstret. Denna åtgärd minskar mängden grönt som skulle kvarstå på grund av brister i din gröna bakgrund.
- Förhandsgranska videon. Klicka på knappen Play Triangelformad under videon på höger sida av fönstret. Du kommer då att kunna förhandsgranska din video.
- Om det är nödvändigt att justera din gröna bakgrund lite kan du göra det till vänster om fönstret.
- Exportera videon. För att göra detta, klicka igen på longlet REDIGERA (redigera), högerklicka på sektionen av spåren, välj export, klicka sedan på YouTube. Avmarkera rutan Ladda upp till YouTube.com (ladda upp till YouTube) om det är markerat och slutligen klicka Start (start) längst ner till vänster på rullgardinsmenyn. Detta konverterar ditt projekt till en läsbar videofil.
- Importen kan ta några minuter eller timmar, beroende på storleken och upplösningen på videon.

- Bär aldrig en grön nyans framför en grön bakgrund, eftersom dina kläder smälter in i bakgrunden.
- LightWorks är gratis programvara, men många funktioner (som möjligheten att exportera till MP4-format) är låsta om du inte använder den betalda Pro-versionen.