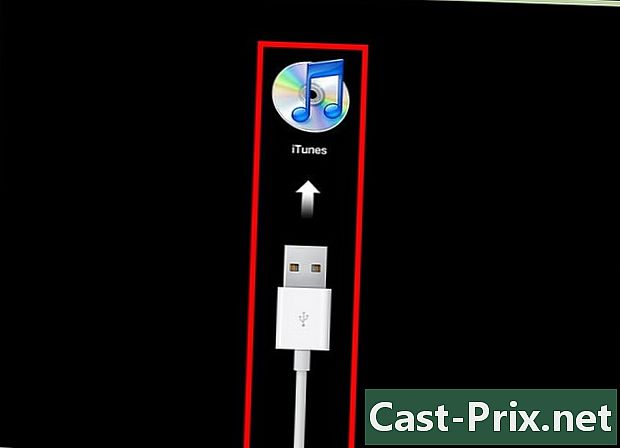Hur man använder en datormus
Författare:
Robert Simon
Skapelsedatum:
15 Juni 2021
Uppdatera Datum:
1 Juli 2024
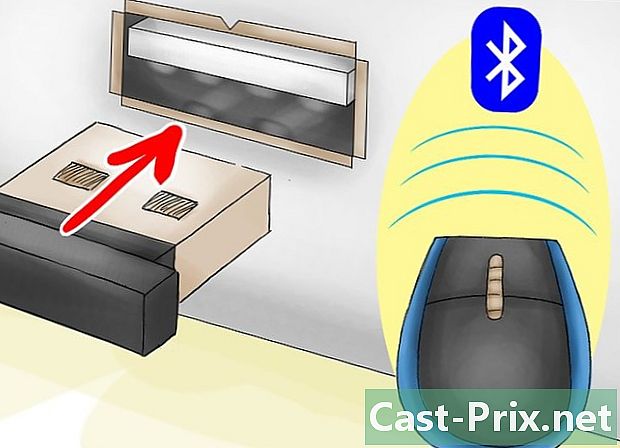
Innehåll
I den här artikeln: Använda en PC-datormus Använda en Mac6-datormusreferenser
Att veta hur man använder en datormus är en av de första sakerna att lära sig om man vill använda en dator på rätt sätt. Musen låter dig flytta markören och klicka på program. Genom att göra lite ansträngning vet du hur du använder en dator och Mac-mus, var den är ansluten till datorn och hur trådlösa och Bluetooth-möss fungerar.
stadier
Metod 1 Använd en PC-datormus
-
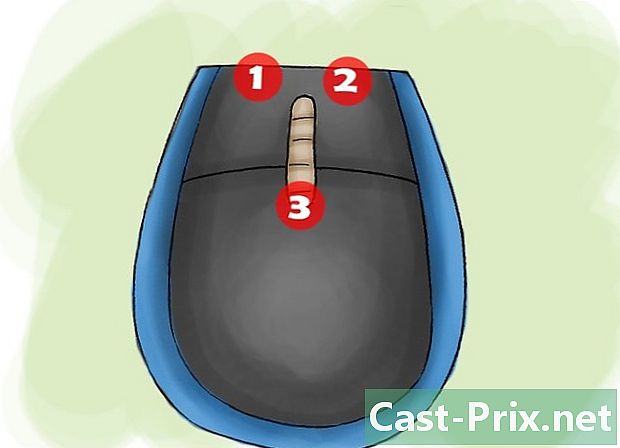
Bekanta dig med musen. Den främre delen av musen vetter utåt och har två knappar att trycka på, en till höger och den andra till vänster. Dessa låter dig öppna program och menyer.I mitten av dessa två knappar finns ett litet hjul som låter dig bläddra uppåt och nedåt.- Du kan använda ditt index för att trycka på vänster knapp och långfingret för att trycka på höger knapp.
- På musens botten finns en sensor som gör att musen kan mäta sina rörelser.
- En trådlös mus har ett fack som håller batteriet, och det kan ha en knapp för att slå på eller stänga av det.
-

Placera musen på en ren, slät yta. Använd helst en musmatta. Detta gör att musen kan röra sig smidigt. Du kan ha problem om musen inte är på en musmatta och dess rörelse blir brantare. -

Dra åt musen något med din dominerande hand. Det rekommenderas inte att pressa det för hårt eller klicka med mycket kraft. Koppla av fingrarna och håll musen i axelhöjden. Om dina fingrar börjar bli trötta, ta en paus. -
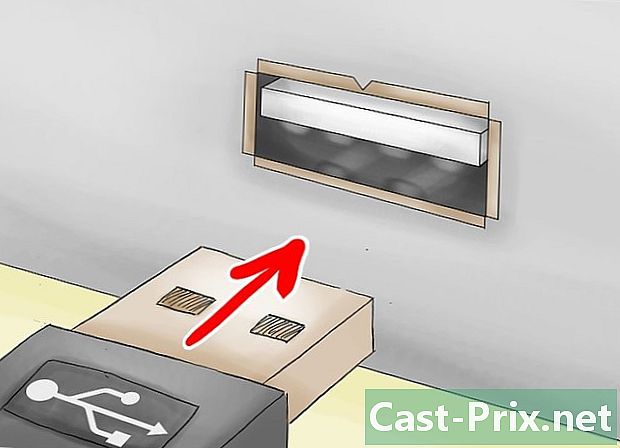
Anslut musen med sin USB-kontakt. En kabel kommer ut ur musen, eller så kommer den med ett litet USB-kontakt om det är en trådlös modell. USB-portar finns på olika platser på varje dator, men bärbara datorer har vanligtvis USB-portar på höger eller vänster sida av tangentbordet. De flesta stationära datorer har en USB-port på fram- eller bakpanelen eller på vardera sidan av monitorn.- Leta efter en liten fyrkantig port på storleken på ditt USB-kontakt.
- Sätt i USB-kontakten. Vänd USB-kontakten om den inte passar vid första försöket, men tvinga aldrig USB-kontakten in.
-
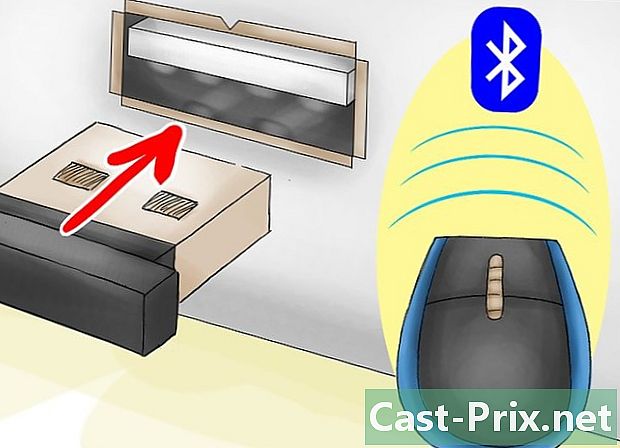
Anslut musen via Bluetooth vid behov. Anslut Bluetooth-mottagaren till en USB-port och håll sedan in USB-sändarens anslutningsknapp i fem sekunder. Sedan ska anslutningsguiden visas, så följ instruktionerna från guiden för att ansluta din enhet. -
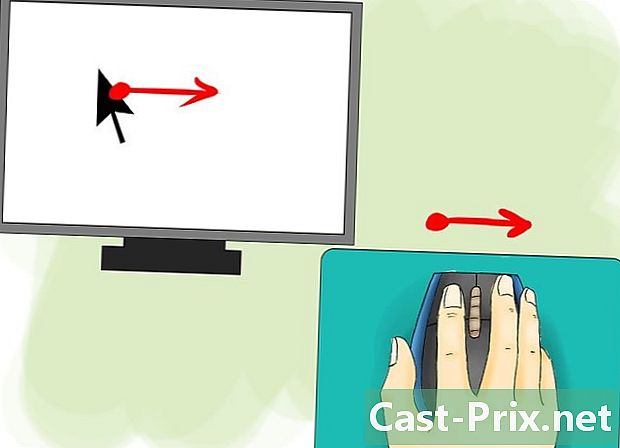
Se till att musen fungerar. Din dator bör vara påslagen och du kan se en markör på skärmen som du kan kontrollera genom att flytta musen. Om musen inte fungerar kan du försöka ansluta den till en annan USB-port eller ansluta den igen. Se också till att den trådlösa musen är påslagen och att batteriet är laddat. -

Öva på att klicka med musen. Den vänstra knappen är huvudknappen för högerhänta användare, den högra knappen är huvudknappen för vänsterhänta användare. Tryck på huvudknappen en gång för att klicka på något, och två gånger för att "dubbelklicka" på ett program eller meny. När du trycker på den sekundära knappen kallas den "högerklicka".- Ett enda klick används ofta för att välja ett objekt eller öppna en meny.
- Ett dubbelklick används ofta för att öppna ett objekt eller en mapp.
- Högerklickning visar ofta en lista med åtgärder du kan utföra med det valda objektet.
-
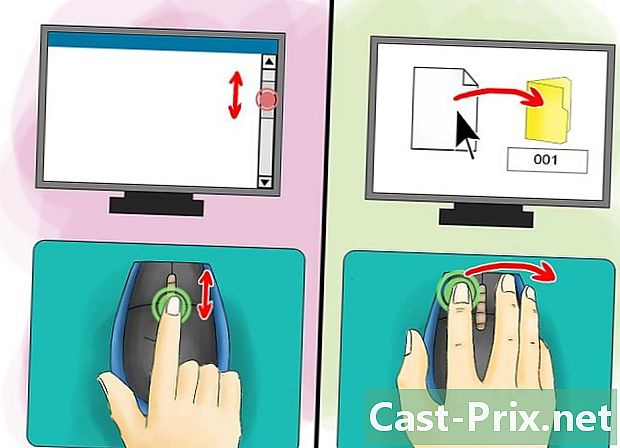
Hantera musen. Öva på att bläddra genom skärmen och dra objekt. Aktivera hjulet med ditt index för att bläddra upp och ner på sidor. För att dra ett objekt, placera markören över det och tryck sedan på och håll in huvudknappen och flytta musen till den nya platsen. Släpp huvudknappen när du är klar. -
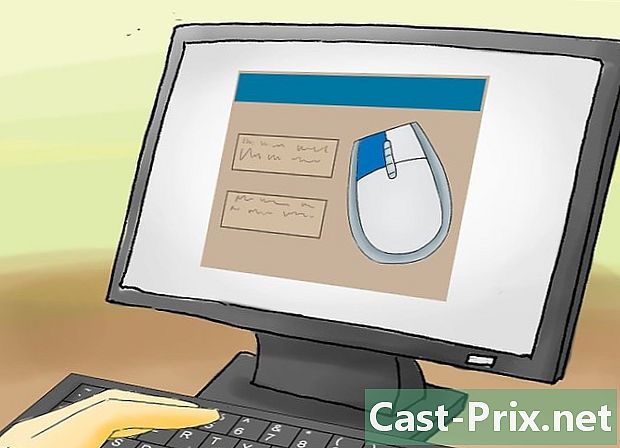
Anpassa musen efter dina behov. Du kan ändra muspekarens rörelsehastighet, ändra huvudmusknappen om du är vänsterhänt eller ändra markörens utseende. Öppna dina datorinställningar för det här steget.
Metod 2 Använd en Mac-datormus
-
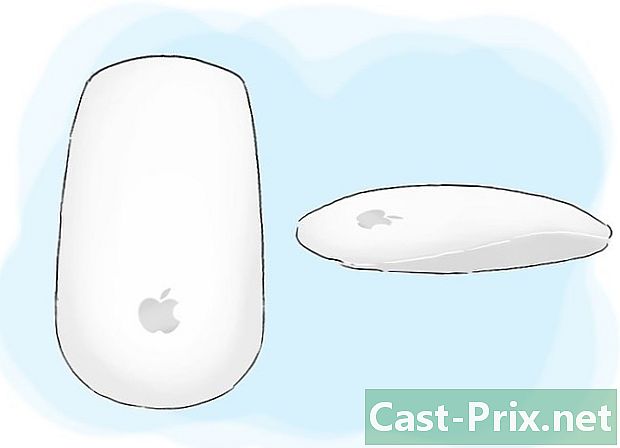
Möt magiska musen. Musen för Mac kallas "Magic Mouse", och den har inte samma knappar som en PC-mus. Den är slät och fungerar inte med finnar, men med ett chip. Den har en knapp för att slå på eller stänga av den, och en sensor i botten. -

Installera musen via Bluetooth. Ladda först batterierna med installationsprogrammet som medföljde musen och installera batterierna för Magic Mouse genom att placera dem i musen. Använd sedan pekplattan på din dator för att öppna muskonfigurationen. Öppna Apple-menyn, klicka på Systeminställningarsedan på mus.- Klicka sedan på Ställ in en Bluetooth-mus i det nedre högra hörnet. Slutligen, slå på musen genom att skjuta musbrytaren till "på" -läget.
- Efter denna operation ska musen fungera.
- Om indikatorn längst ner på musen inte tänds och inte blinkar när du slår på den, kontrollera att batterierna är ordentligt laddade och installerade.
-
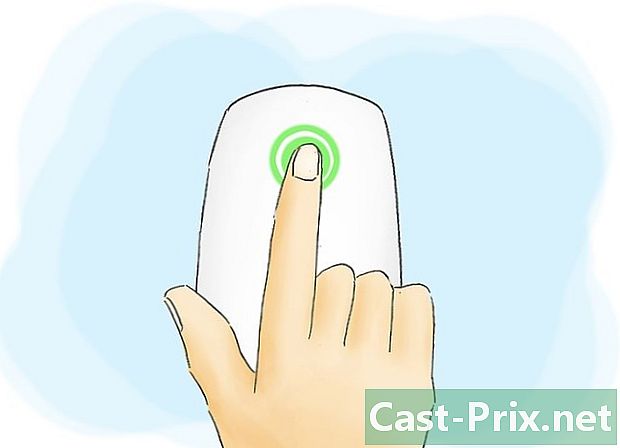
Klicka med musen. Med Mac-musen kan du knacka på valfri del av ytan för att klicka på ett program eller en meny. Klicka i det övre högra hörnet för att "högerklicka" med den här musen. Om du är vänsterhänt kan du anpassa musen för att göra ett "högerklick" i det vänstra hörnet.- Öppna dem Systeminställningar, som är ikonen för det grå hjulet längst ner på Mac-skärmen och klicka sedan på mus för att anpassa musen.
- Du kan till och med inaktivera muspekfunktionen för musen om du vill använda den som en PC-mus.
-
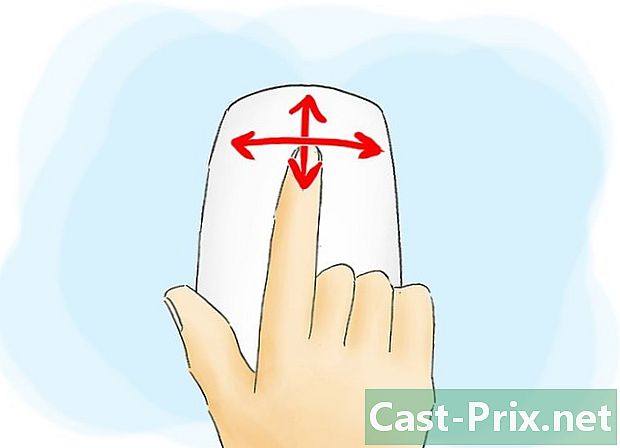
Rulla på skärmen med musen medan du gnuggar fingret vertikalt. Sidan rör sig upp och ner. Genom att flytta fingret horisontellt rullar du sidan till vänster eller höger, och genom att cirkla med fingret kan du flytta i en cirkel i ett dokument eller på en bild. -
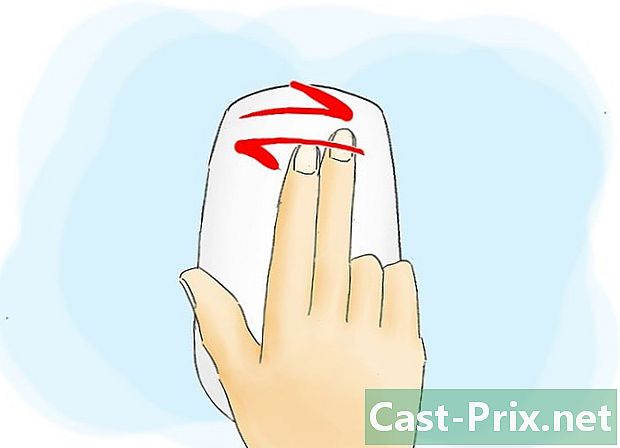
Byt sida. För att göra detta, dra med två fingrar till vänster eller till höger. Du kommer att byta sidor under Safari, bild med iPhoto och musik i iTunes. -
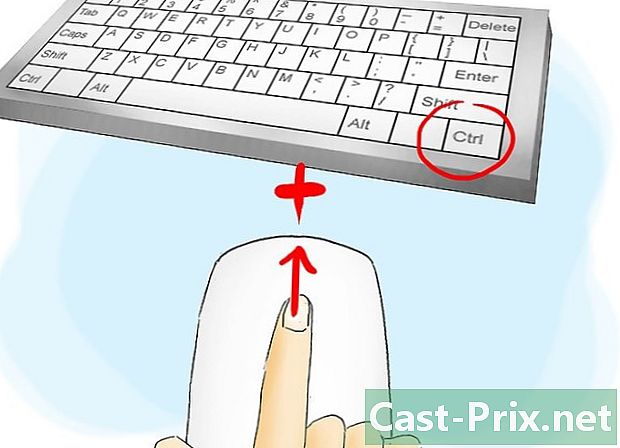
Zooma med musen. Genom att hålla ner "Kontroll" -tangenten på tangentbordet och bläddra uppåt på sidan kan du zooma in på skrivbordet. Håll knappen "Control" intryckt och bläddra tillbaka för att zooma tillbaka.