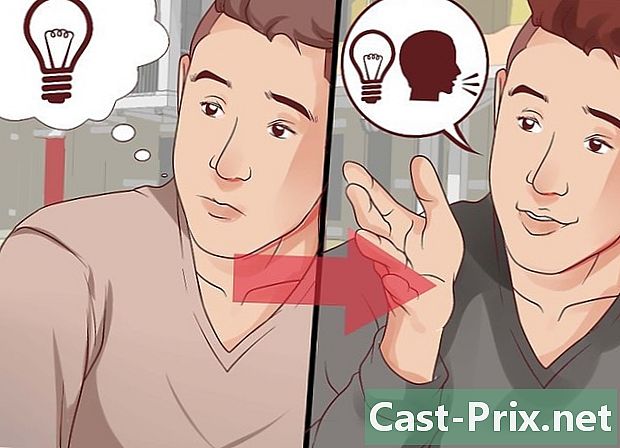Hur man kontrollerar hastigheten på en bredbandsanslutning
Författare:
Robert Simon
Skapelsedatum:
15 Juni 2021
Uppdatera Datum:
1 Juli 2024
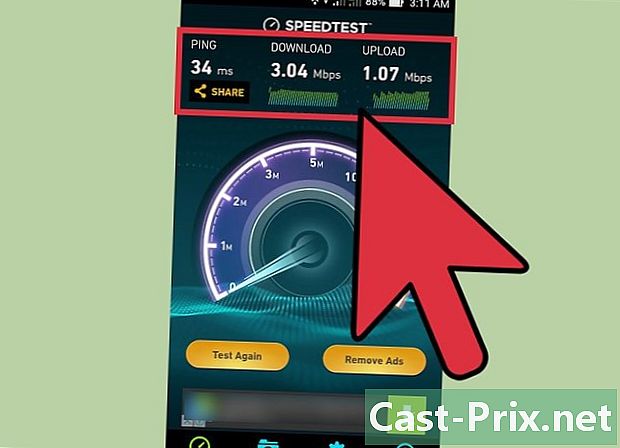
Innehåll
I den här artikeln: Använda en smartphone Använda en datorTolkning av resultaten10 Referenser
Det mest exakta sättet att kontrollera hastigheten på din bredbandsinternetanslutning är att använda en webbplats som Speedtest.net eller Fast.com på en dator som är ansluten till ett fast internet. Lär dig hur du ansluter din dator till ett modem för att utföra ett hastighetstest, använd din smartphone för att kontrollera hastigheten på dina data eller Wi-Fi-anslutning och tolka alla resultat. Du har också förmågan att få exakta hastighetstestresultat via Wi-Fi (med hjälp av en smartphone eller dator), men störningar från en trådlös anslutning kan ibland skjuva resultaten!
stadier
Metod 1 Använda en smartphone
-

Installera en applikation. För att komma igång, installera Speedtest.net från App Store (iPad eller iPhone) eller Play Store (Android). Du kan använda den här applikationen för att testa hastigheten på trådlösa och mobila anslutningar. Speedtest.net är en av de mest rekommenderade applikationerna för att testa hastigheten på en bredbandsinternetanslutning. Det är också möjligt att göra testet utan att installera applikationen. -
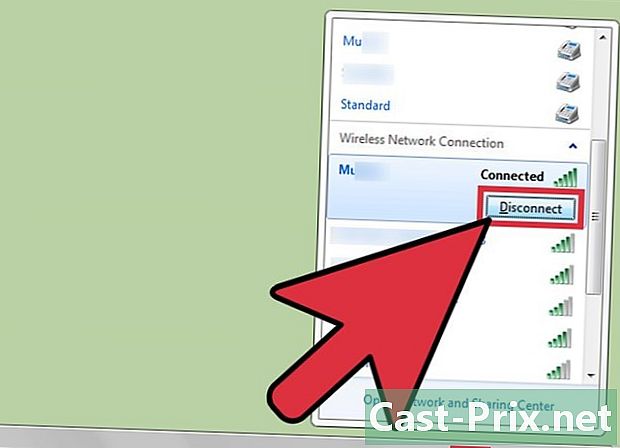
Koppla bort alla andra enheter från Wi-Fi-nätverket. Du kan hoppa över det här steget om du bara vill kontrollera hastigheten på ditt mobila datanätverk. När du utför detta test är din enda enhet som behöver anslutas till det trådlösa nätverket. -
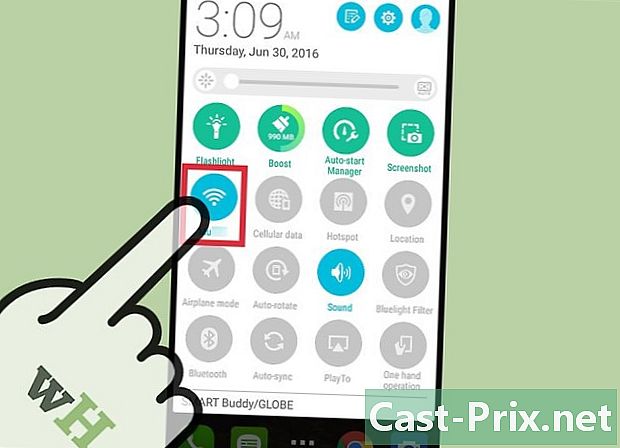
Stäng av Wi-Fi. Gör detta om du vill testa hastigheten på mobildata. Du kan hoppa över det här steget om du planerar att utföra testet med ett trådlöst nätverk.- På en Android-enhet: öppna snabbmenyinställningarna, tryck på Wi-Fioch inaktivera den här funktionen.
- På iPhone: gå till inställningar, tryck på Wi-Fi, inaktivera det sedan.
-
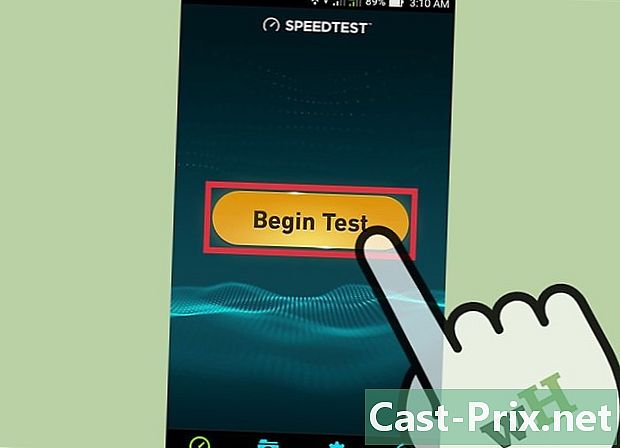
Öppna appen Speedtest.net. Tryck sedan på Börja testet (start test). Programmet kommer att utföra en serie tester genom att skicka och ta emot information från en omgivande server. -
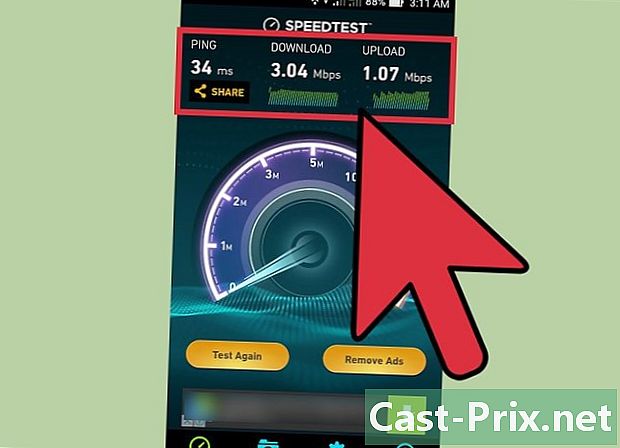
Gör jämförelser. Jämför resultaten från ditt debettest med det som lovats av din Internetleverantör (ISP) eller din mobilleverantör. I slutet av testet visas resultaten på skärmen. Om de inte stämmer överens med vad din Internetleverantör lovade, ring tjänsten för att diskutera resultaten av ditt test.- Din ISP: s webbplats ska visa de påstådda avgifterna för din specifika plan.
Metod 2 Använd en dator
-
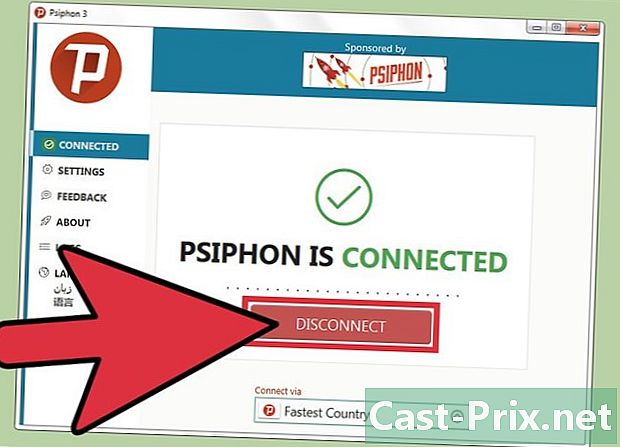
Koppla från ditt VPN om du använder det. VPN: er styr alla din onlinetrafik via en avlägsen plats och används vanligtvis av tekniker som arbetar på distans. Om du använder ett VPN för att gå online, koppla bort den för att testa hastigheten på din höghastighetsinternetanslutning exakt. Om du inte har ett VPN hoppar du över det här steget.- Under macOS: Klicka på VPN-statusikonen i skärmens övre högra hörn (representerad av en rektangel inom vilken det finns flera vertikala linjer). Klicka sedan på Koppla från .
- I Windows: Klicka på nätverksanslutningen i skärmens nedre högra hörn och välj Nätverksanslutningar eller Nätverksinställningar. Högerklicka på VPN-anslutningsikonen och välj koppla.
-

Koppla bort datorn från Wi-Fi-nätverket. Det säkraste sättet att testa hastigheten på en höghastighetsinternetanslutning är att göra det via en Ethernet-kabel direkt ansluten till modemet. Stäng tillfälligt av Wi-Fi-funktionen på din dator för att se till att den inte automatiskt kommer att ansluta till en åtkomstpunkt.- Under macOS: håll ner knappen ⌥ Alternativ medan du klickar på Wi-Fi-symbolen i det övre högra hörnet på skärmen. Klicka på menyn Inaktivera Wi-Fi .
- I Windows: Klicka på Wi-Fi-ikonen i skärmens nedre högra hörn och välj Nätverksinställningar. Flytta markören överst till positionen off.
-
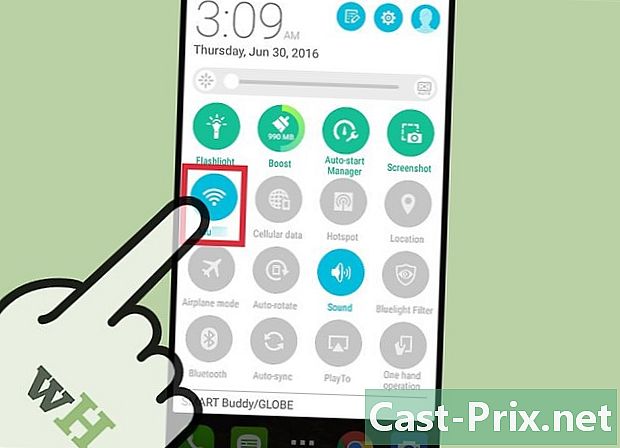
Koppla bort alla andra enheter från det trådlösa nätverket. Om det finns andra enheter (dator eller smartphone) som använder Wi-Fi-funktionen i ditt modem, koppla bort dem. Det faktum att de är anslutna till Wi-Fi kan påverka testresultaten negativt. -

Anslut nätverkskabeln. Anslut den ena änden av RJ45-kabeln till en av modemets Ethernet-portar. Detta är en nätverkskabel som levereras med modemet. Det ser ut som en tjockare telefonplugg och är ibland gul eller blå. Han är ibland utsedd av nätverkskabel eller kategori 5 kabel. -

Anslut den andra änden av kabeln till Ethernet-porten på din dator. -

Koppla bort strömkabeln från bredbandsmodemet. Låt den här enheten vara avstängd i minst en minut. -

Anslut ditt modem och slå på det igen. Vissa modem slås på automatiskt igen. Om du ser ett ljus på modemet betyder det att det är anslutet och kört. -

Stäng alla program som har tillgång till Internet. Det faktum att andra program är öppna under testet kan skaka dina resultat. Detta kan inkludera live-streamingapplikationer och webbplatser som YouTube och Spotify. -
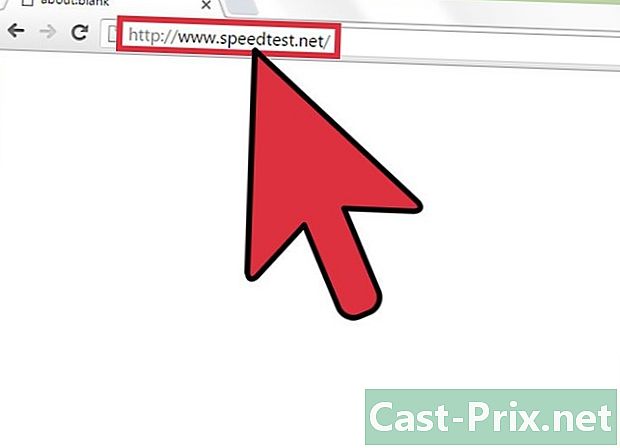
Gå till en flödestestplats med din webbläsare. De mest populära plattformarna är Speedtest.net och Fast.com.- Fast.com är en Netflix-webbplats som bara har en funktion: visa din nedladdningshastighet. Dessa hastigheter påverkar din förmåga att spela live media och ladda ner webbfiler. Allt du behöver göra för att utföra detta test är att gå till webbplatsen med en webbläsare.
- Speedtest.net har under lång tid varit den mest besökta webbplatsen för att testa hastigheten på en bredbandsinternetanslutning. Det ger information om nedströms- och uppströmsflöden såväl som pingns varaktighet (tur / retur för en begäran som skickas mellan en dator och en server). Om du strömmar liveinnehåll från din dator (till exempel en videoblogg eller podcast) eller spenderar mycket tid på att spela onlinespel, behöver du ytterligare information. Gå till webbplatsen och klicka på Go.
- Du har också möjlighet att använda hastighetstestplatsen för din Internetleverantör. CenturyLink (eller Savvis) och Verizon har alla sina egna flödestestplattformar.
-

Jämför resultaten med ISP: s resultat. I slutet av testet visas resultaten på skärmen. Om du inte får nedladdnings- och nedladdningsfrekvensen som du har prenumererat på kan det vara ett tekniskt problem eller ett fel som kan korrigeras.- Du kan också använda det här felet för att få rabatt från din internetleverantör.
Metod 3 Tolk resultaten
-
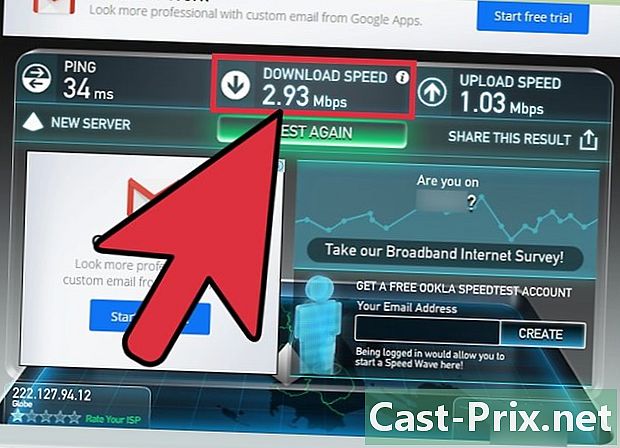
Kontrollera nedflödet. När du har testat hastigheten på din bredbandsinternetanslutning bör du jämföra resultaten med din internet- eller mobiltelefonleverantör. Eftersom nedladdningshastigheter är mer anmärkningsvärda, börja med dem.- Nedladdningshastigheter påverkar saker som att spela liveinnehåll (på YouTube eller Spotify), ladda ner dokument och surfa på Internet.
- Lågpris bredbandspaket för grundläggande åtkomst innebär vanligtvis hastigheter från 1,5 till 3 Mb / s (megabit per sekund). Detta borde vara tillräckligt för en nybörjare surfer, men för någon som tittar på livevideo kommer den att behöva minst 5 Mb / s.
- De flesta bostadsplaner i mellanområdet varierar från 10 Mbps till 20 Mbps, vilket är lämpligt för HD-sändningar på flera datorer. Kom närmare din internetleverantör för att ta reda på hur mycket du har.
-
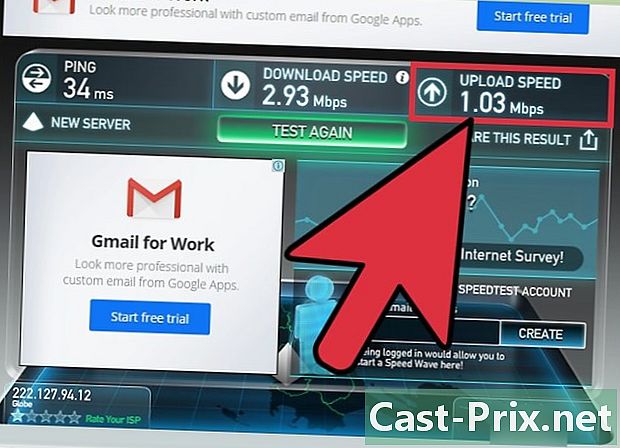
Kontrollera uppflödet. Uppladdningshastighet berättar hur mycket data du skickar, det vill säga när du bifogar filer till ett e-postmeddelande, laddar upp videor eller bilder till Internet, videokonferenser eller delar filer med tjänster som t.ex. BitTorrent.- Vissa webbplatser och applikationer som Fast.com tillhandahåller inte uppflödesinformation. Detta beror på det faktum att de flesta användare tenderar att vara mer bekymrade över nedladdningshastigheter, eftersom dessa påverkar webbsökning och strömning av multimediainnehåll.
- En bandbredd på 1-4 Mbps bör räcka för användare som inte delar stora filer eller videokonferenser. Det är sällsynt att en hemanvändare har en nedladdningshastighet på 10 Mbps eller mer.
-

Notera ping-latensen. Detta nummer (i millisekunder) är testserverns svarstid. Ett högt nummer (som 100 ms eller mer) visar ett nätverksproblem mellan servern och ditt modem.- Internetleverantörer garanterar inte vissa pingresultat eftersom de kan påverkas av externa nätverk.