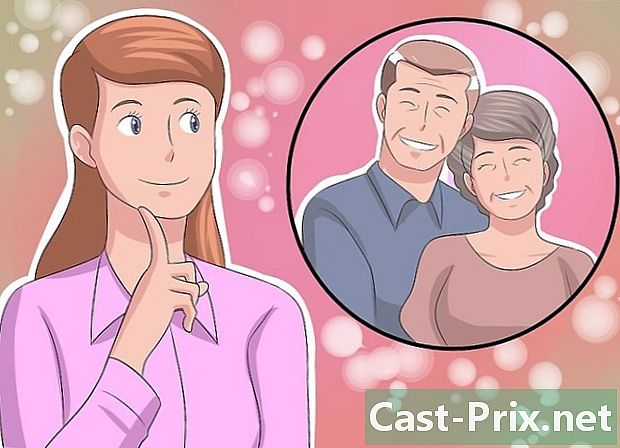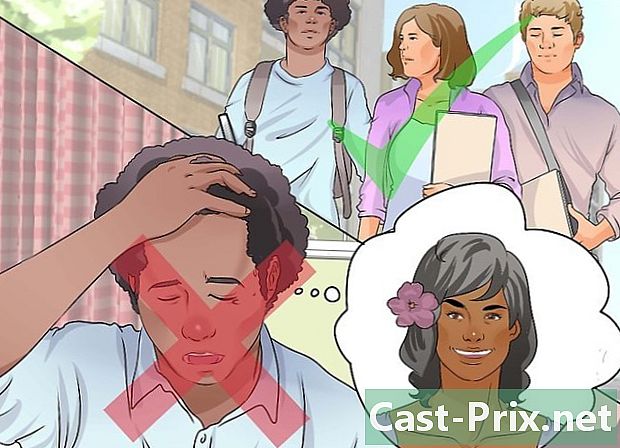Hur du konfigurerar om en Gateway-bärbar dator
Författare:
Laura McKinney
Skapelsedatum:
2 April 2021
Uppdatera Datum:
1 Juli 2024

Innehåll
- stadier
- Del 1 Prova en systemåterställning
- Problem som uppstått
- Del 2 Konfigurera din bärbara dator till fabriksinställningar
- Problem som uppstått
- Del 3 Använda en återställnings- eller installationsskiva
- Problem som uppstått
Om din Gateway-dator kraschar ofta eller inte startar på Windows är det dags att tänka på omkonfigurera den. Som ett första steg bör en systemåterställning implementeras, det vill säga tillbaka en tidigare konfiguration som fungerade utan fel. Fördelen med en sådan operation är att om allt går bra förlorar du inga data. Om denna återställning misslyckas, bör återställningshanteraren eller Windows-installationsdisken användas för att konfigurera din Gateway-bärbara dator till fabriksoutputens inställningar.
stadier
Del 1 Prova en systemåterställning
-

Förstå intresset för ett systemåterställning. I slutet av restaureringen slutar du med en dator som du hade för en, två eller sex månader sedan, med samma systeminställningar, samma program och samma drivrutiner som på det datumet. Vi antar att detta system fungerade perfekt då. Restaureringen berör inga personuppgifter, ingen fil. Å andra sidan riskerar du till exempel att ha programversioner som är lite äldre än de som du hade på sistone.- Om vi erbjuder den första proceduren beror det på att det bevarar allt ditt arbete, till och med för en timme sedan och alla dina uppgifter.
-

Starta om telefonen genom att trycka på F8-tangenten. Håll den intryckt under omstartstiden. displayen Avancerade startalternativ visas då. -

Välj Säkert läge med kommandotolken. Specifika filer laddas, en kommandotolk visas. Det är tack vare henne att du öppnar systemåterställningssystemet. -

Öppna systemåterställningsverktyget. Öppningskommandot är lite annorlunda i XP.- Skriv i Windows 7, 8 och Vista rstui.exe, bekräfta sedan med tangenten tillträde.
- Skriv i Windows XP % Systemroot% system32 restore rstrui.exe, bekräfta sedan med tangenten tillträde .
-

Välj din återställningspunkt. Beroende på datorns ålder kommer du att se en lista med återställningspunkter, med indikationer på dag och tid, samt en förklaring av förekomsten av denna punkt. Välj återställningspunkten precis innan dina första problem visas. Klicka sedan på Nästa>.- Du kanske inte har en lämplig återställningspunkt. I det här fallet, kryssa för Håll fler återställningspoäng för senare.
-

Vänta tyst på slutet av restaureringen. Beroende på ditt systems storlek varierar restaureringens varaktighet, räknar ändå några minuter. I slutet av proceduren informerar man normalt om att allt har gått bra och att du kan starta om datorn.- Du kommer säkert att behöva uppdatera, om detta är fallet, din programvara eller verktyg som kan vara lite föråldrade. Vi uppmärksammar emellertid att det kanske är ett av dessa program (eller en av uppdateringarna) som kommer till att mobilen kraschade.
Problem som uppstått
-

Jag kan inte komma åt skärmen Avancerade startalternativ. Detta är ett mycket vanligt fall i Windows 8 eftersom systemet startar för snabbt.- Öppna Windows Charms-fältet antingen genom att skjuta fingret från höger kant till skärmen cirka 1 cm (pekskärm) eller genom att placera markören i skärmens nedre högra hörn.
- Klicka på inställningar, klicka eller tryck sedan på On / Off.
- Håll ner aktiveringsnyckeln och gör omstart. Din dator startar om med avancerade startalternativ.
-

Jag har inte en återställningspunkt som kan lösa problemet. Tyvärr, om du inte har en tillräckligt gammal återställningspunkt eller till och med ingen, måste du gå igenom en omkonfiguration till fabriksinställningarna. Det här handlar om nästa del.
Del 2 Konfigurera din bärbara dator till fabriksinställningar
-

Säkerhetskopiera all information som du tror är nödvändig. En omkonfigurering till fabriksutskriftsinställningarna raderar allt på en hårddisk och därmed behovet av en säkerhetskopia. Klicka här för att lära dig mer om säkerhetskopiering av data.- Om du inte kan starta från Windows kan du använda en Linux Live CD för att komma åt filerna. Du kan sedan kopiera dem till ett externt medium. Klicka här för att skapa och använda en Live CD.
-

Anslut din bärbara dator till elnätet. En rekonfigurering till fabriksinställningar tar faktiskt tid. Eventuellt strömavbrott under denna process skulle orsaka allvarliga problem. Omkonfigurationen måste göras på sektorn. -

Starta om datorn. Så snart Gateway- eller Acer-logotypen visas, håll ner tangenterna Alt och F10. Det måste tryckas på flera gånger för att kommandot ska beaktas. Du kommer att starta återställningshanteraren.- När menyn Starta Windows visas, tryck på knappen tillträde.
-

Välj Återställ fabriksinställningarna. Du blir ombedd flera gånger för att bekräfta ditt val. Proceduren rensar allt på din hårddisk och installerar sedan Windows igen och all programvara och drivrutiner som har förinstallerats på ditt system. Räkna en bra timme av restaurering.- Det finns ett annat återställningsalternativ märkt Anpassad restaurering vem kommer att försöka behålla dina filer. Detta är inte ett särskilt bra val, eftersom det mycket väl kan vara en av dessa filer som orsakade kraschen.
-

Skapa ditt personliga konto. Efter restaurering befinner du dig nu på en dator som är i samma konfiguration vid köpstillfället. Du kan skapa ditt konto (och andra) och sedan konfigurera din dator till din hand.
Problem som uppstått
-

Jag har inte åtkomst till min återställningshanterare. Om hårddisken har formaterats eller ersatts kan du inte återställa partitionen. En Windows-återställnings- eller installationsskiva raderar hårddisken och installerar om Windows. Läs följande avsnitt om hur du använder sådana skivor. -

Restaureringen hade ingen effekt. Du har rensat allt ordentligt och sedan installerat Windows korrekt på fabriksinställningarna, men dina problem har inte försvunnit. Med mycket hög sannolikhet upplever din dator ett hårdvaruproblem.- Att installera en ny hårddisk eller mer RAM kan lösa problemet. Om inget av detta fungerar, kontakta den berörda avdelningen på Gateway.
Del 3 Använda en återställnings- eller installationsskiva
-

Hitta din restaureringsskiva. Bärbara datorer behöver ett antal drivrutiner för att fungera. Med återställningsdisken kan du installera dem igen. Om återställningshanteraren inte är tillgänglig, använder återställningsdisken eftersom återställningspartitionen är borta. Nya återställningsskivor kan beställas direkt från Gateway-tillverkaren. -

Återställ eller skapa en installationsdisk för Windows. Det här är vad du behöver göra om du inte har en återställningsskiva. Installationsdisken låter dig rengöra och installera ett helt nytt system. Det finns bara en försiktighetsåtgärd: systemet som kommer att installeras om måste vara detsamma som det som är installerat.- I Windows 7, med en giltig produktnyckel, kan du skapa en disk här. Du behöver en tom DVD (eller USB-stick) med en kapacitet på minst 4 GB.
- I Windows 8, med en giltig produktnyckel, kan du skapa en disk här. Du behöver en tom DVD (eller USB-stick) med en kapacitet på minst 4 GB.
-

Starta om datorn. Tryck på knappen upprepade gånger F12. Med en Gateway-bärbar dator är det en startmeny som visas. Tryck på knappen så snart Gateway- eller Acer-logotypen visas. -

Ändra startordning. För att starta om återställningsdisken eller installera Windows från en disk måste du ställa in datorn så att den startar på hårddisken innan den gör det från hårddisken. Start Lord kan ändras från startmenyn.- Om du startar på USB-flashenheten väljer du den här knappen. Den måste vara ansluten till datorn just nu.
-

Spara dina inställningar. Starta sedan om datorn. Windows-installationsdisken (eller USB-nyckeln) måste vara på plats i (eller på) datorn. -

Tryck på en knapp när du uppmanas. Där två saker, måne: eller återställningshanteraren startas (återställningsdisk) eller det är processen för att konfigurera Windows (systeminstallationsdisk).- Om du går igenom återställningshanteraren, läs det föregående avsnittet om återställning av anteckningsboken.
- Om du använder en Windows-installationsskiva, läs vidare.
-

Konfigurera dina språkinställningar. Gör ditt val mellan Installera Windows och Installera nu. Under installationen raderas all data, hårddisken initialiseras. -

Välj Anpassad installation (avancerad). Du kommer att vara säker på att allt kommer att raderas. -

Radera alla partitioner. Du blir ombedd att välja den partition där Windows kommer att installeras. Alla partitioner visas. Välj varje partition och klicka sedan på UTPLÅNA. Alla uppgifter om partitionen i fråga raderas. Håll bara en! -

Välj den återstående partitionen. Det är på henne som kommer att installeras. Installationsprogrammet formaterar först det korrekt och installerar sedan Windows-filerna gradvis. -

Vänta tyst tills installationen är slut. Windows-installationen tar ungefär en halvtimme. En framstegsmeny berättar i realtid hur installationen fortskrider. -

Slutför installationen. Fyll i produktnyckeln. När installationen är klar kommer den att begäras. Denna nyckel, bestående av 25 tecken, finns på ett klistermärke fäst på baksidan av din bärbara dator eller i din datordokumentation. Kontakta Gateway Service om du inte hittar något. -

Ladda ner alla nödvändiga drivrutiner. Bärbara datorer kan utrustas med många enheter och därför måste du ha drivrutinerna (modem, LAN ...) för att få dem att fungera. Gå till webbplatsen support.gateway.com, välj den kanadensiska franska versionen av avsnittet Drivrutiner och nedladdningar. Välj från listan modell för din dator så ser du tillgängliga drivrutiner.
Problem som uppstått
-

Restaureringen hade ingen effekt. Du har rensat allt ordentligt och sedan korrekt installerat Windows till fabriksutskriften, men dina problem har inte försvunnit. Med mycket hög sannolikhet upplever din dator ett hårdvaruproblem.- Att installera en ny hårddisk eller mer RAM kan lösa problemet. Om inget av detta fungerar, kontakta den berörda avdelningen på Gateway.