Hur du återställer en mobiltelefon
Författare:
Roger Morrison
Skapelsedatum:
27 September 2021
Uppdatera Datum:
1 Juli 2024
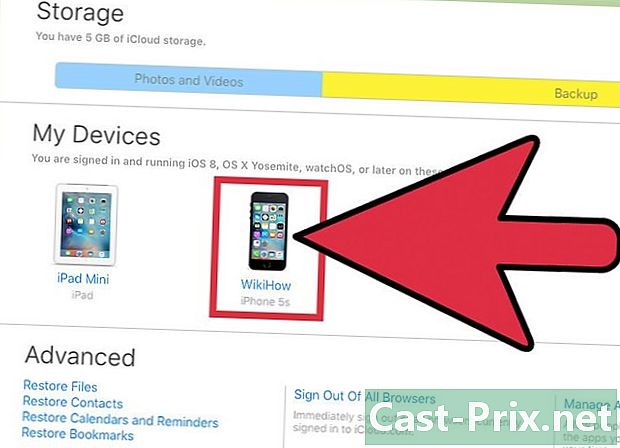
Innehåll
- stadier
- Metod 1 Återställ en iPhone
- Metod 2 Återställ en Android-telefon
- Metod 3 Återställ en Windows-telefon
- Metod 4 Återställ en BlackBerry-telefon
Om du återställer en mobiltelefon raderas all information som lagras där och återgår till fabriksinställningarna. En återställning kan vara användbar vid problem med telefonen eftersom den löser alla problem som inte är relaterade till hårdvaran. Det rekommenderas att du återställer telefonen innan du säljer den eller erbjuder den till någon. Se till att säkerhetskopiera enheten innan du återställer den.
stadier
Metod 1 Återställ en iPhone
-
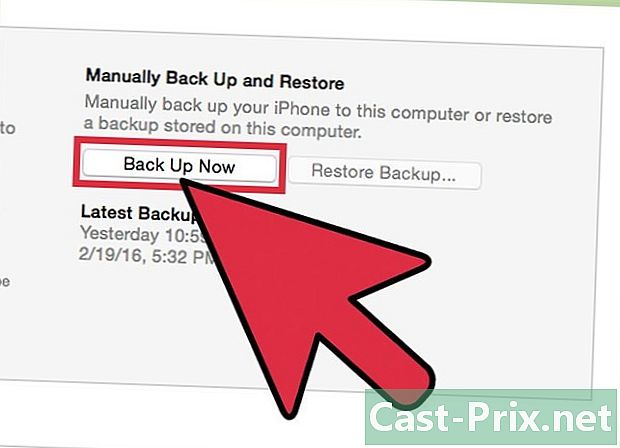
Säkerhetskopiera din telefon innan du återställer den. Om du återställer din iPhone raderas all information som lagras där. Om du säkerhetskopierar telefonen kan du återställa dina data efter återställningen. Musik och annan iTunes-data måste synkroniseras från diTunes eller laddas ner från diCloud efter återställningen. Det finns två sätt att säkerhetskopiera en iPhone.- Öppna appen inställningar och välj icloud. Bläddra och välj alternativet skydds för att starta en iCloud-säkerhetskopia. All data du har valt kommer att sparas på ditt iCloud-konto.
- Anslut din iPhone till din dator och öppna iTunes. Välj din iPhone från raden med knappar längst upp och klicka sedan på Spara medan du har valt alternativet Den här datorn. En säkerhetskopia av din iPhone, inklusive dina foton och videor, skapas på datorn.
-

Återställ iPhone från appen inställningar. Du kan utföra återställningsprocessen direkt från din iPhone utan att använda iTunes på din dator. Om du inte kan komma åt telefonen eller har glömt din begränsningskod fortsätter du till nästa steg.- Öppna appen inställningar på iPhone och välj allmänna.
- Bläddra på skärmen och tryck på återställ.
- Välj Rensa allt innehåll och inställningar, bekräfta sedan åtgärden. Du blir ombedd att ange skärmens upplåsningskod samt din begränsningskod (om du har någon).
- Vänta tills slutet av återställningen kommer att följas av omstarten av iPhone. Återställningen kan ta lång tid. När iPhone startas om ombeds du att konfigurera den eller återställa säkerhetskopian.
-

Återställ iPhone via iTunes. Om du inte kan komma åt iPhone eftersom du inte känner till upplåsningskoden på skärmen eller begränsningskoden måste du använda iTunes för att återställa telefonen.- Sätt enheten i återställningsläge, om du glömmer upplåsningskoden. Stäng av iPhone och tryck sedan på hemknappen. Tryck på hemknappen medan du ansluter iPhone till datorn via en kabel. Öppna iTunes och fortsätt trycka på hemknappen tills Apple-logotypen visas på telefonskärmen. Du kan sedan återställa iPhone i iTunes.
- Anslut iPhone till din dator och öppna iTunes.
- Välj din iPhone och klicka sedan på knappen Återställ iPhone.
- Vänta tills slutet av återställningen.
-

Återställ iPhone med hjälp av appen Hitta min iPhone. Om du inte kan få åtkomst till iPhone eftersom du inte känner till skärmens upplåsningskod eller begränsningskod, och du inte har en dator som du kan ansluta iPhone till, använd programmet Hitta min iPhone för att återställa telefonen på distans.- Vi ses icloud.com/find och logga in med samma Apple-ID som är kopplad till din iPhone. Du kan också använda appen Hitta min iPhone på en annan Apple-enhet genom att logga in som gäst.
- Klicka på menyn Alla enheter och välj din iPhone.
- Välj knappen Ta bort iPhone bekräfta sedan åtgärden. Återställning av iPhone börjar automatiskt.
-
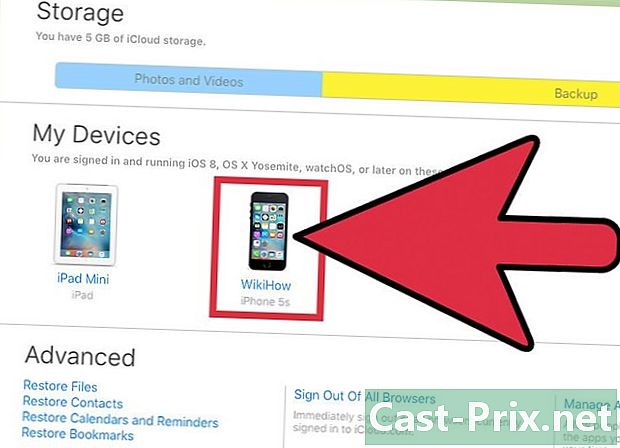
Ange det ursprungliga Apple-ID för att kringgå aktiveringslåset. Varje iPhone som har alternativet Hitta min iPhone aktiverad, har ett aktiveringslås. Detta lås är avsett att förhindra stöld och för att förhindra att obehöriga användare återställer en stulen iPhone. För att gå förbi aktiveringslåset måste du ange Apple ID-lösenordet som ursprungligen var associerat med enheten.- Om du har köpt en begagnad iPhone och inte känner lösenordet för den gamla ägaren, måste du be den gamla ägaren att ange sitt lösenord. Annars måste han ge upp äganderätten till enheten på icloud.com/settings genom att logga in och välja iPhone i avsnittet Mina enheter klicka sedan på knappen X.
- Detta är det enda sättet att kringgå aktiveringslåset. Om du inte kan kontakta en tidigare ägare kommer du inte att kunna komma åt enheten. Innan du köper en begagnad iPhone, se till att aktiveringslåset har inaktiverats.
Metod 2 Återställ en Android-telefon
-

Spara all information du vill behålla. Återställ telefonen kommer att återställa den till fabriksinställningarna och ta bort all information som den innehåller. Se till att säkerhetskopiera alla data du vill behålla innan du utför återställningsprocessen.- Öppna appen inställningar och välj alternativet Säkerhetskopiera och återställ för att få tillgång till alternativ för säkerhetskopiering. Du kan spara de flesta data på ditt Google-konto, inklusive dina kontakter och andra inställningar.
- Foton måste sparas på din dator eller Google Fotos-konto. Mer information finns i Hur du överför foton från en Android-enhet till en dator.
-

Återställ telefonen från appen inställningar. Observera att instruktionerna varierar något beroende på modell och tillverkare av din Android-enhet, men vanligtvis är processen densamma. Om du inte har tillgång till applikationen inställningar eftersom du inte kan låsa upp telefonen går du till det sista steget i det här avsnittet.- Press Säkerhetskopiera och återställ. Det här alternativet finns i avsnittet personal.
- Välj Återställ fabriksdata bekräfta sedan. Återställningsprocessen kommer att börja och i slutändan kan du konfigurera enheten som ny.
-
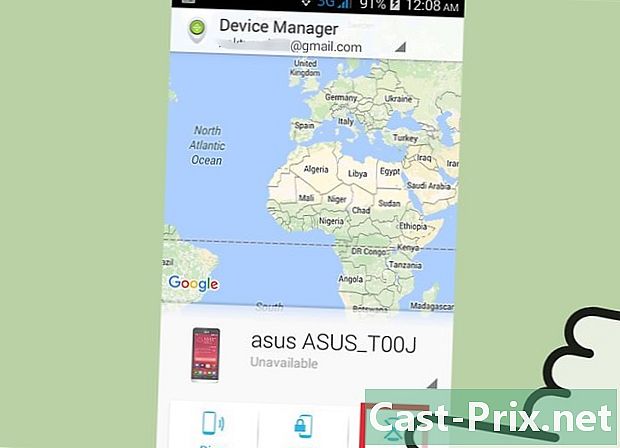
Återställ telefonen från enhetshanteraren. Om du inte kan komma åt din Android-enhet eftersom den är låst eller förlorad och vill återställa den på distans kan du göra det från Android Enhetshanteraren.- Vi ses google.com/android/devicemanager eller öppna Android Device Management-appen och logga in med ditt Google-konto.
- Klicka på knappen UTPLÅNA på kortet på din Android-enhet. Bekräfta din önskan att återställa enheten.
-
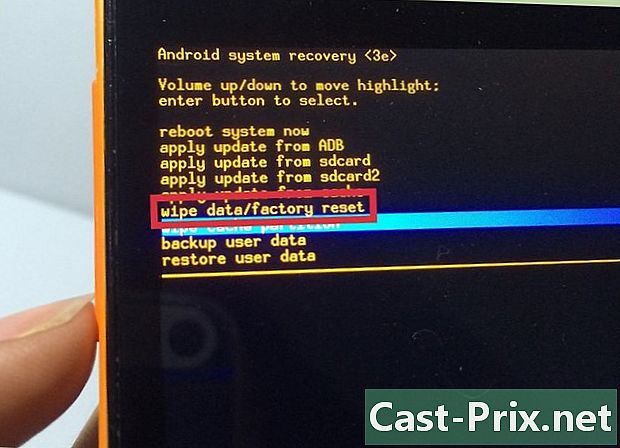
Återställ enheten med återställningsläget. Om du inte kan låsa upp skärmen och inte kan använda Android Enhetshanteraren kan du återställa telefonen med återställningsläget.- Stäng av telefonen helt.
- Tryck och håll ned återställningsläggsknapparna. Dessa knappar varierar beroende på enheten, men de vanligaste kombinationerna är volymökningsknapp + hemknapp + strömknapp eller volymminskningsknapp + strömbrytare. Fortsätt hålla ned dessa knappar tills logotypen för återställningsläge visas.
- Använd volymknapparna för att navigera genom återställningsmenyn och strömknappen för att göra valen.
- Välj återvinning sedan Rensa data / fabriksåterställning.
-

Ange den ursprungliga ägarens lösenord för Google-konto (om så begärs). De nya enheterna har ett aktiveringslås som ansluter telefonen till ägarens Google-konto. Detta för att förhindra stöld och aktivering av en stulen telefon. När du uppmanas anger du Google-lösenordet för enheten innan du återställer att konfigurera enheten.- Om din enhet är begagnad måste du kontakta den ursprungliga ägaren och be dem lämna eller ange sitt lösenord.
Metod 3 Återställ en Windows-telefon
-
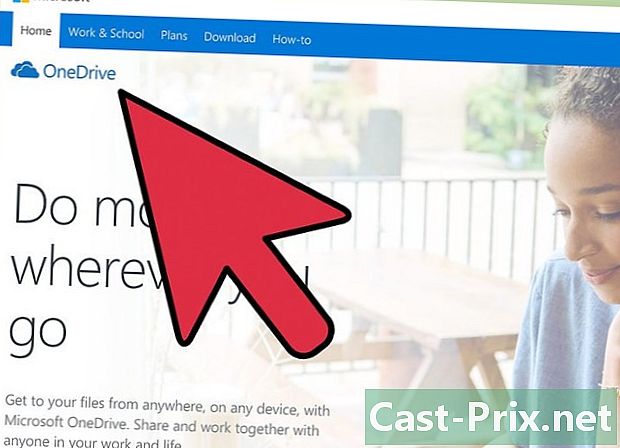
Spara all information du vill behålla. Genom att återställa din Windows-telefon raderas all information som finns i den. Se till att ladda upp alla dina foton till din dator eller OneDrive-konto och annan information på en säker plats.- Du kan spara det mesta av dina data genom att öppna menyn inställningar, välja Uppdatering och säkerhet sedan skydds. Se till att båda alternativen är aktiverade och anslut sedan telefonen till en strömkälla och ett WiFi-nätverk. Det sparar inte dina foton.
-

Återställ enheten från appen inställningar. Du kan återställa din Windows-telefon direkt från appen inställningar. Om du inte kan komma åt din telefon går du till nästa steg.- Öppna menyn inställningar från listan över applikationer på din startskärm.
- Välj om. Om du använder Windows 10 måste du först öppna avsnittet systemet.
- Välj Återställ din telefon. Efter bekräftelse kommer återställningen av din Windows-telefon att starta och processen kan ta några minuter eller timmar.
-
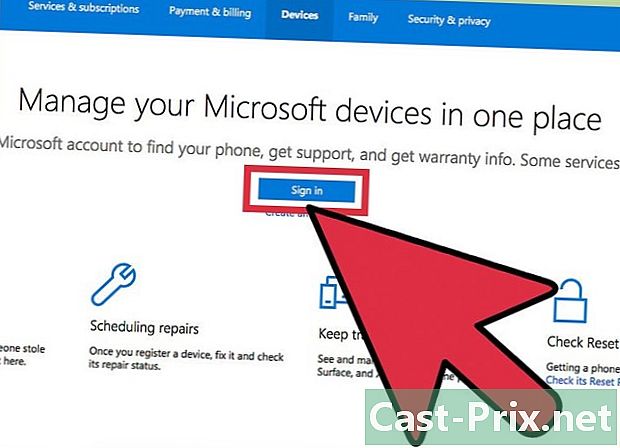
Återställ telefonen med Hitta min telefon. Om du inte har åtkomst till din telefon eller är låst kan du återställa den på webbplatsen. Hitta min telefon.- Vi ses account.microsoft.com/devices och logga in med ditt Microsoft-konto.
- Välj den telefon du vill återställa.
- Klicka på knappen UTPLÅNA nära telefonens detaljer. Efter bekräftelse kommer telefonens återställning att börja.
-
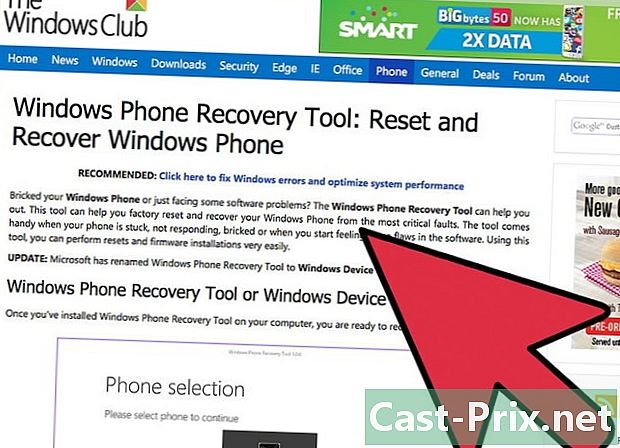
Återställ telefonen från återställningsmenyn. Om du inte kan komma åt telefonen kan du återställa den från återställningsläget.- Stäng av telefonen och håll ner strömbrytaren och volymknappen tills enheten vibrerar.
- Släpp sedan båda knapparna och håll ner volymknappen.
- När utropstecken (!) Visas trycker du på och släpper följande knappar i den här ordningen: volym upp-knapp, volym ned-knapp, strömbrytare, volym ned-knapp. Återställningsprocessen kommer att börja.
Metod 4 Återställ en BlackBerry-telefon
-

Spara dina data. Återställning raderar all data på enheten. Var säker på att säkerhetskopiera all viktig information. Återställning raderar också alla IT-säkerhetspolicyer från din organisations BlackBerry-server. Om telefonen är företagets, bör du kontakta din IT-avdelning.- Det enklaste sättet att säkerhetskopiera en telefon är att använda BlackBerry Desktop Software. Anslut din BlackBerry till din dator med en USB-kabel och klicka på Spara i BlackBerry Desktop Software för att starta säkerhetskopieringsprocessen.
-

Återställ en BlackBerry 10. Om du använder en ny BlackBerry som kör operativsystemet BlackBerry 10 OS (Z10, Q10, Q5, Z30, P9982, Z3, Passport, Classic, Leap), följ dessa steg för att återställa enheten på ett säkert sätt. Om du använder en äldre modell fortsätter du till nästa steg.- Dra hemskärmen från topp till botten och välj knappen inställningar.
- Press Säkerhet och konfidentialitet och välj Säkerhetsrengöring.
- Skriv "BlackBerry" i fältet e för att bekräfta att du vill återställa enheten.
- Ange ditt BlackBerry-ID och lösenord när du uppmanas. Detta kommer att krävas på enheter som kör BlackBerry 10.3.2 eller högre.
- Press Ta bort data för att börja rengöra och återställa processen. Stäng inte av den bärbara datorn och ta inte bort batteriet under processen.
-
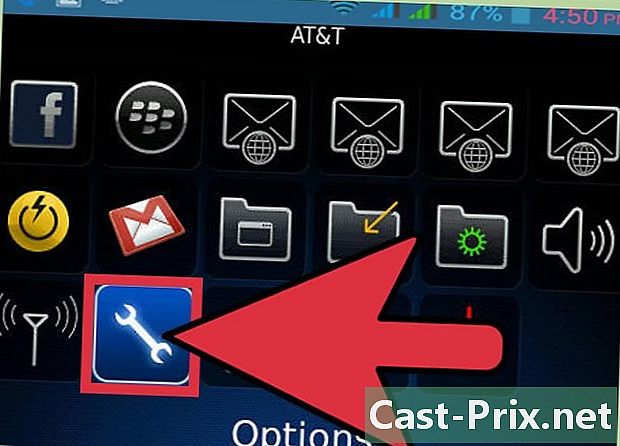
Återställ en gammal BlackBerry-modell. Om du använder en äldre BlackBerry-modell (fet, kurva, pärla, storm, fackla, stil), följ stegen nedan för att återställa enheten på ett säkert sätt.- Välj alternativ på startskärmen på din BlackBerry.
- Press säkerhet eller Säkerhetsalternativ sedan vidare Säkerhetsrengöring.
- Markera rutorna med de data du vill ta bort.
- Skriv "BlackBerry" i fältet och välj ren. Stäng inte av den bärbara datorn och ta inte bort batteriet under processen.
