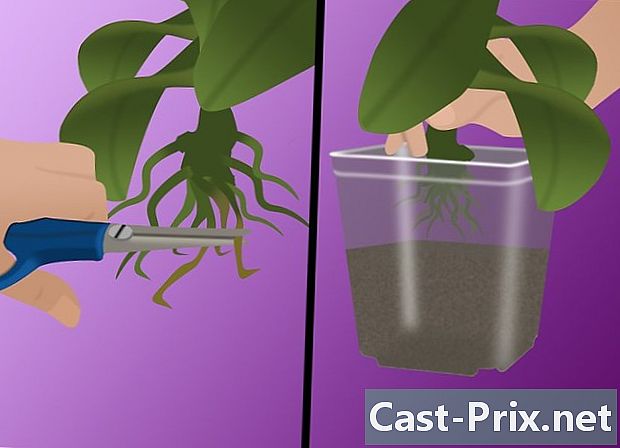Hur du klipper och ändrar storlek på bilder i Adobe Photoshop 7 samtidigt
Författare:
Peter Berry
Skapelsedatum:
14 Augusti 2021
Uppdatera Datum:
22 Juni 2024
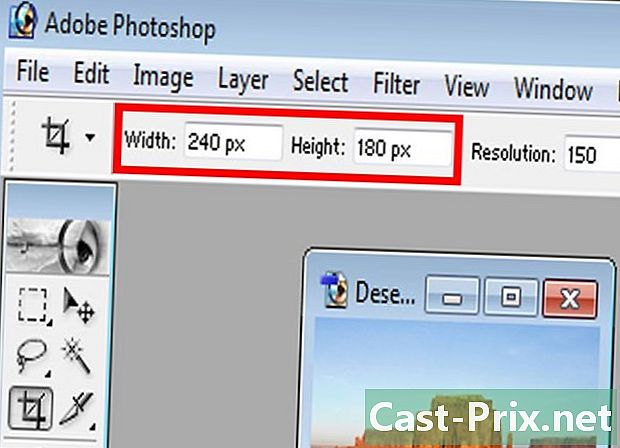
Innehåll
är en wiki, vilket innebär att många artiklar är skriven av flera författare.För att skapa denna artikel deltog 13 personer, några anonyma, i sin utgåva och förbättring över tid.Oavsett om du behöver lägga till ett bildgalleri på din webbplats eller skapa ett familjefotoalbum från en digital källa, måste du troligtvis ändra storlek och beskära dina bilder.
stadier
-

Öppna zoomverktyget genom att trycka på knappen Z på ditt tangentbord. -
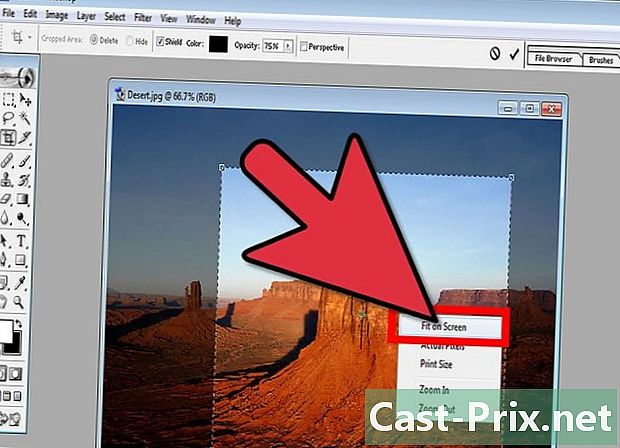
Högerklicka på din bild och välj alternativet Skärmstorlek. -

Tryck på knappen C från ditt tangentbord för att komma åt trimningsverktyget. -
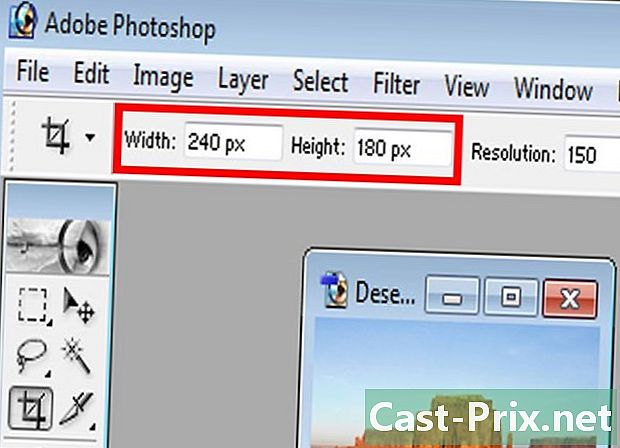
Ange önskade dimensioner i rutorna längst upp, i verktygsfältet. Anta till exempel att du vill ha en bredd på 250 pixlar och en höjd på 180 pixlar. -
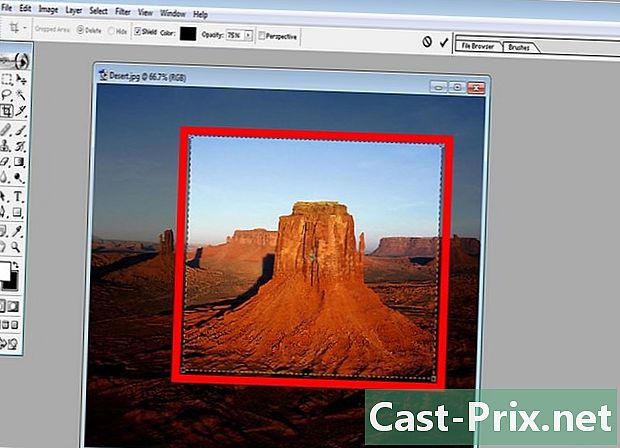
På ditt foto cirklar du det rektangulära området du vill behålla på den slutliga bilden. Du kan inte justera höjd och bredd separat eftersom de ställs in automatiskt enligt värdena du angav i föregående steg. -
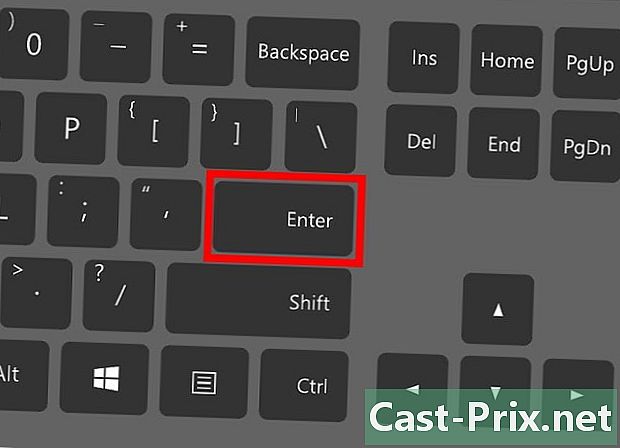
Tryck på knappen tillträde på ditt tangentbord för att Photoshop ska ändra storlek på och trimma ditt foto automatiskt.