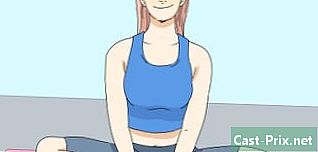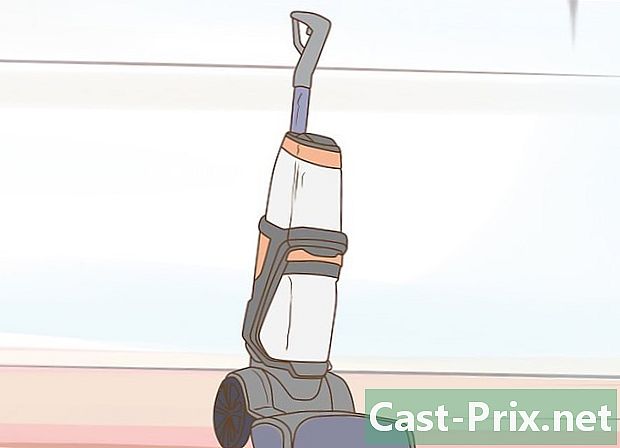Hur du laddar ner till och från dAdrive-webbplatsen
Författare:
Randy Alexander
Skapelsedatum:
3 April 2021
Uppdatera Datum:
26 Juni 2024

Innehåll
- stadier
- Del 1 Anslut till ADrive
- Del 2 Skapa en ny mapp
- Del 3 Ladda ner filer (till servern)
- Del 4 Ladda ner filer (från servern)
ADrive är en webbhotell och molnbaserad filhanteringswebbplats, på eller från många plattformar. Denna webbplats är tillgänglig från en stationär dator via den dedikerade applikationen. Det är lika tillgängligt från en mobil plattform via en mobilapplikation. Du kan komma åt webbplatsen direkt via en webbläsare. Med den här webbplatsen kan du snabbt och enkelt ladda ner filer i båda riktningarna (uppåt och nedåt) med väl utformade funktioner och verktyg.
stadier
Del 1 Anslut till ADrive
-

Starta din favoritwebbläsare. För att göra detta, dubbelklicka från skrivbordet på webbläsarikonen. -

Besök ADrive-webbplatsen. Skriv eller klistra in följande adress i adressfältet: http://www.adrive.com och tryck sedan på tillträde. -

Register. Om du inte har ett ADrive-konto än måste du registrera dig. Klicka på knappen Registrera dig (registrering) längst upp till höger på sidan. Du kommer då att se ett registreringsformulär. Fyll den korrekt.- Om du redan har ett ADrive-konto, gå till nästa steg.
-

Logga in på ditt konto. Klicka på knappen inloggning (inloggning) längst upp till höger på sidan. Ange din e-postadress och lösenord du har valt och klicka sedan på knappen inloggning (inloggning). -

Vi ses i Mina filer (Mina filer). ADrive's hemsida är kanske lite tät, men vi hittar den snabbt. Således kan du direkt komma åt katalogen för dina filer genom att klicka på knappen Mina filer (Mina filer) till vänster.
Del 2 Skapa en ny mapp
-

Klicka på ikonen för den nya mappen. Leta reda på de tre ikonerna för möjliga åtgärder i huvudkatalogen. Det här är de åtgärder vi använder mest på ADrive. Den sista ikonen är en blå mapp där vi kan se skylten "+". Klicka på den. -

Ge mappen ett namn. En dialogruta visas där du kan ange namnet på den nya mappen. Skriv in hans namn och klicka Spara (rekord). -

Se mappen. Den nyskapade mappen är nu tillgänglig. Det placeras i huvudkatalogen med titeln Home (välkommen). -

Skapa andra mappar. För att göra detta, upprepa helt enkelt steg 1 till 3 för att skapa mappar som kommer att läggas i katalogen Home (välkommen).- Du kan också skapa undermappar i dessa huvudmappar. Öppna bara dessa och skapa en ny mapp inuti.
-

Kontrollera mappkatalogen. Menyn (eller katalogen) i mappen är direkt åtkomlig från den vänstra panelen. Använd den för att navigera genom dina mappar och undermappar.
Del 3 Ladda ner filer (till servern)
-

Öppna mappen där du vill placera den nya filen. Klicka på mappnamnen för att komma åt dem. -

Gå till nedladdningssidan (belopp). I huvudkatalogen kommer du omedelbart att märka tre handlingsikoner i rubriken. Den första menyn symboliseras av ett moln med en pil uppåt. Klicka på den för att se de olika alternativen. Välj filer (filer) i menyn. Du kommer att ledas till nedladdningsmetodens sida (till servern). -

Dra och släpp filer. Den första typen av nedladdning är dra och släpp. Det är tillgängligt under den första fliken på nedladdningssidan. Välj den fil (er) du vill ladda ner på din hårddisk i rätt mapp. Klicka på dem och dra dem till fönstret Dra och släpp. Från det ögonblick du släpper musen laddas filerna ner till ditt ADrive-konto.- Du kommer att kunna följa nedladdningens framsteg på en framstegsfält.
-

Ladda ner filer via dialogrutan. Vi kan verkligen använda den klassiska Windows-dialogrutan för att ladda ner (uppströms) filer. Det finns under en flik klassisk. Klicka på knappen Bläddra (resor) och välj filerna från din hårddisk som du vill ladda ner. När de väl valts laddas de på ADrive.- Du kommer att kunna följa nedladdningens framsteg på en framstegsfält.
-

Ladda ner filer. Vill du ladda ner (uppströms) hela mappar eller flera filer? ADrive kan göra det. Klicka på den första ikonen till vänster, markerad på den allmänna katalogsidan Uploadersedan på mappar (register). Du kommer att se ett nedladdningsverktyg, ett fönster som faktiskt körs i Java. Dra bara och släpp mappar i det här fönstret.- Du kommer att kunna följa nedladdningens framsteg på en framstegsfält.
-

Ladda ner direkt från en Internet-adress (URL). Låt oss säga att du har hittat en intressant fil på Internet och vill ladda upp den till ditt ADrive-konto utan att behöva ladda ner den till din dator först. Detta är möjligt tack vare fjärröverföring.- Klicka på den första ikonen till vänster, markerad på den allmänna katalogsidan Uploadersedan på Remote (distans). Du föras sedan till en sida där du kan ange den exakta platsen för filen. Ange internetadressen (URL) för den aktuella filen och klicka sedan på knappen hämta (återhämta).
- Filen kommer då att ringas omedelbart av ADrive och kopieras till ditt ADrive-konto. Den här metoden är snabbare än den som i första hand består av att ladda ner (nedströms) filen och sedan skicka en andra gång ADrive.
Del 4 Ladda ner filer (från servern)
-

Ladda ner (från servern) bara en fil. Leta i dina ADrive-mappar efter filen du vill ladda ner till din dator. Välj den genom att klicka på den: filen kommer att markeras. Till höger ser du ett avsnitt lager. Där ser du listan över åtgärder som kan tillämpas på filen. Klicka på Hämta för att börja ladda ner filen. -

Ladda ner flera filer. Leta i dina ADrive-mappar efter filerna du vill ladda ner till din dator. Välj dem genom att klicka på dem. Filerna markeras sedan. Under rubriken lager till höger, klicka på Ladda ner as.zip (Ladda ner i format.zip): nedladdningen av filerna startas sedan.- Filerna komprimeras och skickas som en enda komprimerad (.zip) -fil.
-

Använd funktionen Loader. I huvudkatalogen kommer du omedelbart att märka tre handlingsikoner i rubriken. Den andra menyn symboliseras av ett moln med en pil nedåt. Klicka på denna ikon för att starta verktyget (i Java) för nedladdning (fallande).- Detta verktyg Loader visar filkatalogen för ditt ADrive-konto: alla filer och mappar kontrolleras som standard. Välj de filer och mappar som du vill ladda ner genom att markera eller avmarkera rutorna. Klicka på knappen Hämta (nedladdning).
- De valda filerna och mapparna kommer att laddas ner som de är en efter den andra. De komprimeras inte till en fil.
- Du kommer att kunna följa nedladdningens framsteg på en framstegsfält.