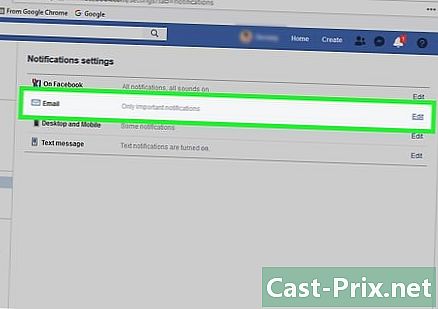Hur man använder Excel
Författare:
Peter Berry
Skapelsedatum:
20 Augusti 2021
Uppdatera Datum:
1 Juli 2024

Innehåll
- stadier
- Del 1 Förberedelse för att använda Excel
- Del 2 Ange data
- Del 3 Använda formler
- Del 4 Skapa grafik
- Del 5 Spara ett Excel-projekt
Microsoft Excel är ett kraftfullt kalkylprogram som erbjuder många möjligheter, oavsett om du behöver göra grundläggande beräkningar eller analysera data och skapa tabeller eller grafer. För att dra nytta av alla dess funktioner kan du lära dig att konfigurera den och använda den på din Windows-dator eller Mac.
stadier
Del 1 Förberedelse för att använda Excel
-

Installera Microsoft Office om du inte tvättar ännu. Microsoft Excel är inte tillgängligt som en enda version, men ingår i Microsoft Office-sviten eller som prenumeration. -

Öppna ett befintligt Excel-dokument. Du kan öppna ett Excel-dokument när som helst genom att dubbelklicka på det. Dokumentet öppnas i ett Excel-fönster.- Gå till nästa steg om du vill öppna ett nytt Excel-dokument.
-

Öppna Excel. Klicka eller dubbelklicka på den vita X-formade ikonen på en mörkgrön bakgrund. -

Välj en mall om det behövs. Om du vill använda en Excel-mall (till exempel en budgetplanerare) bläddrar du till den mall du vill använda och klickar sedan på den en gång för att öppna den.- Om du bara vill öppna ett tomt Excel-dokument klickar du på Tomt dokument längst upp till vänster på sidan och hoppa över nästa steg.
-

Klicka på skapa. Det här alternativet är till höger om modellnamnet. -

Vänta tills Excel-arbetsboken öppnas. Att öppna arbetsboken tar några sekunder, men när Excel-mallen eller det tomma dokumentet är öppet kan du börja skriva in dina data.
Del 2 Ange data
-

Upptäck Excel-donglet-bandet. Överst i Excel-fönstret har du ett grönt band med en serie flikar som alla kan användas för att komma åt olika verktyg. Det finns olika flikar som du måste lära känna.- välkommen den innehåller alternativ för att formatera e, ändra bakgrundsfärgen på en cell och många andra saker.
- införing : Ger alternativ för tabeller, diagram, grafer och ekvationer.
- Layout : Innehåller alternativ för marginaler, orientering och sidteman.
- formler : innehåller olika formelalternativ samt en funktionsmeny.
-

Sätt i rubrikerna i den översta raden med celler. När du lägger till data i en tom arbetsbok kan du infoga rubrikerna i den översta cellen i varje kolumn (t.ex. A1, B1, C1, etc.). Detta kan vara användbart om du skapar diagram eller tabeller som kräver etiketter. -

Välj en cell. Klicka på cellen där du vill ange data.- Om du till exempel använder en budgetplanerare klickar du på den första tomma cellen för att välja den.
-

Ange e. Skriv e som du vill infoga i cellen. -

Press tillträde. E kommer att läggas till cellen och valet kommer att göras på nästa tillgängliga cell. -

Redigera dina data. Om du vill redigera en del data i arbetsboken klickar du på cellen som innehåller informationen i fråga och gör sedan dina ändringar i fältet e ovanför raden med celler. -

Ändra formateringen vid behov. Om du vill ändra formateringen av e-posten i en cell (till exempel om du vill ändra från ett monetärt värde till ett datum), klicka på fliken välkommen, rullar upp fältet ovanför avsnittet nummer välj sedan vilken typ av formatering du vill använda.- Du kan också använda villkorlig formatering för att ändra dina celler baserat på faktorerna i arbetsboken (till exempel om värdet på en cell är mindre än ett visst antal blir cellen röd).
Del 3 Använda formler
-

Välj en cell. Klicka på cellen där du vill skapa en formel. -

Utför grundläggande åtgärder. I Excel kan du använda olika formler för att lägga till, subtrahera, dela och multiplicera cellvärden.- Dessutom : typ = SUM (cell + cell) (till exempel
= SUM (A3 + B3)) för att lägga till värdena på 2 celler eller {{kbd | = SUM (cell, cell, cell) (till exempel= SUM (A2, B2, C2)) för att lägga till en serie celler. - subtraktion : typ = SUM (cell-cell) (till exempel
= SUM (A3-B3)) för att subtrahera värdet på en cell från värdet för en annan cell. - division : typ = SUM (cell / cell) (till exempel
= SUM (A6 / C5)) för att dela värdet på en cell med en av en annan. - multiplikation : typ = SUM (cell * cell) (till exempel
= SUMMA (A2 * A7)) för att multiplicera värdena på 2 celler mellan dem.
- Dessutom : typ = SUM (cell + cell) (till exempel
-

Lägg till en hel kolumn med siffror. Med Excel kan du lägga till alla nummer i en hel kolumn (eller en del av kolumnen) genom att skriva = SUM (cell: cell) (till exempel= SUMMA (A1: A12)) i cellen där du vill se resultatvisningen. -

Använd en avancerad formel. verktyget Infoga en funktion dExcel låter dig använda en mer avancerad formel. Klicka först på cellen där du vill visa din formel. -

Öppna fliken formler. Longlet formler är högst upp i Excel-fönstret. -

Klicka på Infoga en funktion. Det här alternativet finns längst till höger om formler. Klicka på den för att öppna ett fönster. -

Välj en funktion. Klicka på den funktion du vill använda i fönstret som visas och välj OK.- Om du till exempel letar efter en formel för att beräkna tangenten för en vinkel, bläddrar du ned genom fönstret till funktionen SOLBRÄNNA.
-

Fyll i funktionsformuläret. När du uppmanas skriver du numret (eller välj cellen) som du vill använda formeln för.- Om du till exempel har valt funktionen SOLBRÄNNA, skriv det nummer du vill hitta tangenten för.
- Beroende på den valda funktionen kan du behöva klicka på ytterligare kommandotolken.
-

Press tillträde. Din funktion kommer att tillämpas och visas i den cell du valt.
Del 4 Skapa grafik
-

Konfigurera kartdata. Om du till exempel skapar ett linjediagram eller ett stapeldiagram använder du en kolumn med celler för horisontellt lax och en annan kolumn med celler för vertikal.- I allmänhet används den vänstra kolumnen för den horisontella axeln och den högsta kolumnen är den vertikala axeln.
-

Välj data. Klicka och dra musen från cellen längst upp till vänster i informationen längst ner till höger. -

Klicka på införing. Longlet införing är högst upp i Excel-fönstret. -

Välj Rekommenderad grafik. Det här alternativet finns i avsnittet grafik av fliken införing. Klicka på det för att visa ett fönster med olika grafiska mallar. -

Välj en diagrammall. Klicka på diagrammallen som du vill använda. -

Klicka på OK. Det här alternativet finns längst ner i fönstret och låter dig skapa grafen. -

Ändra titeln på ditt diagram. Dubbelklicka på titeln högst upp i diagrammet, ta bort den och ersätt den med den titel du vill använda. -

Ändra daxe-titlarna i ditt diagram. Du har möjlighet att lägga till daxe-titlar genom att gå till menyn Diagramelement tillgängligt genom att klicka på + grönt till höger om vald grafik.
Del 5 Spara ett Excel-projekt
-

Klicka på fil. Longlet fil är längst upp till vänster i Excel-fönstret (om du använder en Windows-dator) eller skärmen (om du använder en Mac). Klicka på den för att öppna en meny. -

Välj Spara som. Om du använder en Windows-dator hittar du det här alternativet till vänster på sidan.- Om du använder en Mac hittar du det här alternativet i rullgardinsmenyn fil.
-

Dubbelklicka på Den här datorn. Det här alternativet är mitt på sidan.- Om du använder en Mac klickar du på På min Mac.
-

Byt namn på filen. I fältet Filnamn (om du använder en Windows-dator) eller namn (om du använder en Mac) -fönster Spara som, skriv namnet du vill ge till din arbetsbok. -

Välj en reservmapp. Klicka på mappen där du vill spara din arbetsbok.- Om du använder en Mac måste du först klicka på rullgardinsfältet var innan du kan välja en fil.
-

Klicka på rekord. Det här alternativet finns längst ner i fönstret och låter dig spara arbetsboken i den valda mappen under det namn du angav. -

Spara dina framtida ändringar med kortkommandot. Om du i framtiden måste ändra ditt Excel-dokument trycker du bara på knapparna Ctrl+S (om du använder en Windows-dator) eller ⌘ Kommando+S (om du använder en Mac) för att spara dina ändringar utan att behöva öppna fönstret Spara som.