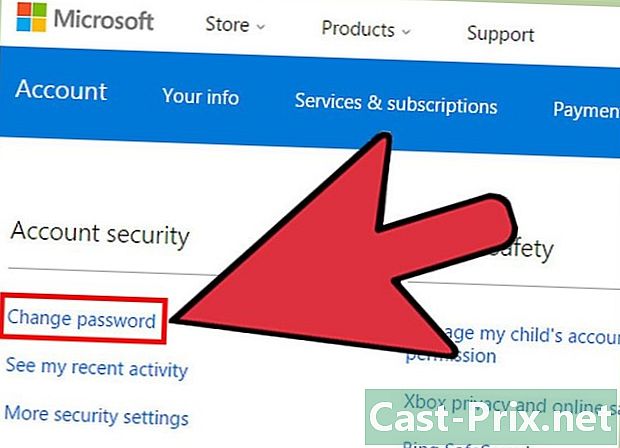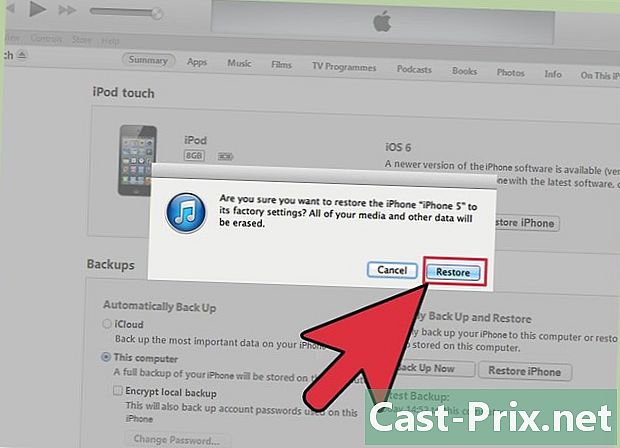Hur man använder Pinterest
Författare:
John Stephens
Skapelsedatum:
26 Januari 2021
Uppdatera Datum:
1 Juli 2024
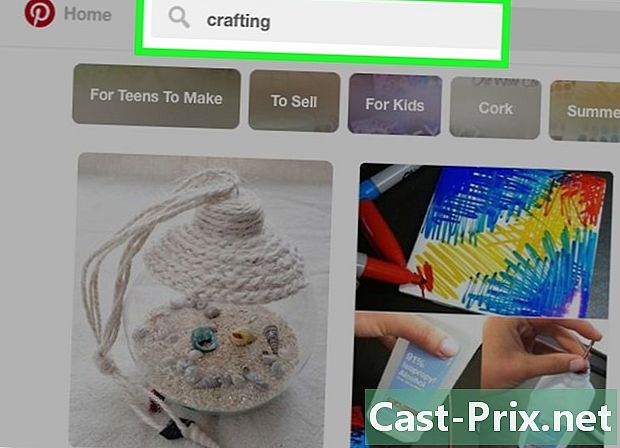
Innehåll
- stadier
- Del 1 Bläddra på Pinterest
- Del 2 Skapa en tabell
- Del 3 Importera stift
- Del 4 Spara stift
- Del 5 Följer tabeller och personer
Både ett socialt nätverk och ett fotodelningsverktyg, Pinterest är ett av de mest använda sociala medierna i världen. Professionals som individer använder det och förförs av vad det erbjuder. Om du vill lära dig att använda det, bekanta dig med gränssnittet och dess många funktioner.
stadier
Del 1 Bläddra på Pinterest
- Öppna Pinterest. Klicka på Pinterest-appen (på mobil) eller besök webbplatsen.
- Om du inte har ett Pinterest-konto än måste du skapa ett innan du fortsätter.
- Logga in på Pinterest genom att ange din rie-adress och lösenord när du uppmanas (klicka på skrivbordet logga in uppe till höger på sidan).
-
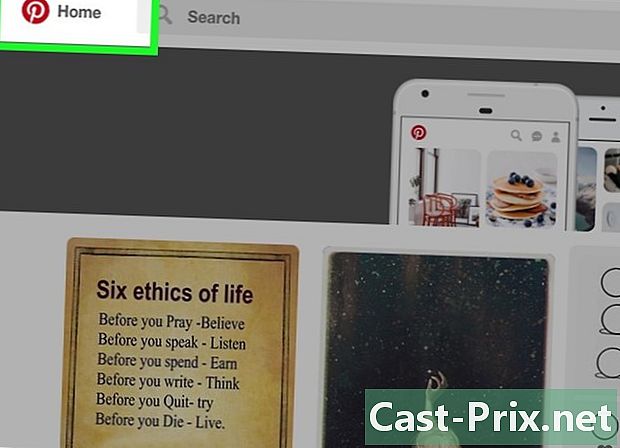
Granska Pinterest-hemsidan. Det är här dina favoritämnen kommer att visas, men också de tabeller och användare som du har fästat.- Du kan när som helst gå tillbaka till hemsidan genom att klicka eller trycka på Pinterest-logotypen. Det är uppe till vänster på skärmen för Android-användare eller på skrivbordet och längst ner till vänster för iPhone-användare.
- Android-användare har inte tillgång till hemsidan-knappen när de finns i en annan meny (som deras profilsida). De måste trycka på bakåtknappen längst upp till vänster på skärmen för att återgå till hemsidan.
-
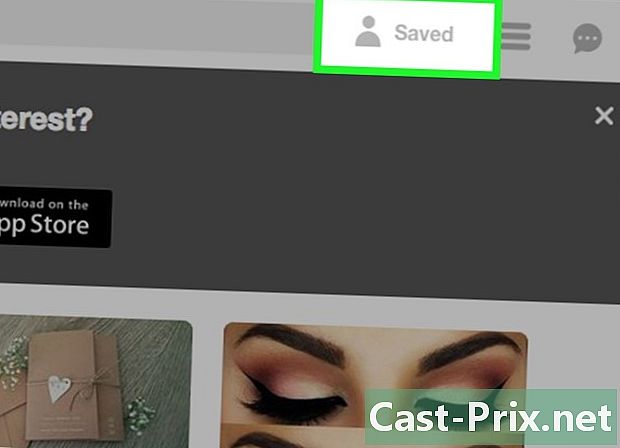
Öppna din profilsida. Klicka eller tryck på silhuettikonen längst ner till höger på skärmen (på iPhone) eller längst upp till höger på sidan (skrivbord och Android). Du ser dina personliga bilder och tallarna som följer med dem. Du kan också ändra dina inställningar genom att trycka på eller klicka på inställningsikonen högst upp på sidan. -
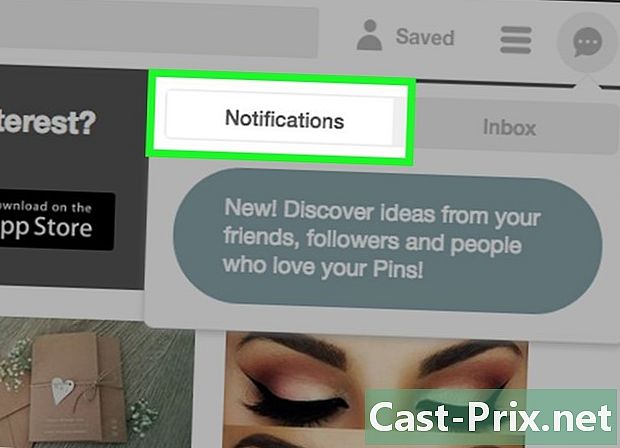
Kolla in dina Pinterest-aviseringar. Klicka på eller klicka på bubbelikonen längst ner till höger på skärmen (på iPhone) eller längst upp till höger på sidan (på Android och skrivbord). Det är här du hittar information om nya inlägg från personer du följer, personer som följer dig och aktiviteten för dina vänner.- Du kan också välja fliken Låda med mottagning bredvid anmälningar för att se privata konversationer och skickade s.
-
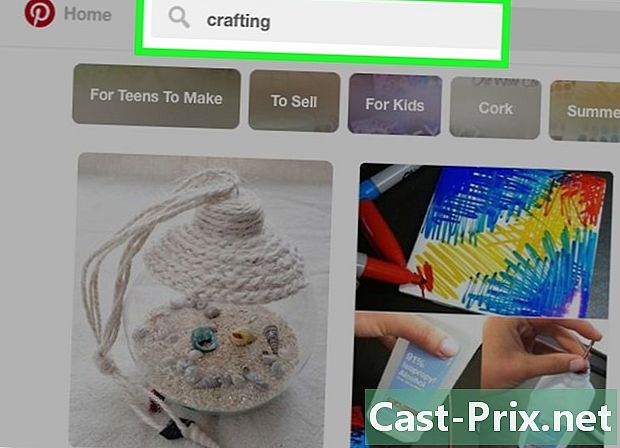
Leta efter människor, ämnen eller idéer. Denna funktion utförs med hjälp av sökfältet. Sökfunktionen är tillgänglig genom att trycka på förstoringsglasikonen (på iPhone och Android) eller helt enkelt genom att klicka på fältet markerat sök högst upp på sidan. När du skriver måste du se sökförslag visas under fältet.- Du kan välja ett av förslagen för att se motsvarande resultat.
- Du kan också trycka på knappen tillträde från din enhet för att söka din fråga ord för ord.
-
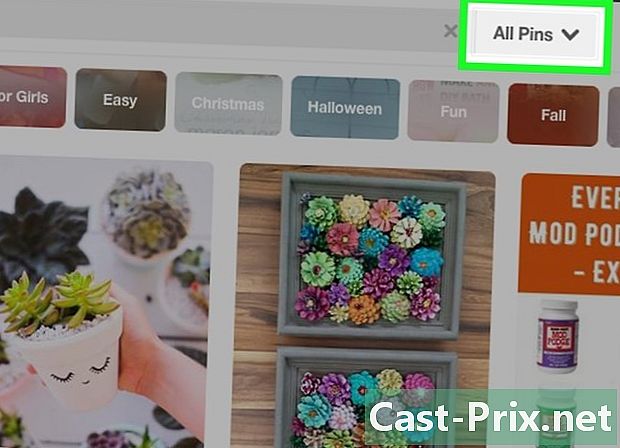
Använd funktion utforska från Pinterest (endast på skrivbordet). Klicka på utforska till höger om sökfältet för att öppna en sida med heta ämnen, heta ämnen, nya ämnen, förslag på innehåll baserat på dina preferenser och mer. -
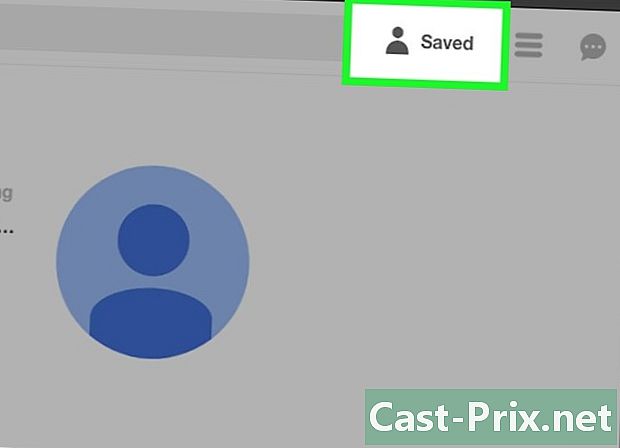
Välj profilfliken. Du kommer att omdirigeras till din profilsida där du kan skapa din första tabell.
Del 2 Skapa en tabell
-
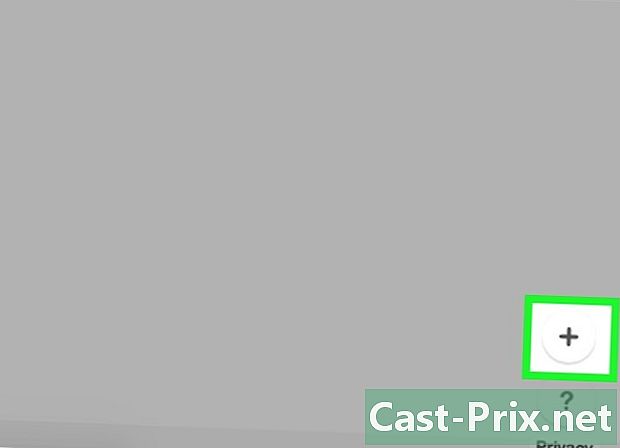
Välj + -knappen. Det är längst upp till höger på mobilskärmen. Om du använder Pinterest på skrivbordet klickar du på Skapa en tabell till vänster om sidan. -
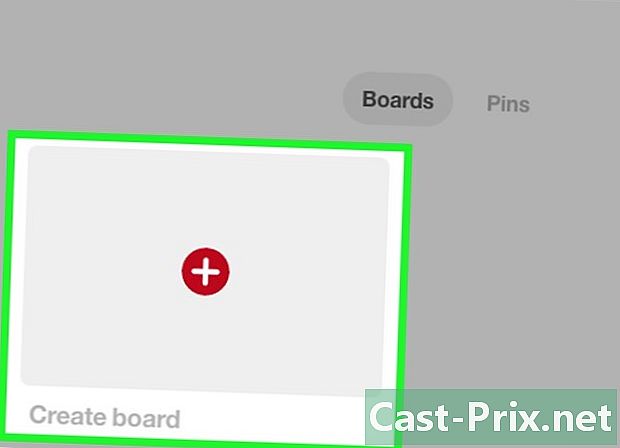
Välj Skapa tabell. Det här alternativet finns längst ner på mobilskärmen. Om du är på en dator hoppar du över det här steget. -
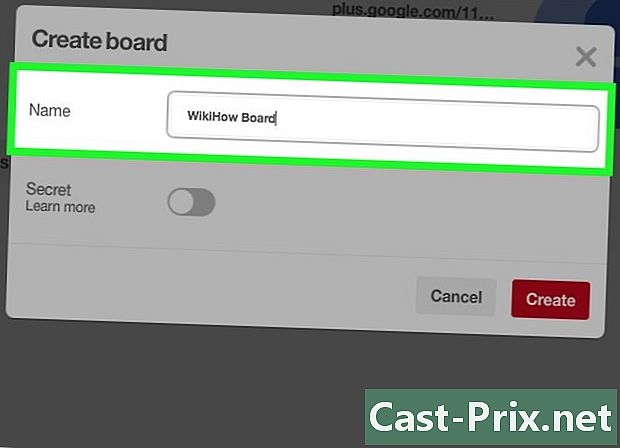
Skriv namnet på ditt bord. Namnet bör återspegla vilken typ av innehåll du planerar att lägga upp på detta bräde. -
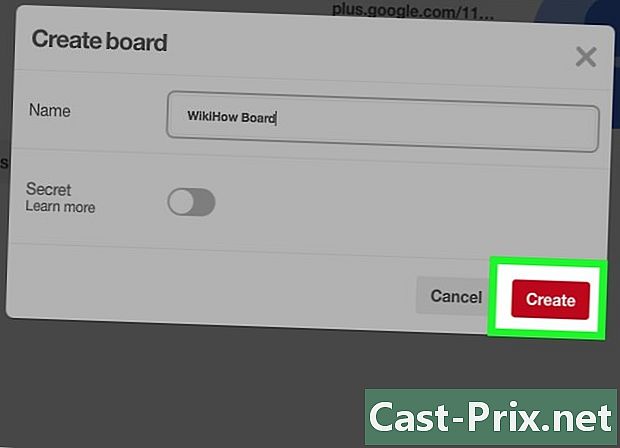
Välj Skapa. Ditt Pinterest-bräde skapas. Nu när du har utrymme att lagra innehåll är du redo att importera och spara stift.- Du kan förhindra att andra användare ser ditt bord genom att välja omkopplaren Håll målningen hemlig (hemlighet på skrivbordet).
Del 3 Importera stift
-
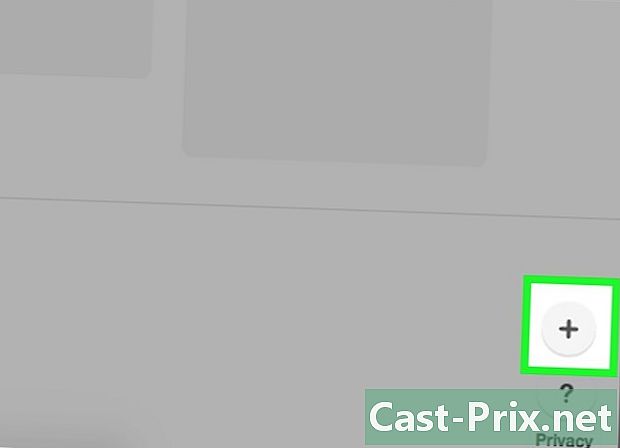
Välj + -knappen igen. Detta gäller också för stationära användare (knappen är längst ner till höger på sidan). Vissa alternativ visas.- foto (på mobil) /Importera en stift (på skrivbordet): Gör att du kan välja ett foto från enhetens standardbildalbum.
- Webbplats (på mobil) /Spara från en webbplats (på skrivbordet): låter dig söka efter en webbplats (eller ange en länk till en webbplats) och visa objekt som kan fästas på webbplatsen.
- På mobil kan du också trycka på Kopierad länk för att navigera till den sista länken du kopierade. Det här alternativet har samma funktion som Webbplats.
-
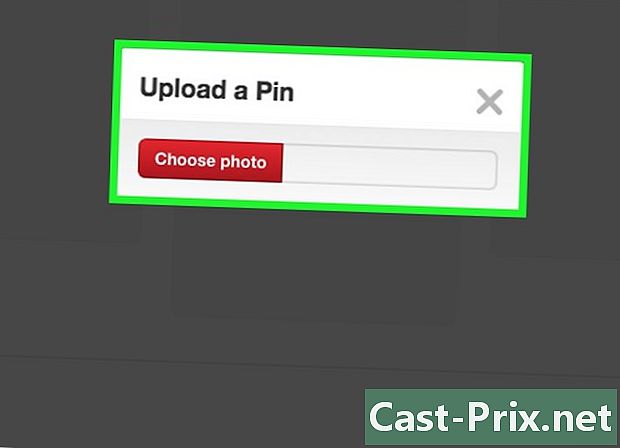
Välj önskat alternativ. Därifrån kommer nedladdningen av en stift enligt ditt val.- Om du väljer att ladda upp ett foto måste du låta Pinterest få åtkomst till din enhet (på mobil) eller klicka Välj foton (på skrivbordet) Du kan sedan navigera i enhetens galleri för att välja den bild du vill ladda ner.
- Om du väljer att använda en webbplats anger du webbadressen till webbplatsen i det medföljande e-fältet och när webbplatsen laddas måste du se en lista med media som du kan fästa. På iPhone måste du först trycka på rekord i det övre högra hörnet innan du ser denna lista.
-
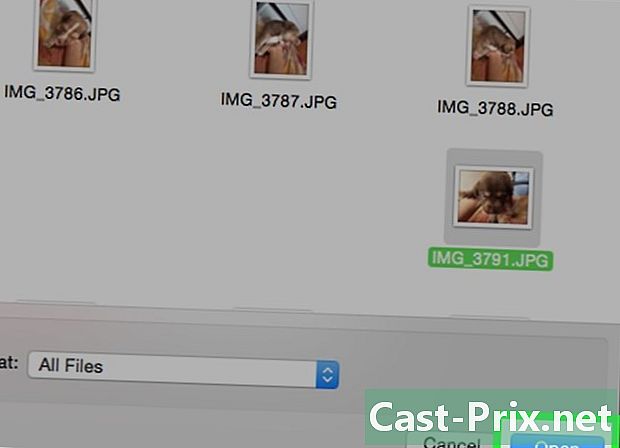
Välj ett objekt som du vill fästa. Återigen kommer processen att variera något beroende på den nedladdningsmetod som valts, men du måste fortfarande trycka på eller klicka på fotot du väljer att spara. -
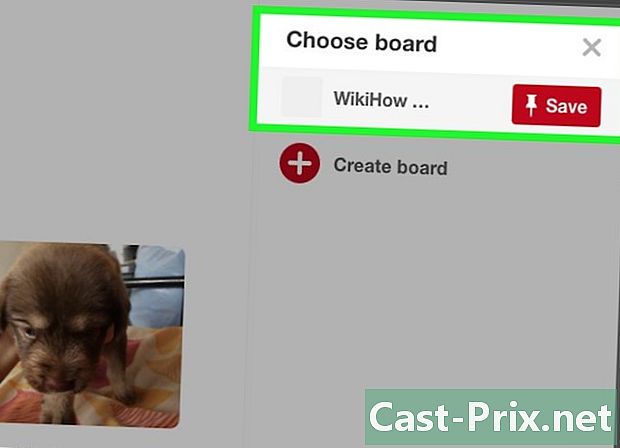
Välj en tabell när du uppmanas. Din stift läggs till i tabellen i fråga.- Du kan lägga till en beskrivning till ditt objekt i fältet till höger om ikonen.
Del 4 Spara stift
-

Öppna Pinterest-sökfältet. Kom ihåg: detta är förstoringsglasikonen på mobilen och en stapel med ordet "Sök" överst på skrivbordssidan. -
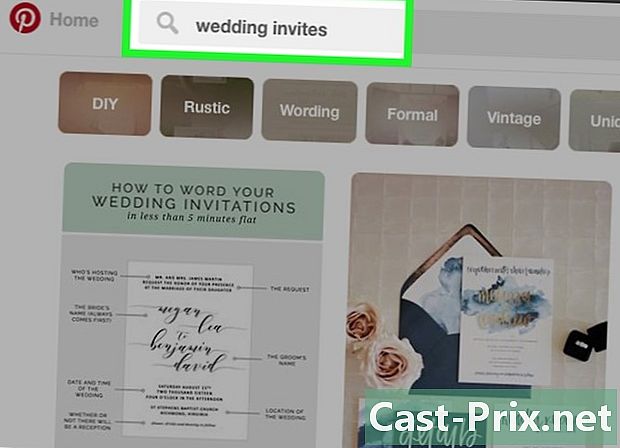
Leta efter den stift som du vill spela in. Du kan hitta en stift genom att skriva en fråga i sökfältet eller helt enkelt gå tillbaka till hemsidan för att se Pinterest: s förslag. -
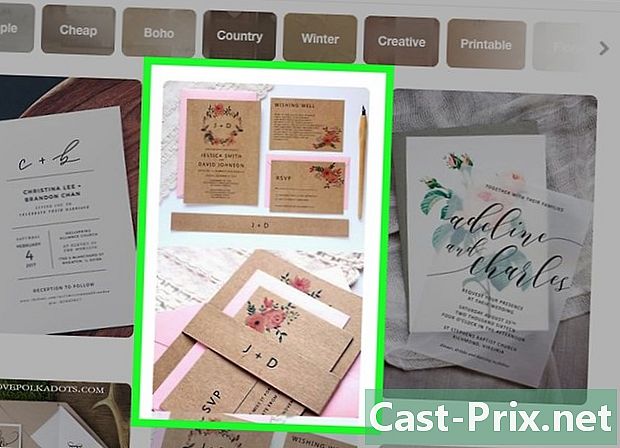
Klicka på eller klicka på ett fästat objekt. Objektet öppnas. -

Klicka på eller klicka på Spara. Det här alternativet finns längst upp till höger på de artiklar som är fästa till iPhone och skrivbord och längst ner till höger på artiklarna på Android. -
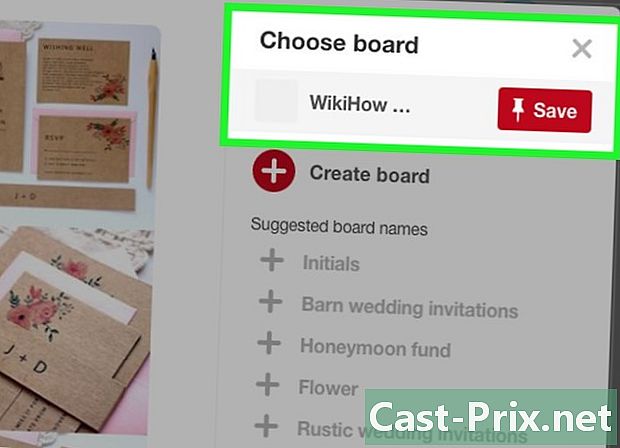
Välj en tabell när du uppmanas. Detta kommer att lägga till din stift i diagrammet i fråga.- Som med importerade stift kan du lägga till en beskrivning i fältet till höger om objektets ikon.
Del 5 Följer tabeller och personer
-

Öppna Pinterest-sökfältet. Du kan använda mer specifika sökord eller söktermer för att hitta tabeller eller personer att följa. -
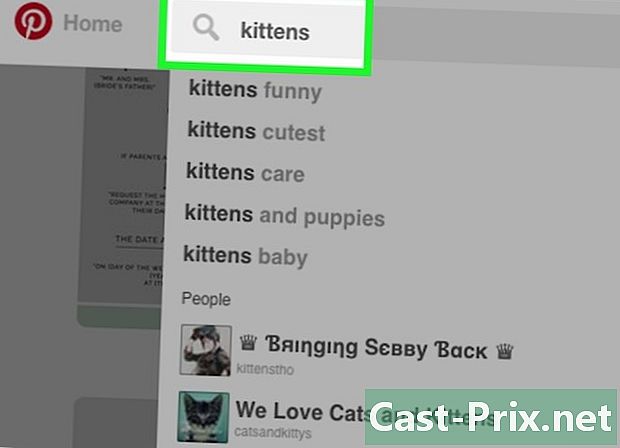
Leta efter en term relaterad till ditt favoritinnehåll. Om du till exempel vill följa en tabell som publicerar foton av kattungar skriver du "kattungar" i sökfältet. -

Klicka på filterikonen till höger om sökfältet. Detta steg är inte nödvändigt på skrivbordet eftersom filteralternativen finns i den andra raden med flikar under sökfältet. -
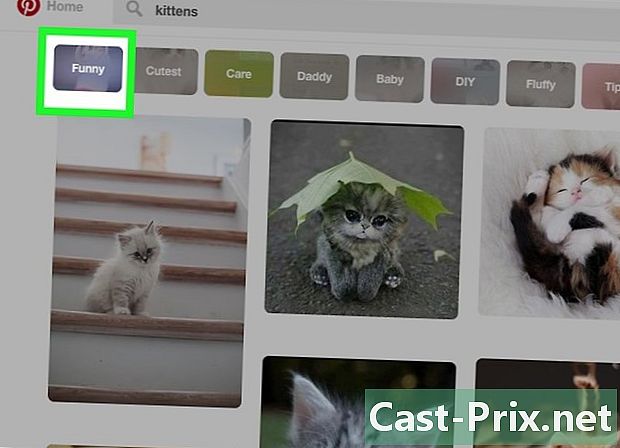
Välj ett filter. Välj tabeller för att bara visa tabeller som visar ditt sökord eller människor för att hitta Pinterest-användare att följa.- Tryck på Android på Android pinners att bara söka efter människor.
-
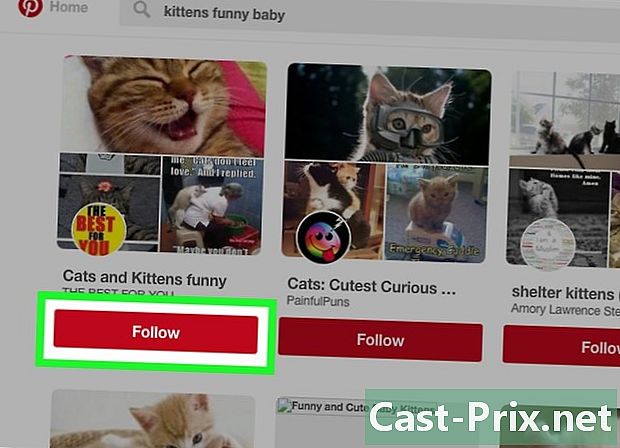
Klicka på eller klicka på Prenumerera. Det här alternativet finns under tabellen eller personen och låter dig prenumerera på tabellen eller personen i fråga.
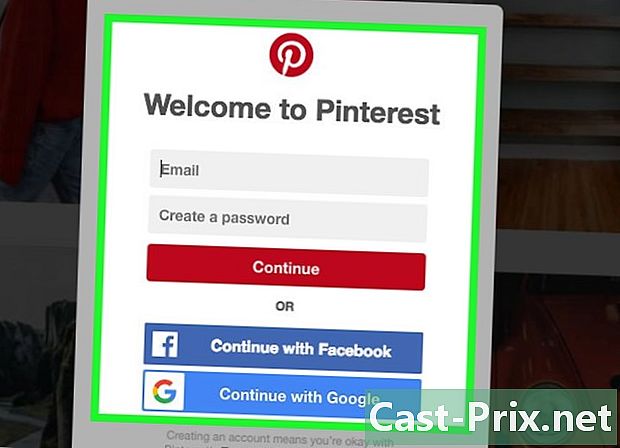
- Innan du gör något, läs Pinterest Användarvillkor för att bekanta dig med vad du kan (och inte kan) publicera.
- Nedladdning av upphovsrättsskyddat innehåll och presentation av det som ditt eget kan leda till avstängning av ditt konto.