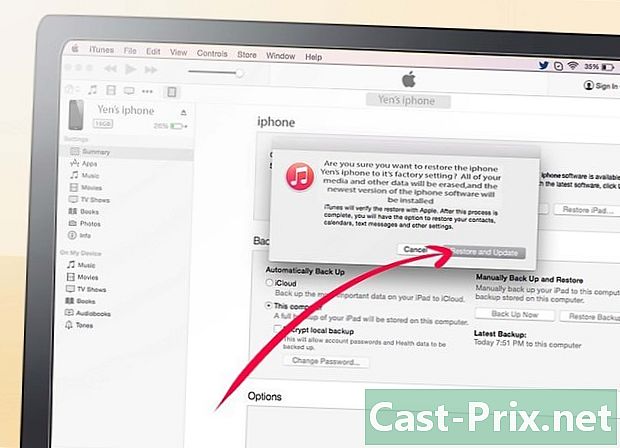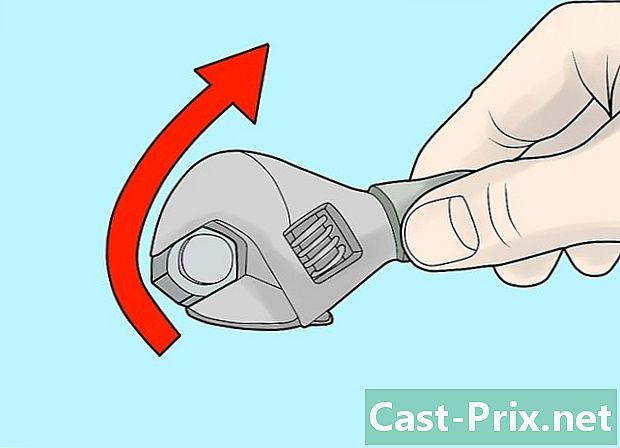Hur man använder funktionerna för att hitta och ersätta i ett Word-dokument
Författare:
Lewis Jackson
Skapelsedatum:
5 Maj 2021
Uppdatera Datum:
1 Juli 2024

Innehåll
I den här artikeln: Hitta en eReplace eSearch och ersätt med WildcardsRefference
Word-programvaran är en del av kontorssviten på Microsoft Office. Denna e-behandlingsprogramvara är mycket kraftfull. Ett av de intressanta verktygen i Microsoft Word är sökfunktionen. Det är möjligt med en sökning på ett enda ord att hitta det, liksom dess förekomster, i ett dokument. Att utföra en sökning och ersätta ett ord eller en sträng av ord i en del av ett dokument (tidigare vald) eller i hela dokumentet är möjligt. Mellan de senaste versionerna av Word 2007 och 2010 och versionen av Word 2003 skiljer sig åtkomsten till verktyget något, men operationen är densamma. Funktionen sök Ord och funktion Sök och ersätt är mycket kraftfulla.
stadier
Metod 1 Hitta en e
-

Titta i Word-dokumentet. Det är möjligt att söka på en specifik del i ett dokument. För att göra detta, helt enkelt markera spelet. Välj genom att vänsterklicka framför det första ordet. Håll fingret intryckt på vänster musknapp och dra markören på alla ord eller på meningen. För en sökning i ett komplett dokument finns det inget att göra, det är som standard.
-


Öppna funktionen Sök och ersätt. Funktionen Sök och ersätt är en dialogruta med flikar för varje möjlig åtgärd. Du måste ange ordet eller frasen du vill hitta.- För att komma åt funktionen Sök och ersätt i 2003-versionen måste du gå till menyn på utgåva välj sedan sök.
- Tillgången till funktionen skiljer sig åt Word 2007. Du måste gå på longlet välkommen, klicka sedan på listrutan sök. Välj hitta och din dialogruta Sök och ersätt souvre.
- 2010-versionen är annorlunda organiserad. För att komma åt funktionen Sök och ersätt, måste du placera dig själv på longleten välkommen, sedan i rubriken byta klicka på Avancerad sökning. Dialogrutan Sök och ersätt souvre. Observera att om du klickar i avsnittet byta på sök, öppnas ett fönster till vänster om ditt dokument. Detta är ett webbläsarfönster som låter dig utföra sökningar som inte har dialogrutan Sök och ersätt.
- För att visa dialogrutan Sök och ersätt i ett Word-dokument är det möjligt med kortkommandot CTRL + H.
-

Använd funktionen sök. När din dialogruta öppnas anger du ordet, meningen som låter dig starta sökningen i det dedikerade utrymmet efter ordet sök. Observera att om du söker efter ett ord eller en fras som du använde i en tidigare sökning, öppnar du bara rullgardinsmenyn genom att klicka på nedåtpilen och sedan söka efter ordet. eller meningen.
-

Förfina din sökning. I ditt dokument, dialogrutan Sök och ersätt Microsoft Office erbjuder en rad checkalternativ. Dessa alternativ låter dig justera din sökning och optimera resultatet genom att öka eller minska sökfältet. Observera att om en lista med alternativ inte visas måste du klicka på knappen Mer >> i dialogrutan så att kryssrutorna visas.
- alternativet Respektera brottet. Det här alternativet låter dig utföra en sökning på de element du har angett i spelet. sök högre och ingenting mer (exakt vad du har skrivit). Sökningen tar hänsyn till stora och små bokstäver.
- alternativet Hela ordet. Med det här alternativet kommer sökningen att fokusera på hela orden du har skrivit in och kommer inte att stanna på ord som delvis har ordet du har skrivit. Om du skriver patienten, svaret som ger dig sökfunktionen kommer att vara på ordet patienten och han kommer inte att visa dig något om ordet otålig. Observera att om du har ett utrymme i strängen är detta alternativ inte giltigt.
- Alternativen prefixet och suffixet är användbara om du vill söka på ord genom att beakta bokstäverna före eller efter i orden (se: söka efter e).
- alternativet Använd jokertecken. Med det här alternativet är det möjligt att utföra sökningar enligt regler i en beskrivning av e. Dessa es med deras regler benämns reguljära uttryck (regex eller regexp), se detaljerad användning av funktionen Sök / ersätt i Word.
- alternativet Ignorera skiljetecken. Med det här alternativet kan sökfunktionen bortse från skiljetecken som bindestreck. Så när detta alternativ är markerat kommer sökfunktionen att hitta orden verktygstips och verktygstips (se: sök efter e).
- alternativet Ignorera placeringstecken. Det markerade alternativet gör att sökningen inte tar hänsyn till avståndet mellan två ord som verktygstips och bubbelinfo. Med valet, funktionen sök hitta båda orden. Det här alternativet kan vara användbart när du vill kontrollera hur ett ord har skrivits i ett dokument och därför vid behov korrigera det för att behålla ett orthogonalisering.
-

Välj sökrutan. När du har skrivit in ordet eller strängen du vill hitta är allt du behöver göra att identifiera var denna sökning börjar. Om du har markerat en del av e i ett dokument klickar du på knappen Sök i och välja Aktuellt val. Välj Huvuddokument, om du vill köra sökningen i hela dokumentet. Observera att om du inte väljer något i förväg har du bara ett val som kommer att vara Huvuddokument.
-

Välj knappen följande. När du har valt sökrutan kan du klicka på följande. Markera den första händelsen i det valda dokumentet eller dokumentområdet, klicka igen följande, den andra händelsen markeras. Upprepa den här åtgärden vid behov.
- I Word 2007 och 2010 kan du se den gula markerade i ditt dokument eller den valda e-rutan, alla händelser som har hittats av funktionen. sök. För att göra detta klickar du bara på knappen Markör läsning, välj sedan Markera allt i listrutan. Om du vill inaktivera den här funktionen är inget lättare. Klicka på knappen Markör läsning, välj sedan Radera markering. I Word 2003 måste du bara markera rutan Markera alla artiklar som finns i. För att inaktivera, klicka i dokumentet.
Metod 2 Byt ut e
-

Byt ut i Word-dokumentet. Det är möjligt att definiera en specifik del i ett dokument där ersättningen kommer att göras. För att göra detta, helt enkelt markera spelet. Välj genom att vänsterklicka framför det första ordet. Håll fingret intryckt och dra sedan markören över alla orden eller frasen. För att använda funktionen ersätta i ett komplett dokument finns det inget att göra, det är som standard.
-

Öppna funktionen Sök och ersätt. Funktionen Sök och ersätt är en dialogruta med flikar för varje möjlig åtgärd. När dialogrutan är öppen väljer du fliken ersätta.
- I Word-versionen från 2003 måste du gå till menyn utgåva, välj sedan ersätta.
- Välj en flik välkommen, sedan i rubriken byta klicka på ersätta för 2007 och 2010-utgåvorna.
-

Fyll i området sök. Ange ordet eller strängen i det dedikerade utrymmet framför ordet sök.
-

Fyll i området Byt ut med. Fyll i ordet eller strängen i det dedikerade utrymmet framför ordet Byt ut med. Det är också möjligt, om du redan använt den här funktionen tidigare, att välja ett ord eller en sträng med tecken i rullgardinslistan genom att klicka på knappen med en pil som pekar nedåt i slutet av raden.
-

Minska ditt sökfält. Du kan använda de olika alternativen för funktionen för att utarbeta ditt sökfält. Du kan öka eller minska ditt sökområde på samma sätt som på longlet sök.
-

Välj e-området. Gå till longlet sök. Om du har markerat en del av e i ett dokument klickar du på knappen Sök i och välja Aktuellt val. Välj Huvuddokument, om du vill köra sökningen i hela dokumentet. Observera att om du inte väljer något i förväg har du bara ett val som kommer att vara Huvuddokument.
-

Byt ut e. Det är väldigt enkelt att ersätta e. För detta finns det två sätt att göra från länge ersätta i dialogrutan Sök och ersätt.
- Den första är att välja knappen följande, sedan knappen ersätta. Således ersätter du den tidigare e från den första händelsen med den nya e. Allt du behöver göra är att upprepa den här åtgärden för varje händelse som du vill ändra e.
- En annan snabbare möjlighet är att välja knappen Byt ut alla. Den här åtgärden ersätter alla hittade händelser och som du planerar att ersätta e på en gång. Observera att den här åtgärden är effektiv när du väljer ett område av e att söka och ersätta eller när du väljer att ersätta hela ord. Kombinationen av de två är också effektiv.
Metod 3 Hitta och ersätt med jokertecken
-

Välj e-området. Gå till longlet sök. Om du har markerat en del av e i ett dokument klickar du på knappen Sök i och välja Aktuellt val. Välj Huvuddokument, om du vill köra sökningen i hela dokumentet. Observera att om du inte väljer något i förväg har du bara ett val som kommer att vara Huvuddokument.
-

Öppna dialogrutan. För att komma åt funktionen Sök och ersätt i 2003-versionen måste du gå till menyn på utgåva välj sedan sök. Tillgången till funktionen skiljer sig åt Word 2007. Du måste gå på longlet välkommen, klicka sedan på listrutan sök. Välj hitta och din dialogruta Sök och ersätt souvre. 2010-versionen är annorlunda organiserad. För att komma åt funktionen Sök och ersätt, måste du placera dig själv på longleten välkommen, sedan i rubriken byta klicka på Avancerad sökning. Dialogrutan öppnas. Observera att om du klickar i avsnittet byta på sök ett fönster öppnas till vänster om ditt dokument. Detta är ett webbläsarfönster som låter dig utföra sökningar som inte har dialogrutan Sök och ersätt. Slutligen, för att visa dialogrutan Sök och ersätt i ett Word-dokument är det också möjligt att använda kortkommandot CTRL + H.
-

Aktivera alternativet Använd jokertecken. När du öppnar dialogrutan Sök och ersätt, kontrollera alternativet. Observera att om det inte finns några kryssrutor måste du klicka på knappen Mer >> i den dialogruta som den visas för.
-

Använd jokertecken. Ange i sökrutan de jokertecken som du vill använda. Observera att ett jokertecken motsvarar ett normalt tecken. Du kan ange direkt i sökutrymmet med jokertecken eller så kan du välja från en lista genom att klicka på knappen speciell som finns i den nedre delen av dialogrutan Sök och ersätt.
- Frågetecknet? Frågetecknet används för att ersätta en bokstav i ett ord, till exempel "t? Ile". Genom att starta en sökning med "t? Ile" kan svaret i gengäld vara duk eller kakel.
- Sista *. Detta jokertecken gör det möjligt att ersätta en sträng med tecken. Genom att ange "s * ble" beroende på om sökningen görs kan de möjliga svaren vara: tänkbara, sand, instabila, omättningsbara etc.
- Krokarna . De fyrkantiga parenteserna är jokertecken som låter dig placera tecken mellan dem och utföra en sökning efter alla ord som innehåller dessa tecken genom att tänka på vad som är före eller efter som en del av de sökta orden. Så med en sökning som "" är de potentiella svaren: fabel, stabil instabil, rimlig, etc. Det är möjligt att infoga en streck mellan parenteserna som motsvarar en sträng med tecken. För "" är möjliga svar: omättliga, instabila, sand, svårfångade, etc.
- Hängslen e" eller "l @ e".
- Tecknet nedan <. Detta jokertecken används för att beteckna att detta är början på ett ord och att sökningen är för alla ord som börjar. Genom att ange "
- Skylten ovan>. Använda jokertecken >det föreskrivs att vi söker efter ord med ett bestämt slut. Således, med en sökning på "> kapabel" kommer man att hitta svar som acceptabla, formidabla, lönsamma, tänkbara, etc.
- Utropstecken! Vi använder detta jokertecken när vi vill utesluta tecken. Intressant nog kan detta jokertecken användas för att utesluta bokstäver i början av ett ord eller i slutet av ett ord. Således kan vi med "ble" hitta: sand, slam, men inte fabel eller bord. Genom att placera bokstäverna före parenteserna kommer de ord som slutar inom parentes och efter utropstecken att uteslutas från svaret. Slutligen är det möjligt att utesluta bokstäver i mitten. Om vi skriver "rt" kan svaren vara: råtta, skrattar. Observera när du lägger till en streck som denna "ble" orden som innehåller bokstäverna f, g och h kommer att uteslutas från möjliga svar.
- Återskottet . Det kallas också "backslash". Detta jokertecken kan användas för att byta två ord. Vi kan alltså ersätta bubblainfo av info bubbla. på fliken ersätta det kommer att vara nödvändigt att skriva in utrymmet sök "(Info) (bubbla)" och i rymden Byt ut med " 2 1". En annan funktion i backslashen är på fliken sök att påpeka att forskningen kommer att gälla ett skiljetecken och inte användningen av en generisk karaktär (?,!). Så genom att skriva "? »Alla händelser ? kommer att markeras i e.
- Parenteser (). Dessa jokertecken är användbara för att identifiera och parentesera tecken som kommer att användas av en annan, eller till och med flera, jokertecken. Så om vi tittar på alla ord som börjar med i och slutar med den, kommer vi att använda en kombination av jokertecken som parenteserna tillåter att isolera bokstäverna i och den. Det kommer att vara nödvändigt att skriva i utrymmet för körfält sök "<(In) * (le)>". Möjliga svar kommer att vara: omättliga, oacceptabla, instabila, undvikande, etc.
-

Ersätt e. Enligt din forskning kan du ersätta det du letar efter med ett ord eller en ordsträng. på fliken ersätta, ange i zonen för Byt ut med ordet eller orden du vill ersätta de du letar efter.
-

Välj e-området. Innan du använder funktionen Sök och ersättom du väljer en del av e kommer åtgärderna att genomföras på det här valet. Annars kommer de att finnas på hela dokumentet. Observera att om du har markerat en del av e i ett dokument, måste du klicka på knappen Sök i och välja Aktuellt val. Välj Huvuddokument, om du vill köra sökningen i hela dokumentet. Observera att om du inte väljer något i förväg har du bara ett val som kommer att vara Huvuddokument.