Hur man använder mIRC
Författare:
Lewis Jackson
Skapelsedatum:
6 Maj 2021
Uppdatera Datum:
1 Juli 2024
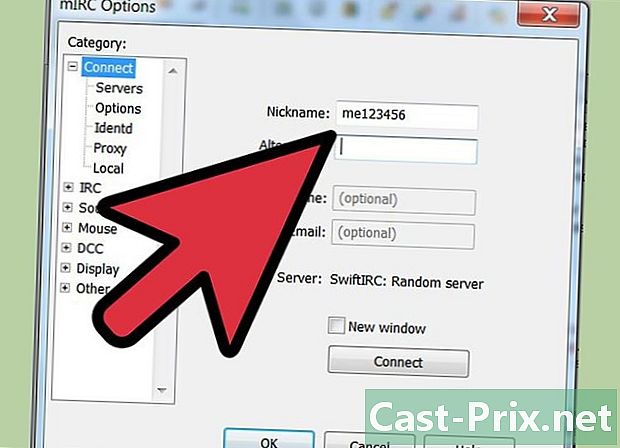
Innehåll
- stadier
- Del 1 Installera mIRC
- Del 2 Börja med det omedelbara mIRC
- Del 3 Använda de andra funktionerna i mIRC
- Del 4 Felsökning
mIRC heter namnet på Microsoft Internet Relay Chat, ett program som ger Windows-användare möjlighet att ansluta till IRC-kanaler och chatta med andra användare i realtid. IRC fungerar lite annorlunda än andra snabbmeddelandeprogram, men du kan lära dig grunderna på några minuter och du kommer snabbt att prata med vänner och nya bekanta.
stadier
Del 1 Installera mIRC
-
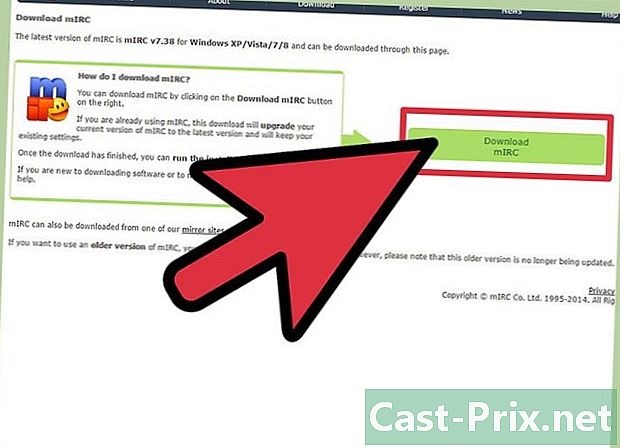
Ladda ner mIRC. Besök mIRC-hemsidan och klicka på Ladda ner mIRC. Från version 7.36 är mIRC tillgängligt för Windows XP, Vista, Windows 7 och för Windows 8.- Om du har en tidigare version av Windows kan du försöka ladda ner versionen 6.35 istället.
-
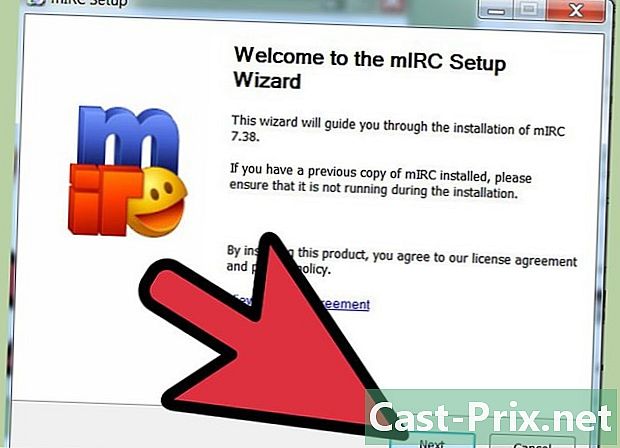
Installera mIRC. När filen har laddats ner öppnar du den och installerar mIRC enligt de enkla instruktionerna i installationsguiden. Installationen varar vanligtvis inte mer än några minuter.- Välj installationstyp "Full" om du aldrig har laddat ner mIRC än.
-
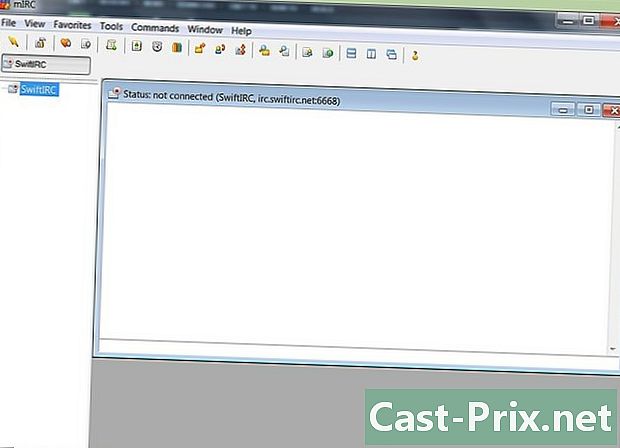
Öppna mIRC och hjälp mIRC. När installationen är klar markerar du rutorna bredvid "Start mIRC" och "Help mIRC". Det kommer att vara till stor hjälp att ha hjälpfilen till hands under din första användning av mIRC, om du fastnar och försöker göra något som inte förklaras i den här guiden. -
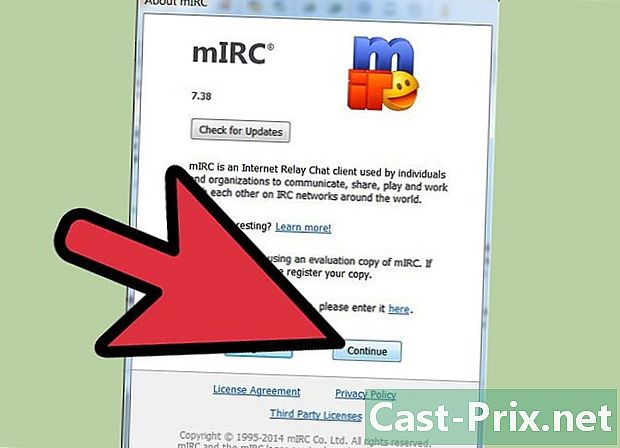
Klicka på fortsätta. Ett av fönstren som dyker upp kallas "About mIRC" och du blir ombedd att registrera dig eller fortsätta. Användningen av mIRC är gratis i 30 dagar, efter denna period måste du betala ett enda abonnemang på cirka 20 euro för att registrera dig. För nu klickar du på Fortsätt för att försöka. Följ instruktionerna i nästa avsnitt för att börja chatta med andra användare.
Del 2 Börja med det omedelbara mIRC
-
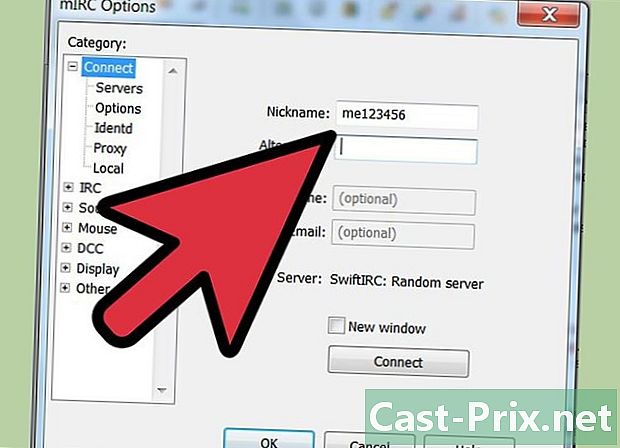
Ange dina data När du öppnar MIRC och fortsätter bortom skärmen som ber dig att prenumerera, visas en skärm som ber dig om dina data. Skriv namnet du vill visa i rutan "Smeknamn" för att presentera dig själv för andra användare, samt ett "alternativt" namn som kommer att användas om någon redan använder ditt smeknamn när du går med i en kanal. I äldre versioner begärs också fälten "Fullständigt namn" och "Adress", även om ingen anger deras faktiska data. I version 7.36 verkar det som om dessa fält inte längre är obligatoriska. -
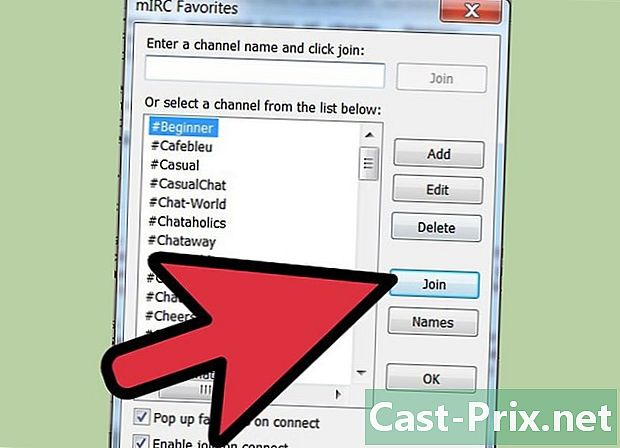
Gå med i en direkt chattkanal. Klicka på Anslut så visas en lista med snabbchattkanaler. Välj en av dem och klicka på Gå med för att gå in i den här kanalen. Du kan också skriva namnet på en kanal i fältet e och klicka på Gå med till höger om detta fält.- Om ett fel visas när du försöker gå med i en kanal, se avsnittet "Felsökning" nedan.
- Om du av misstag stängde det här fönstret kan du gå med i en kanal med hjälp av Kommandot-menyn längst upp på skärmen.
-
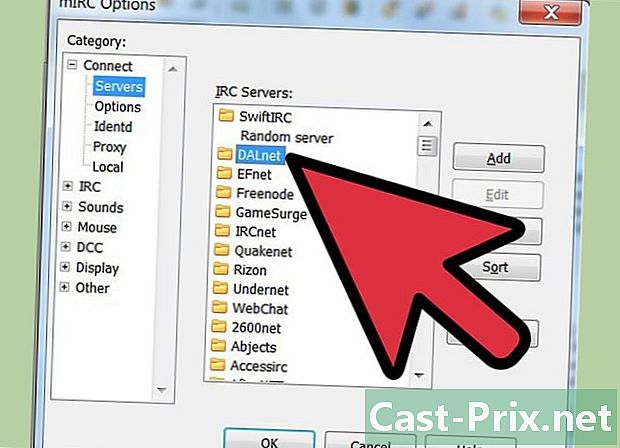
Gå med i en viss kanal. Kontrollera först att du är ansluten till samma nätverk som de användare du vill chatta med. Öppna alternativmenyn genom att trycka på Alt + O på tangentbordet och välj en server i samma nätverk som dina vänner. Varje nätverk visas som en mapp med ett namn som "Usenet" eller "DALnet" och en lista över servrar visas nedan. Välj servern i det nätverk dina vänner använder och klicka sedan på OK. Du kan nu gå med i chattkanalen som ovan. -
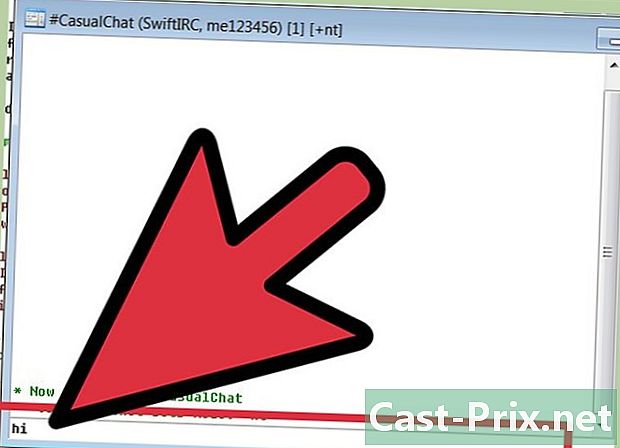
Börja prata. Skriv e-fältet längst ner i konversationsfönstret, tryck på knappen tillträde eller återgång på tangentbordet för att skicka ögonblicksbilden. -
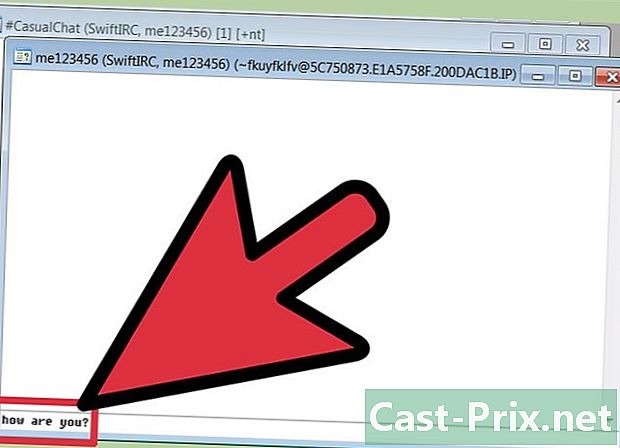
Skicka en privat. Listan till höger om konversationsfönstret visar namnen på alla personer som för närvarande är på kanalen. Dubbelklicka på ett av namnen för att öppna ett privat chattfönster, bara mellan er två.- Du kan också högerklicka på en användares namn för att visa en lista med alternativ, till exempel starta en privat konversation ("Fråga") eller visa användarens profil ("Info").
-
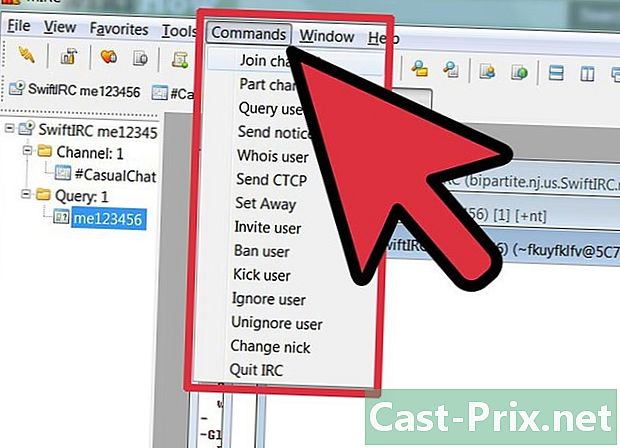
Gå med i en annan kanal. För att gå med i en annan kanal klickar du på Kommandon längst upp i mIRC-fönstret och klickar sedan på knappen Gå med i kanal. Skriv namnet på kanalen du vill gå med i och klicka på OK för att öppna ett nytt konversationsfönster.- Alternativt kan du återgå till mIRC-hemsidan och skriva "/ gå med" följt av namnet på din kanal. Lägg till symbolen "#" i början av ditt kanalnamn.
Del 3 Använda de andra funktionerna i mIRC
-
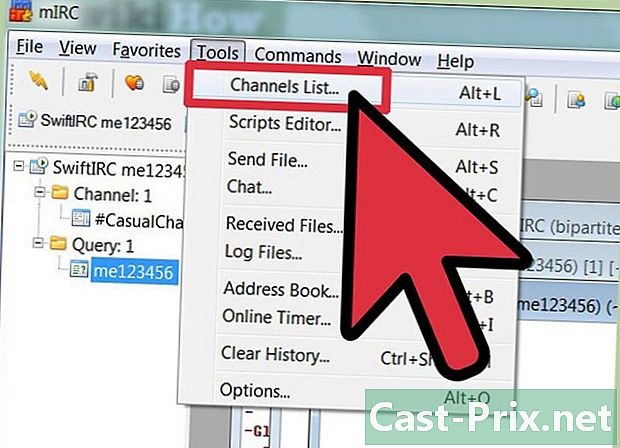
Leta efter nya kanaler. mIRC kommer med en lista med populära kanaler, som du kan visa genom att klicka på Verktyg och sedan välja alternativet Kanallista eller trycka på Alt + L. Välj ett nätverk i rullgardinsmenyn nedan fil, klicka sedan slutligen på knappen Visa lista. När denna lista har laddats kan du återgå till samma skärm och leta efter olika konversationsämnen i det nätverket med hjälp av "e" -fältet. -
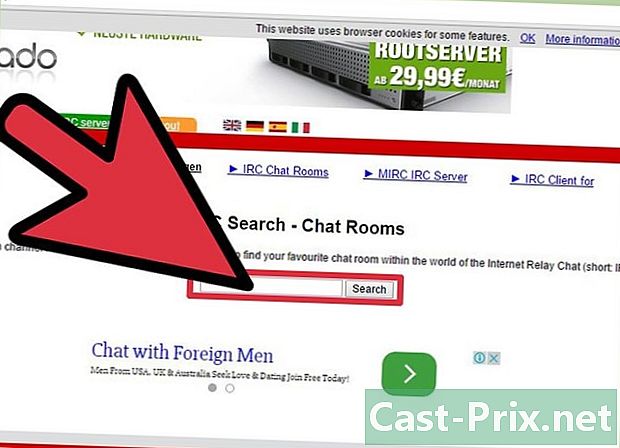
Upptäck ännu fler kanaler. Många samhällen på Internet har sin egen IRC-kanal och kommer att ange nätverk och namn på kanalen på deras forum eller på deras webbplats. Du kan också söka i stora databaser med kanalnamn på webbplatser som Netsplit och SearchIRC. -
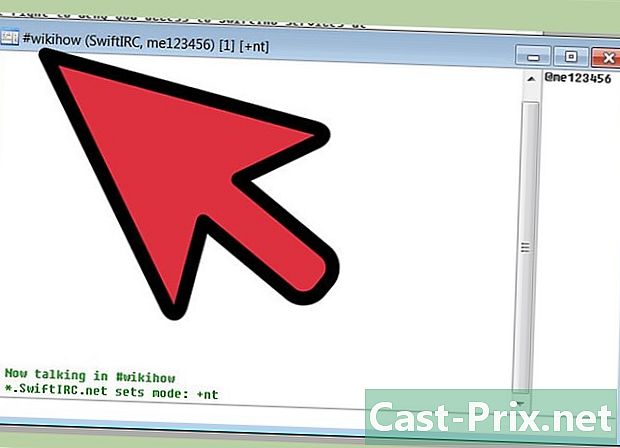
Skapa din egen kanal På huvudskärmen för MIRC skriver du helt enkelt "/ gå med #" följt av namnet på kanalen du vill skapa, till exempel "/ gå med ". Om kanalen ännu inte finns i ditt nätverk skapas den.- Du kan också konfigurera din kanal för att vara privat med kommandon och personligen bjuda in vissa användare att gå med i dig.
-
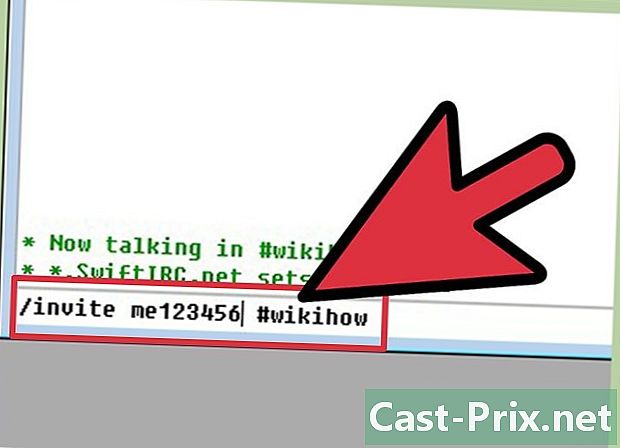
Använd kommandona som genvägar. Om du skriver något som börjar med en "/" i en mIRC-konversation, kommer programmet att tolka det som ett kommando i stället för det normala e. Du känner redan till / går med, men provar också andra alternativ eller kom ihåg de mest användbara kommandona:- / bjud in Paul # skickar en till användaren Paul för att be honom besöka kanalen # .
- / dans till mig ensam visar "(ditt namn) dans ensam", utan den vanliga kolon som skiljer ditt namn och ditt.
- / ignorera Paul kommer att blockera alla som kommer från användaren 'paul'.
- / help följt av namnet på en beställning (t.ex. / hjälp ignorera) ger dig mer information om hur du använder beställningen.
Del 4 Felsökning
-
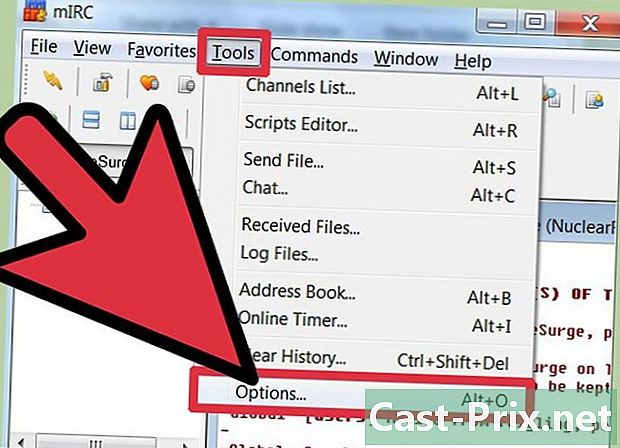
Öppna alternativmenyn. Om du inte kan ansluta till en kanal klickar du på Verktyg-menyn högst upp på skärmen och sedan på Alternativ. Tryck annars på Alt + O-tangenterna på tangentbordet. När fönstret är öppet, följ instruktionerna nedan för att lösa ditt problem. -
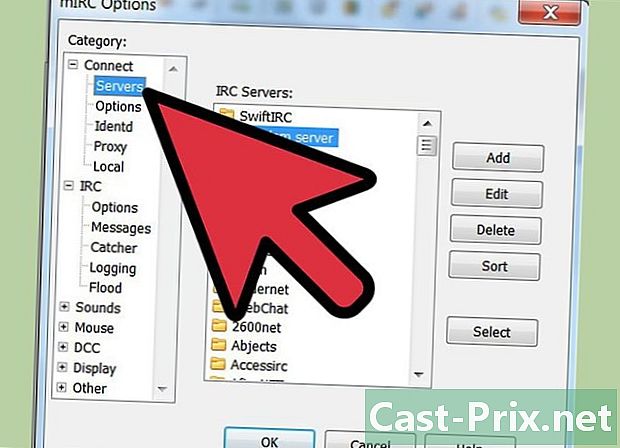
Byt servern. Enligt mIRC: s hjälp är den vanligaste tekniken för att lösa ett anslutningsproblem att ansluta till en annan server. Klicka på servrar till vänster om alternativmenyn nedan logga in. Välj vilken server som helst i listan, helst en som ligger nära dig geografiskt. Klicka på OK för att byta till den här servern.- Servrarna sorteras i olika mappar, till exempel "EFnet" och "DALnet". Varje mapp har sin egen samling kanaler. Om du försöker nå en viss kanal måste du veta vilket nätverk det är på.
-
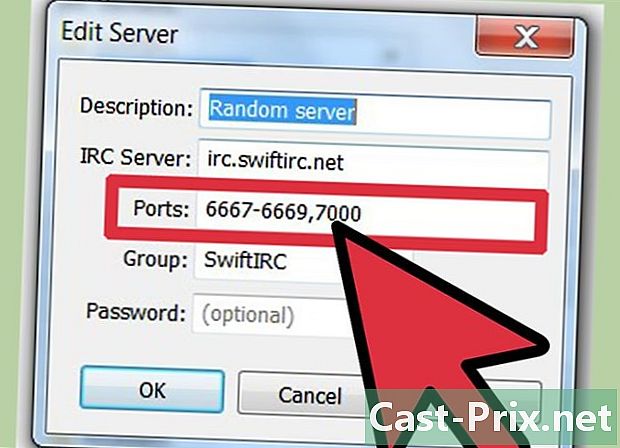
Ändra serverporten. Om du inte kan ansluta till någon server kanske du använder fel "port" eller "serverpost". Klicka på servern som du vill ansluta till och välj byta för att ändra det. De flesta servrar använder port 6667, medan servrar i DALnet-nätverket vanligtvis använder port 7000. Ange detta nummer i fältet "portar" och klicka på OK. -
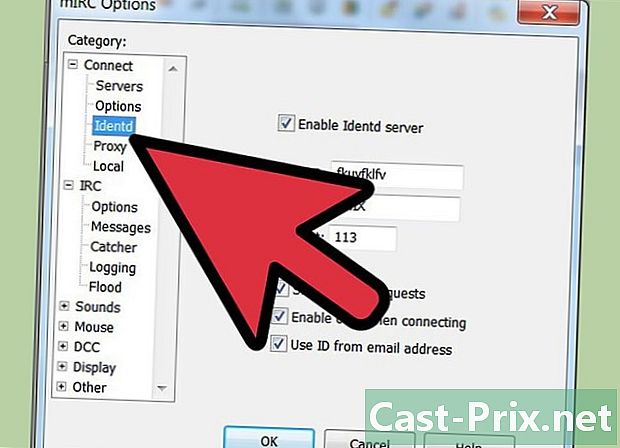
Ändra alternativet "Identd". Klicka på identd till vänster om alternativmenyn nedan logga in. Kontrollera att rutan Aktivera Identd-servern är markerad så att du kan identifiera dig med IRC-servernätverket. -
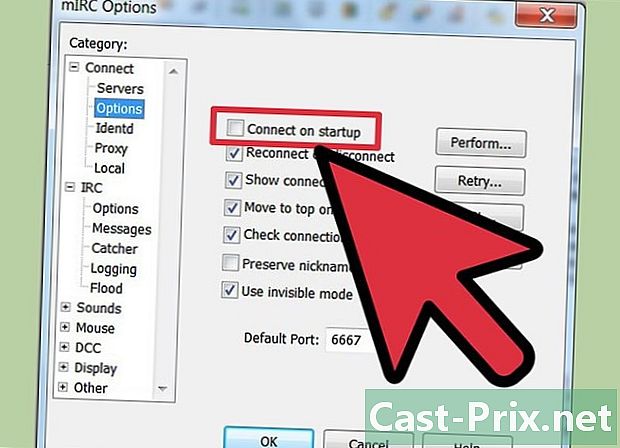
Konfigurera mIRC för att ansluta automatiskt. Välj alternativ i listan över kategorier och markera rutan Logga in automatiskt vid start. Detta hjälper dig att hålla kontakten nästa gång du försöker mIRC. Du kan också markera rutan där det står Anslut igen efter utloggning, så du behöver inte ansluta manuellt igen varje gång du tappar anslutningen till mIRC. -
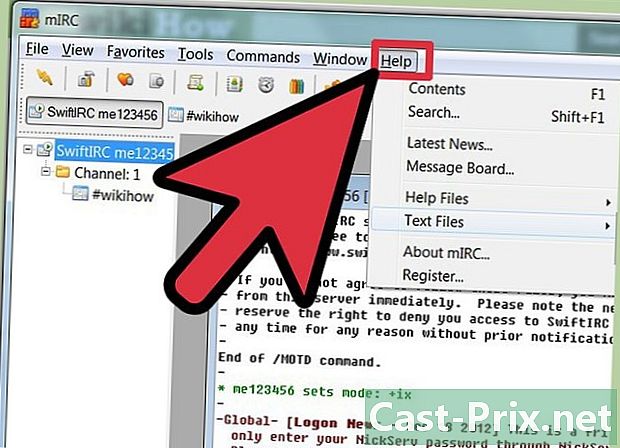
Titta i FAQ eller i hjälp. Om du fortfarande inte kan logga in eller om du stöter på ett mer specifikt problem, bläddra till mIRC-hjälpfilen som laddades ner med programmet. Du kan också gå till mIRC FAQ-webbsidan, annars kan du ladda ner den för visning utan att vara inloggad.

