Hur man använder en MP3-fil och raderar röster för att göra det till en Karaoke
Författare:
Lewis Jackson
Skapelsedatum:
13 Maj 2021
Uppdatera Datum:
1 Juli 2024
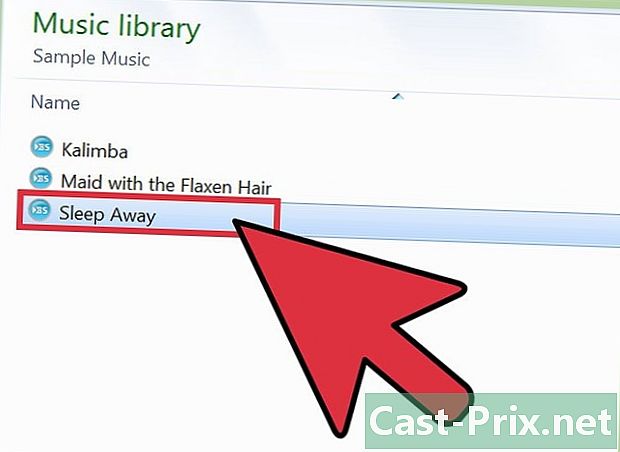
Innehåll
I den här artikeln: Installera AudacityRemove VoiceSave New MP37-filreferenser
Det finns ingen metod för att säkerställa att rösten tas bort från en låt när stereoinspelning inte är tillgänglig. Audacity-programvaran ger dig möjlighet att tystna rösten på de flesta MP3-låtar när de är i stereo. När en låt har blandats i studion och den vokala delen är i mitten av spåret på de två kanalerna, låter detta gratisprogram dig starkt dämpa eller radera låten. Beroende på stycket du arbetar med kan det finnas några rester av vokaldelen. Audacity ger dig möjligheten att skapa ett karaoke-spår från en låt genom att eliminera rösten. Som magi. Det är för bra!
stadier
Del 1 Installera Audacity
-
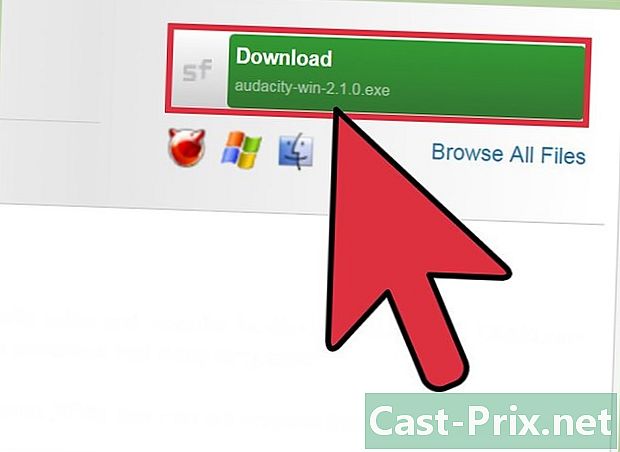
Ladda ner Audacity från http://audacity.fr/. Audacity är en datorstödd musikprogramvara som är kompatibel med både Windows och Mac-operativsystemet. Klicka på den gröna knappen för att få den senaste versionen för ditt operativsystem nedladdning förvara sedan filen på din dator. -
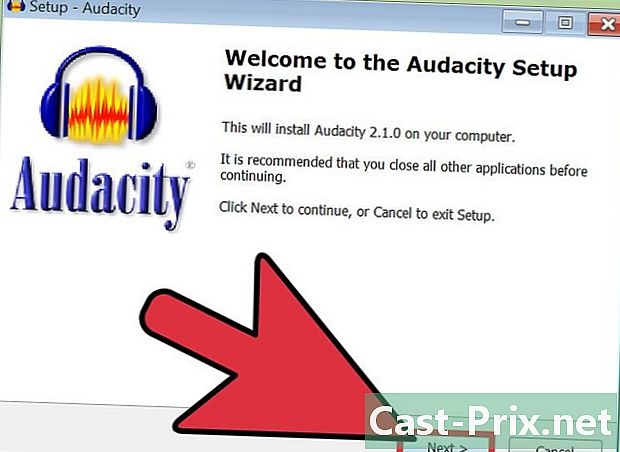
Installera Audacity. När nedladdningen av installationsfilen är klar kan du dubbelklicka på den och följa instruktionerna för att installera Audacity.- Den här artikeln är inte avsedd att gå igenom detaljerna i instruktionerna, du måste läsa hjälpdokumenten och bekanta dig med programvaran. Om du vill veta mer, läs artikeln hur du använder Audacity.
-
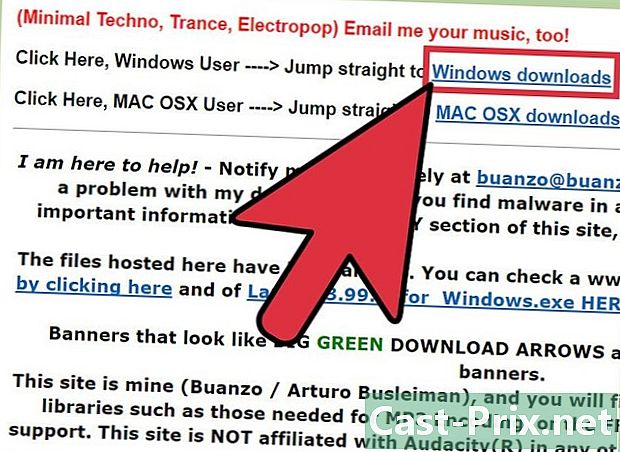
Ladda ner LAME-tillägget som fungerar med Audacity. För att spela in MP3-filer måste Audacity arbeta med ett program som heter LAME. Det hjälper dig att spela in dina karaokekreationer.- Gå till http://lame.buanzo.org i din webbläsare.
- Om du vill ladda ner den senaste versionen av LAME-kompatibel med ditt operativsystem klickar du på det första alternativet som visas under rubriken på ditt operativsystem.
- Spara filen på en bekväm plats när du uppmanas.
-
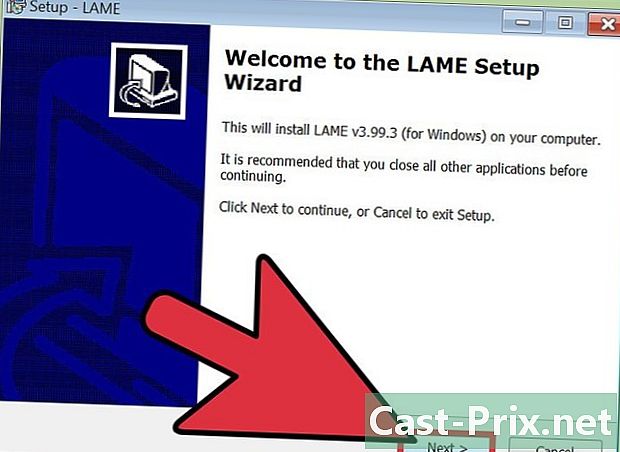
Installera LAME-tillägget. Proceduren är inte helt densamma beroende på vilket operativsystem du använder.- I Windows: dubbelklicka på installationsfilen och följ sedan instruktionerna för att installera LAME. Ändra inga standardinställningar eftersom dessa är nödvändiga för att använda tillägget.
- På Mac: Dubbelklicka på installationsfilen för att montera den (den slutar med tillägget DMG), sedan en dubbleclic på den monterade filen Blade Library v.3,98,2 för Audacity.pkg (versionen kanske inte är densamma). Leds av de olika instruktionerna för att slutföra installationen.
Del 2 Ta bort rösten
-
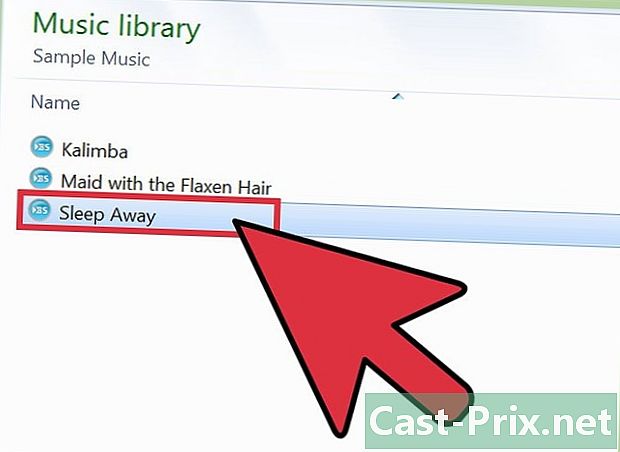
Skaffa en stereo MP3 från låten. Du kommer nu att använda ett av Audacity-filtren för att ta bort röster från låten. Om det senare är i stereo kanske du inte hör samma ljud i det högra örat och i det vänstra örat.- Det enda sättet att säkert veta om låten är stereokvalitet är att ladda upp till Audacity.
- Detta är också det bästa sättet att få bästa ljudkvalitet (försök få 320 kb / s filer om möjligt).
- För att lära dig mer om hur du återställer ljudfiler, se ladda ner gratis musik.
-
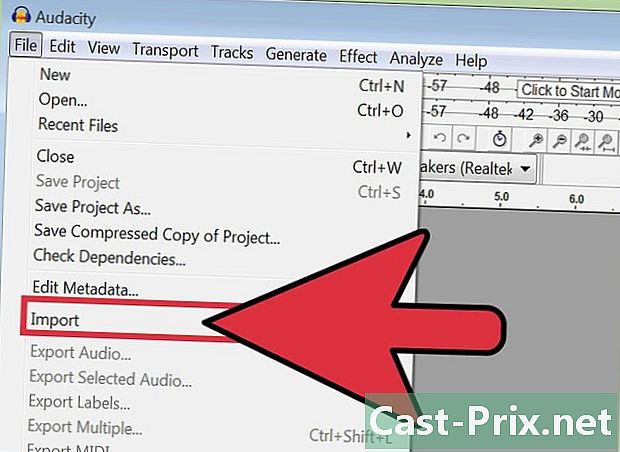
Importera MP3-filen till ett nytt Audacity-projekt. Öppna programmet och utför sedan följande steg:- klicka på menyn fil ligger längst upp på skärmen
- fortsätt import > audio
- hitta din MP3-fil och klicka på den för att öppna den
-
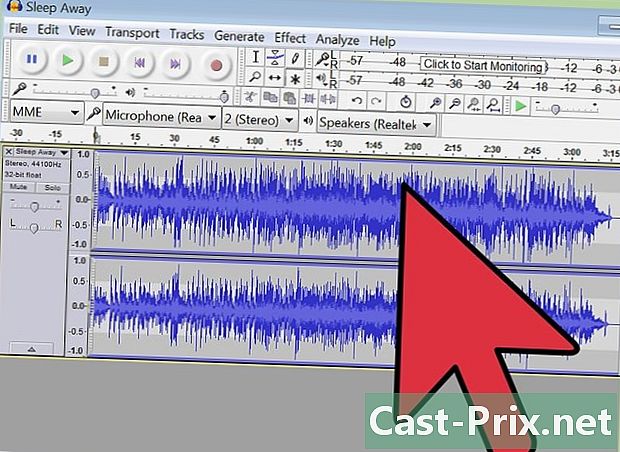
Kontrollera att det här är en stereolåt. Om din MP3-fil är en stereolåt, har du två separata kanaler. Du kommer att ha två olika bilder av verket som ligger ovanför det andra. Det borde också skrivas stereo på sidofältet som är under spårnamnet. -
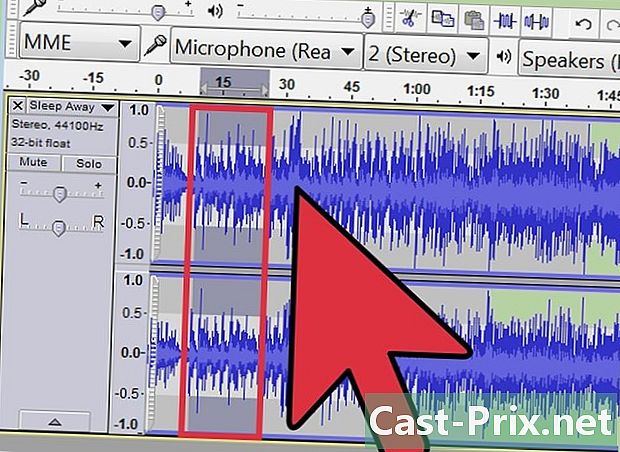
Testa genom att välja en del av låten som innehåller röster. Innan du gör några slutliga ändringar, bör du välja en passage på 5 till 10 sekunder som innehåller röster för att förhandsgranska dina ändringar. Du kan fortsätta enligt följande.- Klicka på musikonen på tidslinjen ovanför spåret för att lyssna från den punkten och leta sedan efter en del av låten där du hör röster i cirka 5 till 10 sekunder.
- Flytta musen över spåren tills markören visas.
- Klicka med musen och dra den för att höra en förhandsgranskning av den här låten.
-
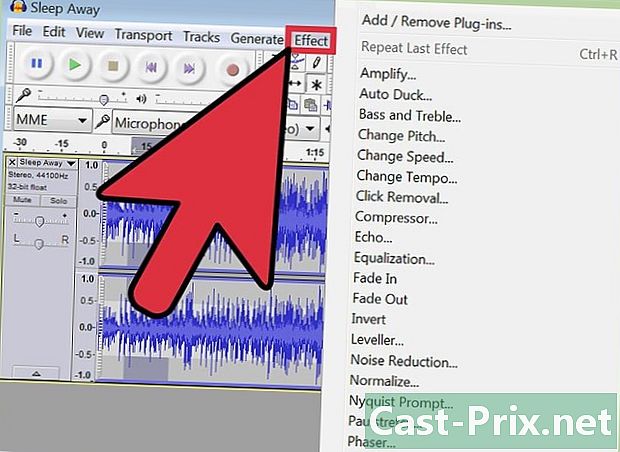
Öppna menyn effekter. När du har valt en passage att spela kan du kontrollera om rösterna kan raderas. -
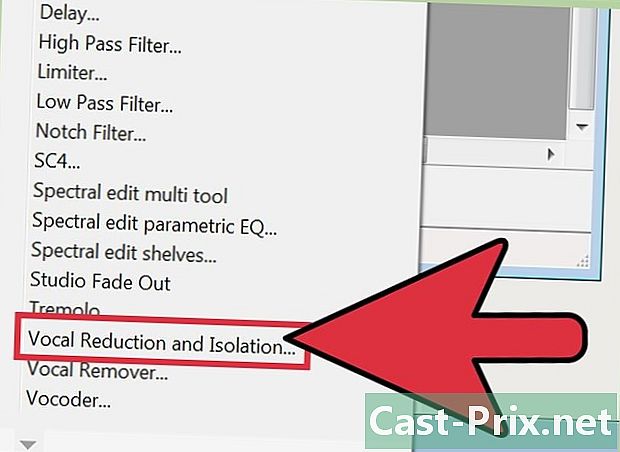
Välj i menyn Vocal Reduction and Isolation. Med den effekten kommer du att kunna ta bort rösterna som är i mitten av spåret och omges av de andra instrumenten. Många moderna bitar blandas med denna metod, även om det finns undantag. -
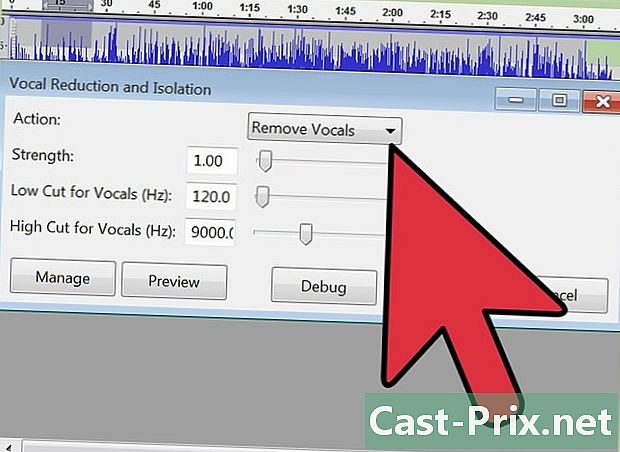
Justera dämpningsinställningarna för rösterna. Dessa gör det möjligt att modellera effekten på huvudrösterna.- Lämna alternativet åtgärd på Vocal Reduction. Således är det rösterna som du kommer att dämpa och inte musiken.
- Du måste lösa dig styrka på 1vilket innebär att denna effekt kommer att tillämpas på dess normala kraft. Om rösterna är särskilt starka kan du behöva öka värdet till 2.
-
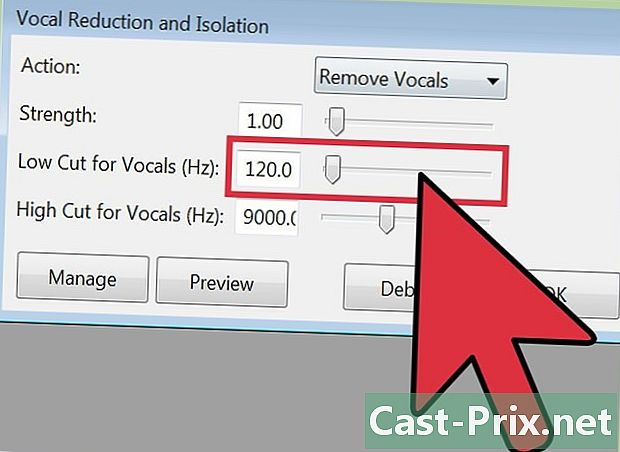
Ställ in tröskelfrekvensen Low Cut för sång. Denna tröskel representerar den lägsta frekvensen (i Hertz) som ska tas bort från ljudspåret. Beroende på vilka resultat du får, kan du behöva återvända för att justera detta värde senare.- Om du vill ta bort röster som är väldigt låga och det finns mycket bas i låten (vilket är fallet på Barry White eller Leonard Cohen), skriv 100 i fältet.
- Om rösterna är lite lägre (som på Drake eller Toni Braxton), börja 100.
- Om du arbetar med mellanljud (som Beyonce eller Bruce Springsteen), ställ in detta värde till 120.
- Om du arbetar med mycket höga röster (som barnröster eller Mariah Carey), ställ in detta värde på 150. Om du ändå hör rösten perfekt efter att ha gjort ändringen kan du sätta på den 200.
-
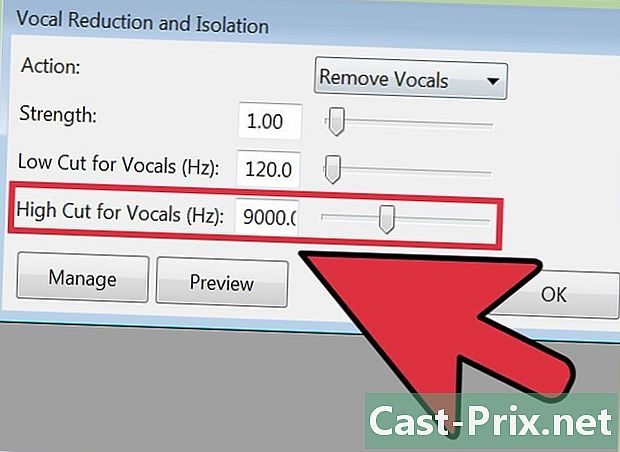
Ställ in frekvensen High Cut för vokal. Detta är den maximala frekvensgränsen för röster. Om du väljer för högt, kan du också klippa andra högt tonade instrument från låten. Å andra sidan, om du väljer det för lågt, riskerar du att lämna en del av rösterna. Du har alltid möjlighet att gå tillbaka och återgå till den här skärmen för att justera värdet.- Ett värde inställt på 7 000 borde göra affären på de flesta bitar.
-
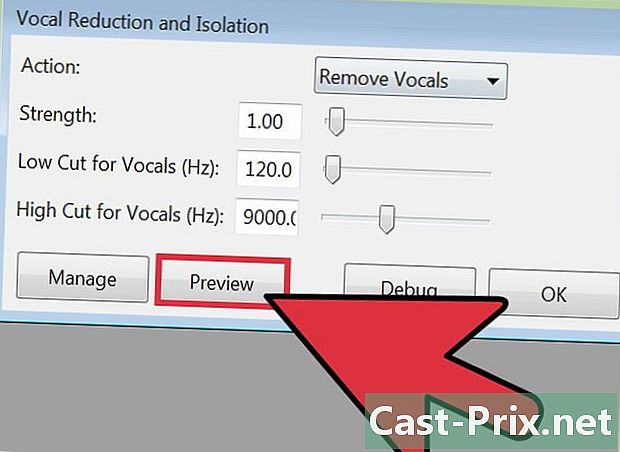
Klicka på undersökningen för att testa de aktuella värdena. Den här metoden tar inte bort kor eftersom de vanligtvis finns på ett annat spår.- Om det finns eko eller annan effekt på rösterna försvinner huvudrösten inte helt. Du riskerar att höra en "spöke" röst i bakgrunden. När du sjunger på toppen kommer du att känna att det finns ett eko på din röst!
-
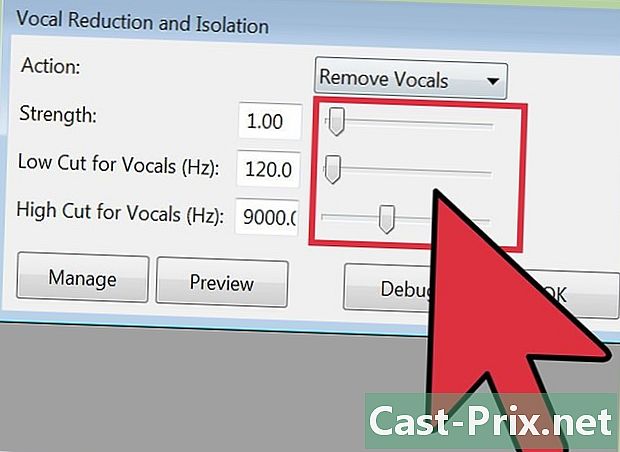
Om du har problem, justera inställningarna. Om ljudförhandsvisning inte ger det förväntade resultatet kan du göra följande saker.- Du tycker att det finns mycket bas i låten. I detta fall kan du försöka öka "Low Cut" -värdet med 20 Hz tills du hittar den perfekta kompromissen mellan att ta bort röster och spara bas.
- Du hör fortfarande de lägsta rösterna. I det här fallet kan du försöka minska värdet "High Cut" med 20 Hz tills du hittar rätt kompromiss.
- Om justering av avstängningsfrekvensen inte fungerar, försök att justera värdet styrka på 2.
- Du har ändrat inställningarna, men du ser fortfarande inga ändringar i rösterna. I detta fall är blandning av låten oförenlig med dämpningen av röster.
-
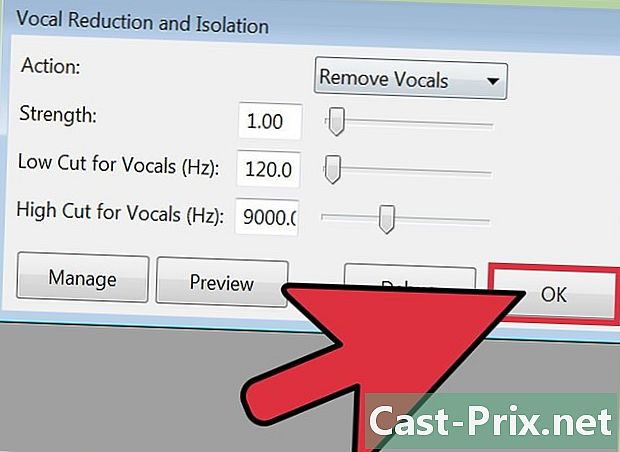
Klicka på OK för att tillämpa effekten på hela spåret. När du hittat några inställningar du är nöjd med när du lyssnar kan du klicka OK för att filtrera hela stycket. Beroende på datorns varaktighet och datorns ström kan det ta några minuter. -
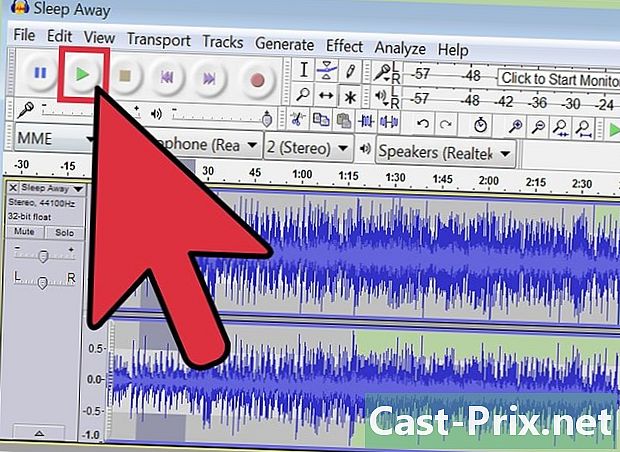
Lyssna på låten. Var uppmärksam på de viktigaste rösterna. Även om du kanske inte kan ta bort alla spår av den vokala delen, bör du fortfarande kunna reducera den tillräckligt från det ögonblick den blandas i spårets mitt.- Om du vill avbryta dina ändringar kan du klicka på redigera > Avbryt sänkt reduktion och isolering.
Del 3 Säkerhetskopiera den nya MP3-filen
-
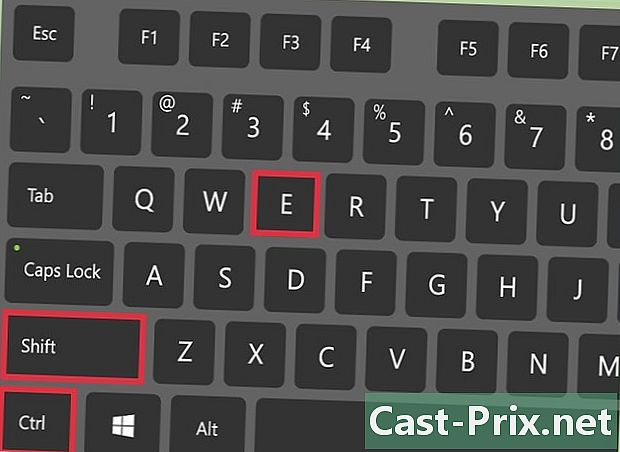
Tryck på för att exportera filen Ctrl+⇧ Skift+E (på Windows) eller på ⌘ Cmd+⇧ Skift+E (på Mac). När du är klar med att skapa instrumentspåret kan du spara det som en MP3-fil. -
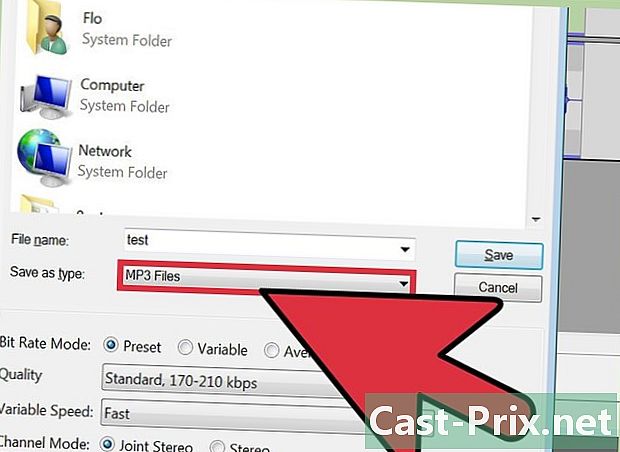
I rutan Filtyp från menyn Spara somvälj MP3. Vissa alternativ för att justera MP3-inställningarna visas. -
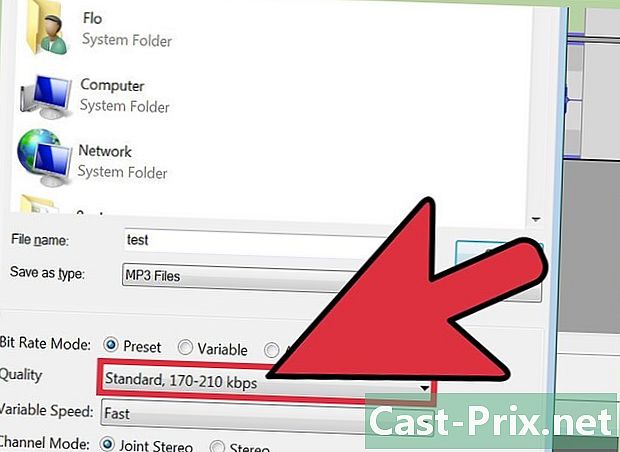
Justera MP3-kvaliteten. Det är du som väljer. En MP3 med hög bithastighet tar mer diskutrymme, men ljudet är bättre. En MP3 med lägre bithastighet ger en mindre filstorlek, men ljudet är av lägre kvalitet. Om du redigerar en komprimerad fil förlorar du viss kvalitet i den här processen.- Om du vill ha en liten fil med mycket bra ljudkvalitet, ställ in Flödesläge på variabel, välj sedan Bästa kvalitet. Detta val bör vara lämpligt för de flesta användare.
- Om filstorleken inte är ett problem för dig och du behöver den bästa kvaliteten, kan du justera Flödesläge på förval och kvalitet på 320 kb / s. Således kommer du att ha filen med bästa möjliga kvalitet på Audacity.
- Om du letar efter en fil av mycket liten storlek, ställ in Flödesläge på variabel och välj ett mindre värde än 3 (155-195 kb / s).
-
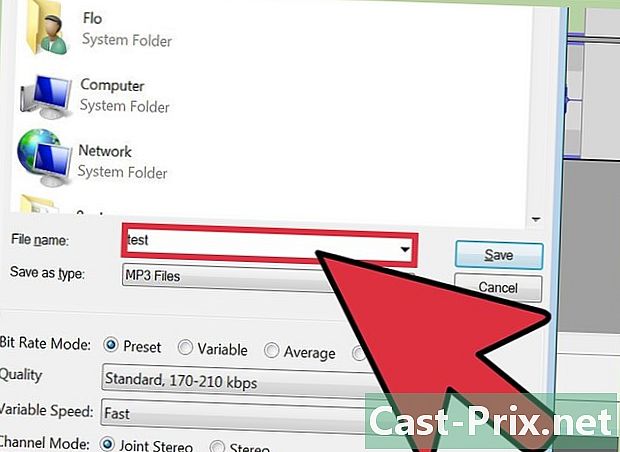
Välj platsen där du ska spara filen. Bläddra i utforskaren för att hitta mappen där du vill spara din fil. -
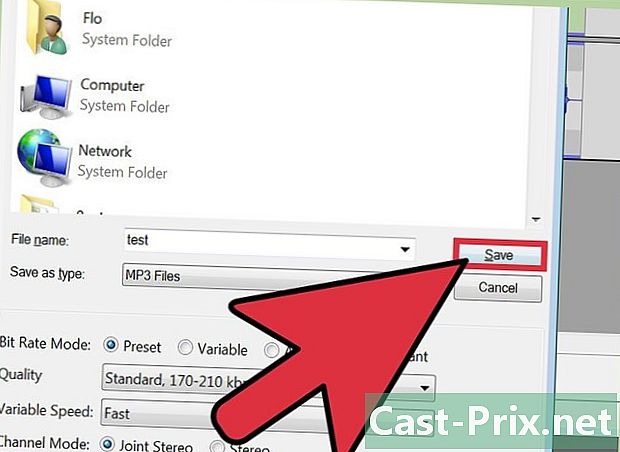
Klicka på rekord. Programmet skapar din MP3-fil och sparar den på den angivna platsen. När filen är sparad kan du spela den från alla program som kan spela MP3-filer.

