Hur man använder en USB-nyckel på en Mac
Författare:
Lewis Jackson
Skapelsedatum:
14 Maj 2021
Uppdatera Datum:
23 Juni 2024
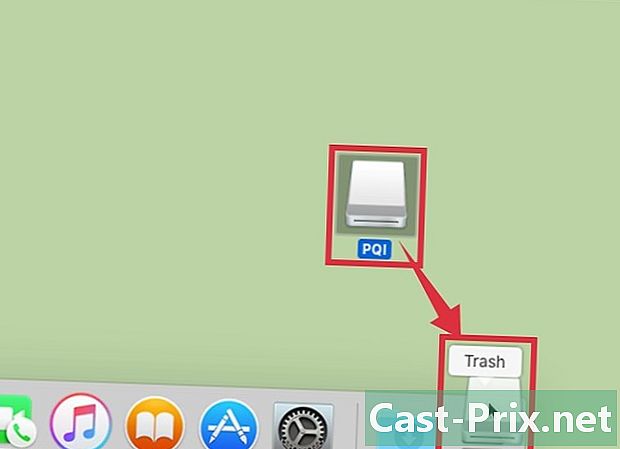
Innehåll
I den här artikeln: Kopiera filer till USB-nyckel Ta bort filer i USB-nyckelreferenser
En USB-nyckel, även kallad flashdisk eller USB-minne, kan lagra överförbar data mellan datorer i en extremt kompakt låda. Dataöverföring till och från den här enheten är snabb och enkel. Du behöver bara ansluta din USB-enhet till din dator, hitta den på skärmen och dra och släppa dina filer till deras destination.
stadier
Del 1 Kopiera filer till USB-enheten
- Anslut din USB-nyckel. Sätt i den i en av USB-portarna på din dator.
-
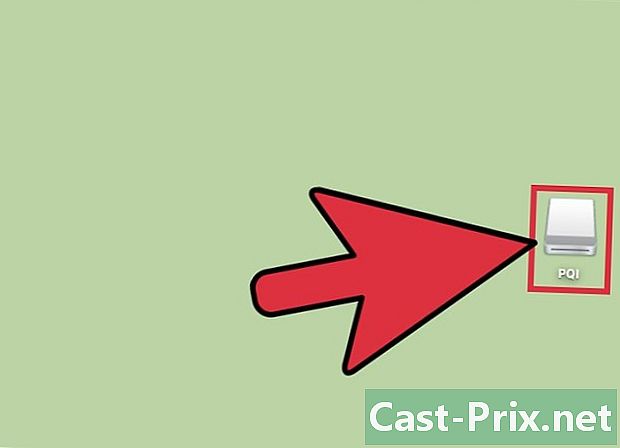
Vänta tills din nyckel känns igen av systemet. Det kommer att visas på din dators skrivbord när datorn identifieras.- Om din USB-flashenhet inte visas på skrivbordet kan du försöka ta bort den och sätta i den igen eller försöka ansluta den till en annan USB-port på din dator. Om flera andra USB-enheter redan är anslutna till din dator kan du försöka koppla bort dem som inte används.
-

Öppna din USB-nyckel. Dubbelklicka på ikonen som representerar den. Du kommer att se den visas i Finder alla filer och mappar som den innehåller. Skapa en ny mapp i din USB-enhet genom att klicka fil i menyraden och sedan på Ny mapp i rullgardinsmenyn. Klicka och dra filer till den nya mappen i din USB-enhet.- Du behöver inte öppna din USB-enhet i Finder för att överföra filer, men användningen av denna applikation kommer att underlätta hanteringen av dina dokument i hög grad.
-
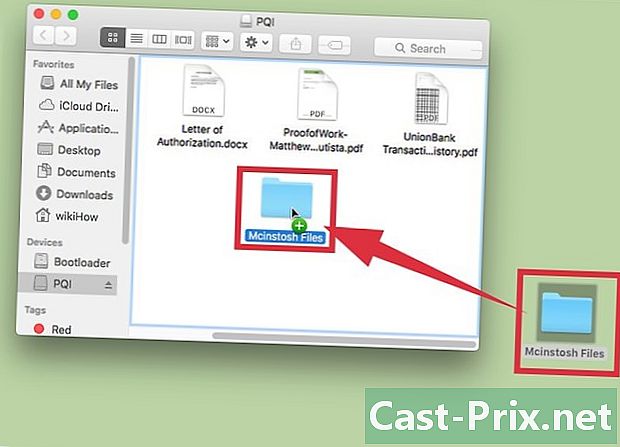
Överför dokument till din USB-nyckel. Klicka och dra filerna du vill släppa dem till din flash-enhet. Dokument kopieras när du släpper musknappen i destinationsmappen. En framstegsfält visas för att informera dig om den tid som krävs för överföringen.- Du kan hålla musknappen intryckt och omfatta flera filer genom att dra markören runt två för att välja dem. Tryck på musknappen igen på ett av de valda dokumenten och dra uppsättningen till destinationsmappen för att släppa alla markerade filer samtidigt. Du kan också trycka på knappen ⌘ Cmd och klicka på varandra efter flera filer som är spridda i en mapp och därmed utgör ett flera val för att överföra dem till deras destinationskatalog.
- Standardförfarandet för en procedur dra och släpp kommer att bestå av kopia filer mellan två olika diskar och på flyttning mellan mappar i samma media. Detta är efter dra och släpp en fil mellan din USB-nyckel och din dator, den kopieras till destinationsdisken och kommer att förvaras i den ursprungliga, men om du gör samma sak mellan två mappar på samma disk flyttas dokumentet till destinationsmappen och kommer att raderade från den ursprungliga.
-

Vänta tills överföringen av dina dokument är klar. En framstegsfält visas för att informera dig om den tid som krävs för överföringen.- Du får ett meddelande om ett överföringsfel om det inte finns mer ledigt utrymme på din USB-nyckel. Om detta händer måste du frigöra lite utrymme på din flash-enhet genom att ta bort filer som du inte längre har behövt. För att göra detta, klicka och dra de dokument du inte längre behöver för att släppa dem i systemfältet och gå sedan till menyn. Finder och välj Töm papperskorgen. Dessa filer försvinner faktiskt från din USB-nyckel när du tömmer papperskorgen.
-
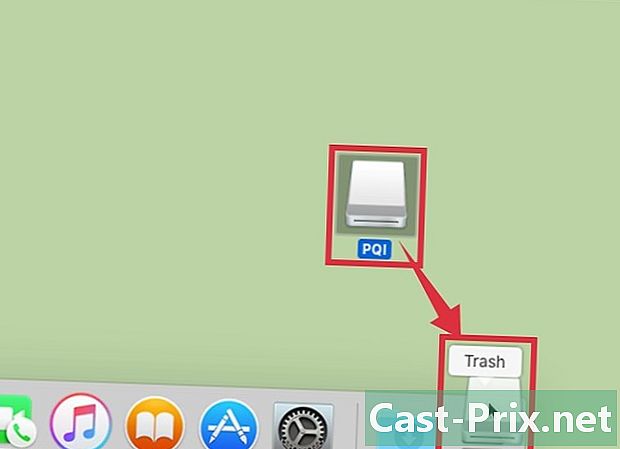
Mata ut flashdisken. För att förhindra datakorruption måste du göra det eject USB-nyckeln innan du tar bort den från din dator när överföringen av dina dokument är klar. Klicka på ikonen som symboliserar din USB-nyckel och dra den till papperskorgen. När ikonen svävar över papperskorgen ser du en symbol som representerar utkastet till en USB-enhet. Släpp nu musknappen och ikonen försvinner från skrivbordet. Du kan sedan ta bort din USB-enhet från din dator på ett säkert sätt.- Du kan också trycka på knappen Ctrl genom att klicka på ikonen som symboliserar din USB-nyckel. Välj funktion eject i menyn som visas.
Del 2 Hitta dina filer i USB-nyckeln
-

Anslut din USB-nyckel. Sätt i den i en av USB-portarna på din dator. -

Vänta tills din nyckel känns igen av systemet. Det kommer att visas på din dators skrivbord när datorn identifieras.- Om din USB-flashenhet inte visas på skrivbordet kan du försöka ta bort den och sätta i den igen eller försöka ansluta den till en annan USB-port på din dator. Om flera andra USB-enheter redan är anslutna till din dator kan du försöka koppla bort dem som inte används.
-

Öppna din USB-nyckel. Dubbelklicka på ikonen som representerar den att visas i Finder filerna den innehåller. Du kan också öppna Finder först och välj flashenheten från listan över enheter anslutna till systemet. Alla filer och mappar i din USB-enhet visas. -

Överför filerna du behöver. Tryck på musknappen och dra dokumenten för att kopiera från din USB-nyckel för att deponera dem i deras destinationsmapp på din dator. Alla filer kopieras när du släpper musknappen.- Du kan också använda metoden kopiera / klistra eller Cut / Paste för att överföra dina dokument. För att göra detta, välj den fil du vill flytta eller kopiera genom att trycka på knapparna ⌘ Cmd + C för att kopiera den eller ⌘ Cmd + X att klippa den. Välj sedan sin destinationskatalog för att klistra in den genom att trycka på ⌘ Cmd + V. Detta tillvägagångssätt gäller också för flera dokumentval.
- Standardförfarandet för en procedur dra och släpp kommer att bestå av kopia filer mellan två diskar och på flyttning mellan mappar på samma skiva. Detta är efter dra och släpp en fil mellan din USB-nyckel och din dator, den kopieras till destinationsdisken och kommer att förvaras i den ursprungliga, men om du gör samma sak mellan två mappar på samma disk flyttas dokumentet till destinationsmappen och kommer att raderade från den ursprungliga.
-

Mata ut flashdisken. För att förhindra datakorruption måste du göra det eject USB-nyckeln innan du tar bort den från din dator när överföringen av dina dokument är klar. Klicka på ikonen som symboliserar din USB-nyckel och dra den till papperskorgen. När ikonen svävar över papperskorgen ser du en symbol som representerar utkastet till en USB-enhet. Släpp nu musknappen och ikonen försvinner från skrivbordet. Du kan sedan ta bort din USB-enhet från din dator på ett säkert sätt.- Du kan också trycka på knappen Ctrl genom att klicka på ikonen som symboliserar din USB-nyckel. Välj sedan funktionen eject i menyn som visas.

- En Mac-dator
- En USB-nyckel

