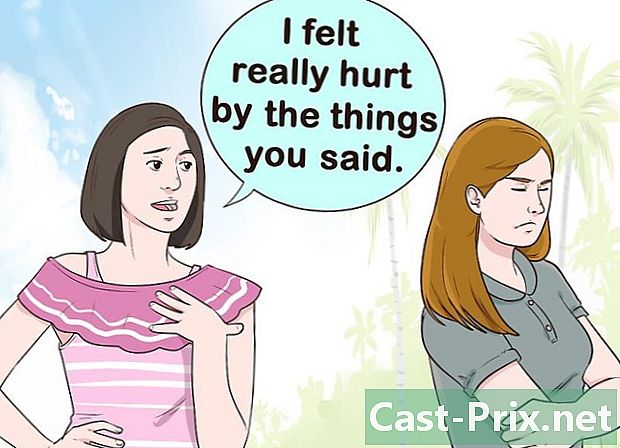Hur du kontrollerar versionen av Java på din Mac
Författare:
Robert Simon
Skapelsedatum:
15 Juni 2021
Uppdatera Datum:
1 Juli 2024
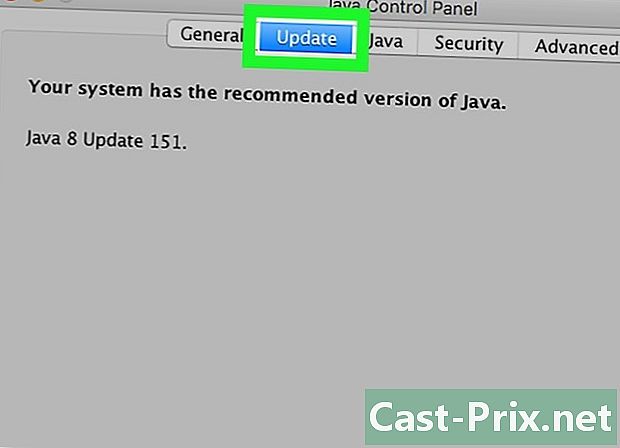
Innehåll
- stadier
- Metod 1 Kontrollera systeminställningar
- Metod 2 Kontrollera versionen med Java-webbplatsen
- Metod 3 Få information med en terminal
Det kan hända att du behöver en viss version av Java-miljön på din dator för att köra en viss programvara. Du kan enkelt kontrollera vilken version av Java som är installerad på din Mac med systeminställningarna, via Java-webbplatsen eller mer enkelt med ett enkelt kommando på datorns terminal.
stadier
Metod 1 Kontrollera systeminställningar
-
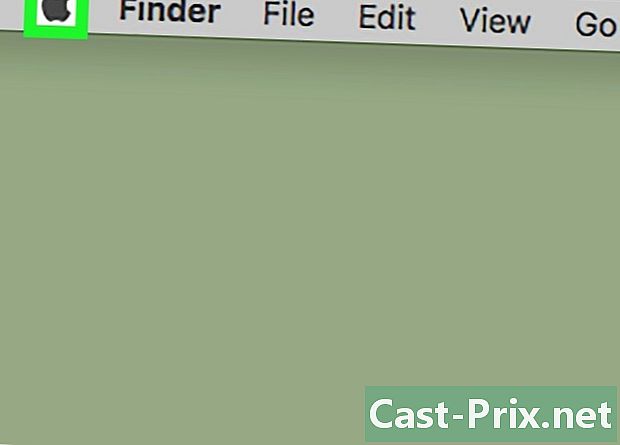
Klicka på ikonen
från din Mac. Denna äppleikon finns längst upp till vänster i datorns menyfält. Detta öppnar en rullgardinsmeny. -
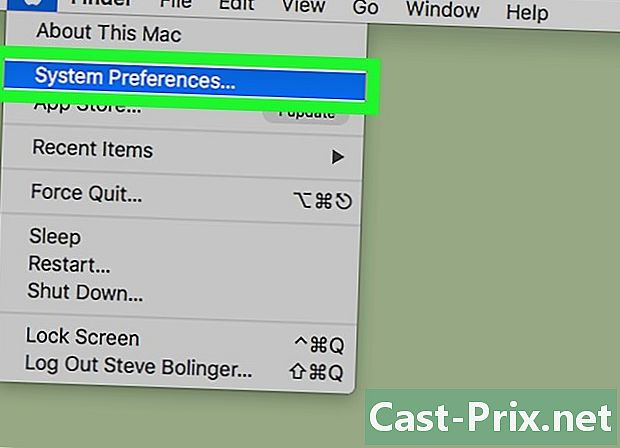
Klicka på alternativet märkt Systeminställningar. Det här alternativet finns i andra läget på rullgardinsmenyn. -
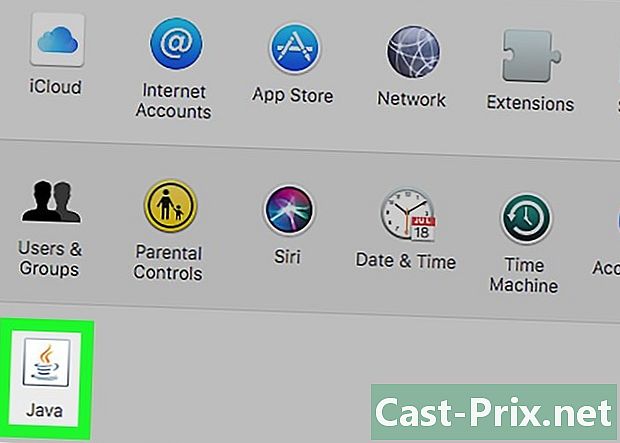
Klicka på ikonen för Java. Denna ikon representerar en kopp orange och blått kaffe. Detta klick öppnar Java Kontrollpanelen i ett nytt fönster.- Om du inte ser ikonen betyder det att Java-miljön inte är installerad på din enhet.
-
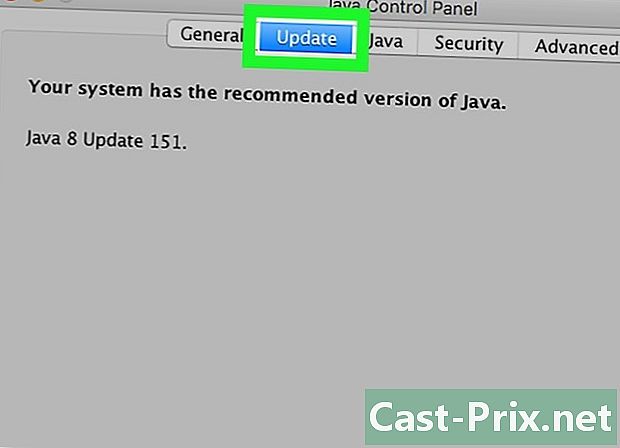
Klicka på knappen uppdatering längst upp på skärmen. Fönstret som visas kommer att informera dig om versionnumret för Java installerat på din dator och om det finns ett behov av att uppdatera.- Om en Java-uppdatering är tillgänglig för ditt system, följ instruktionerna som kommer att ges för att få den installerade versionen till den rekommenderade nivån för ditt system. Du kan också markera rutan som nämns Sök automatiskt efter uppdateringar. På detta sätt kommer din version av Java att uppdateras automatiskt så snart en uppdatering är tillgänglig.
Metod 2 Kontrollera versionen med Java-webbplatsen
-
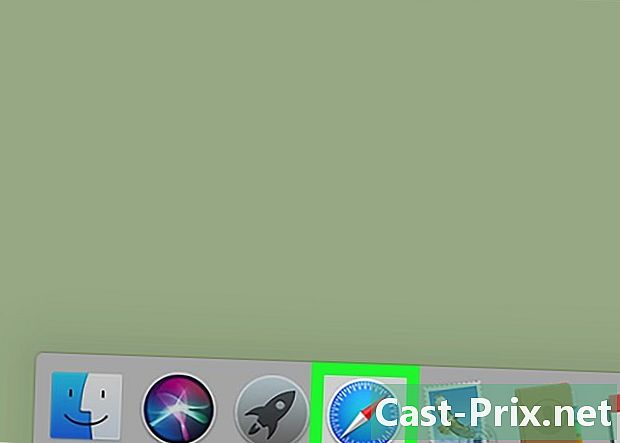
Öppna Safari-webbläsaren på din Mac. Webbläsaren representeras av en ikon som symboliserar en blå kompass i aktivitetsfältet. -
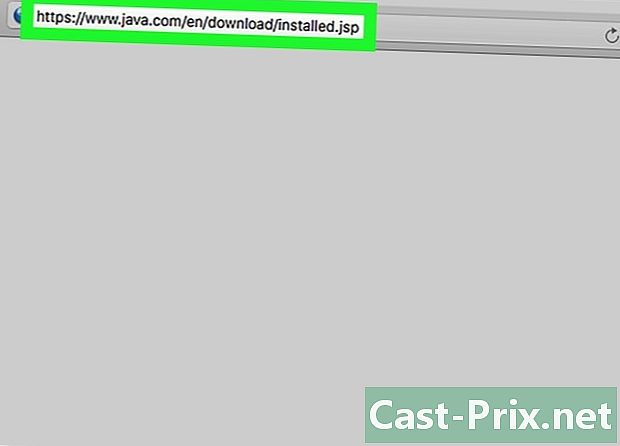
Gå till Java-webbplats. Kom in
https://www.java.com/en/download/installed.jsp i adressfältet i din webbläsare och tryck sedan på knappen tillträde på ditt tangentbord. -
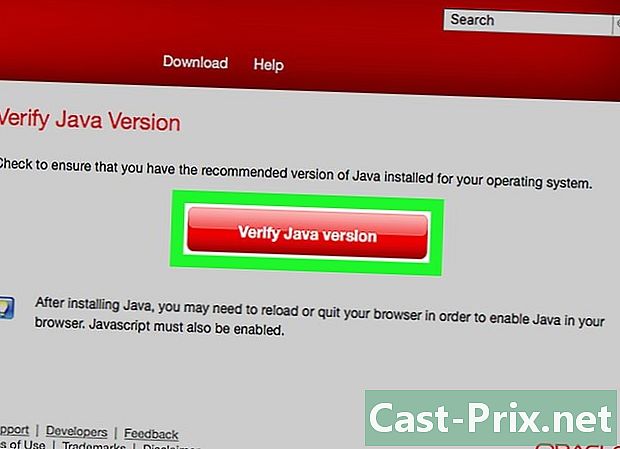
Klicka på Kontrollera versionen av Java. Den röda knappen är i mitten av sidan. Om du klickar på det öppnas ett fönster med frågan om du går med på att starta Java på den här sidan. -
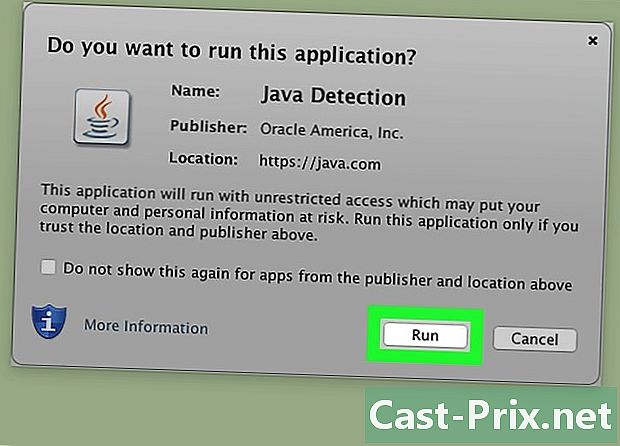
Klicka på Starta Java, för att bekräfta. Webbplatsen upptäcker i sig versionen av Java som körs på ditt system och kommer att rekommendera dig att uppdatera den vid behov.
Metod 3 Få information med en terminal
-
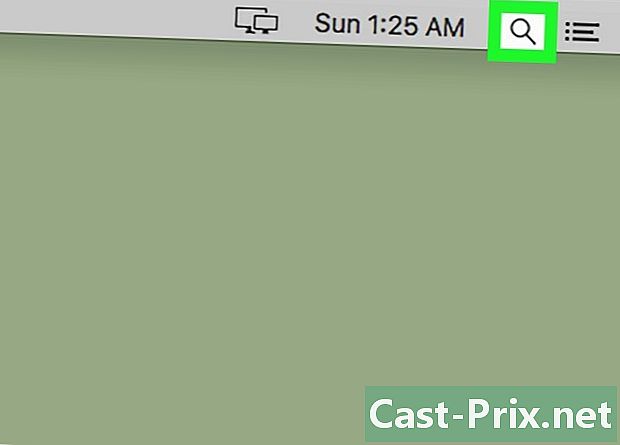
Klicka på Spotlight-ikonen
. Det finns längst upp till höger i menyfältet. Du ser en sökfält som gör att du kan hitta terminalen på din dator. -
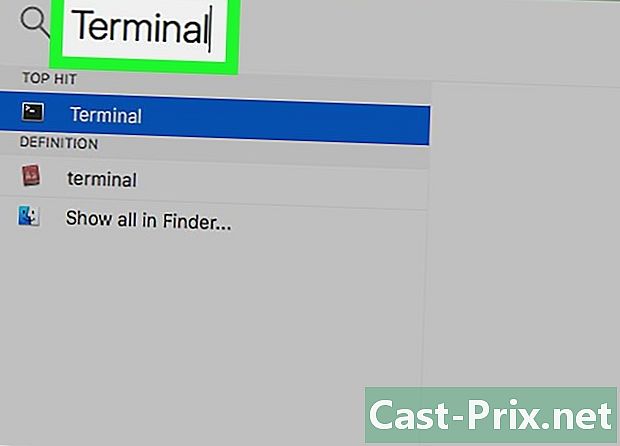
Ange terminal i sökfältet. Under sökfältet kommer du att se resultaten som motsvarar framstegen för att skriva. -
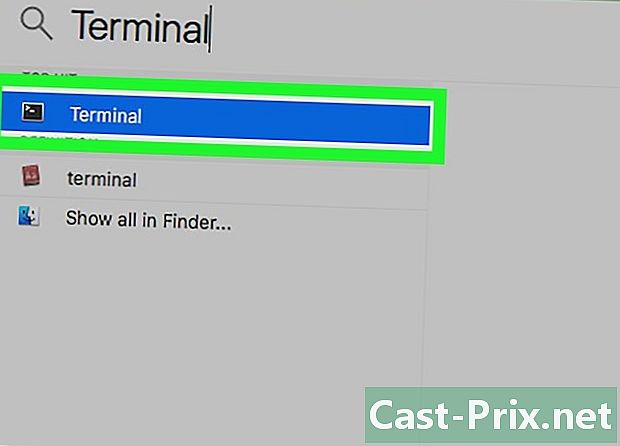
Dubbelklicka på terminalen
. Denna ikon representerar en liten svart ruta som innehåller en kommandotolk i det övre högra hörnet. Den här åtgärden öppnar kontrollterminalen på din Mac. -
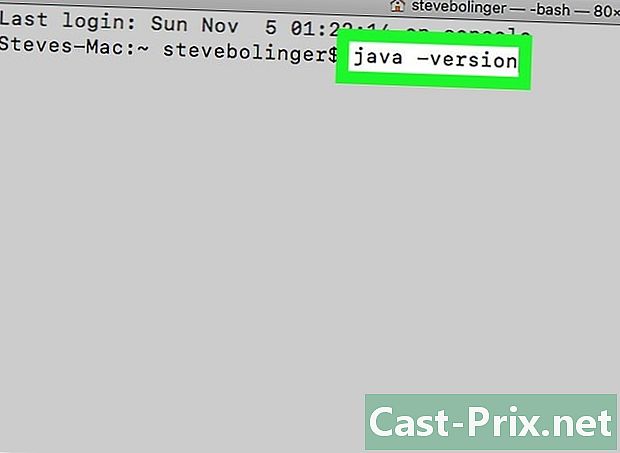
Ange java -version tryck sedan på knappen tillträde. Det här kommandot visar på terminalen versionnumret för Java installerat på din dator.