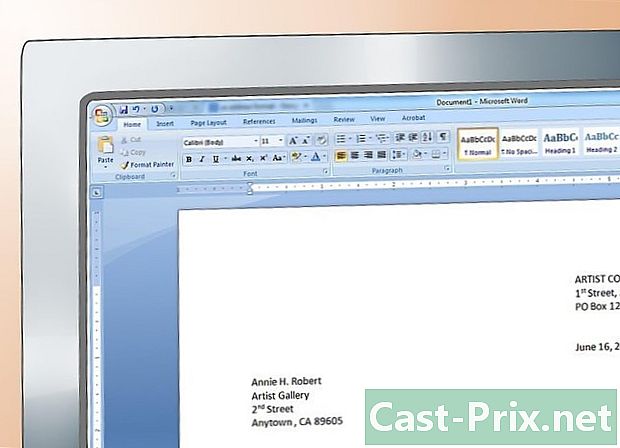Hur man öppnar EXE-filer

Innehåll
I den här artikeln: Köra EXE-filer (Windows) Köra EXE-filer (OS X) Extrahera filer ÖVRIGA referenser
Datorfiler med en ".exe" -förlängning kallas körbara filer eller EXE-filer. Denna filtyp är en av de vanligaste på datorer som kör Windows, där den används för att installera ett program eller för att starta programvara. EXE-filer är också mycket användbara för att komprimera och distribuera korta skript eller makron, eftersom de tillåter skaparen att kompilera sitt arbete så att det passar i en enda fil, samtidigt som det komprimerar dess storlek. Att lära sig att öppna EXE-filer är en mycket enkel procedur som gör att du kan installera och köra dina favoritprogram med ro i sinnet.
stadier
Metod 1 Kör EXE-filer (Windows)
-

Dubbelklicka på en EXE-fil för att köra den. EXE-filer är körbara Windows-filer, och de är utformade för att köras som program. Dubbelklicka på en EXE-fil startar den.- Om du laddat ner EXE-filen från Internet kommer du att bli ombedd att bekräfta att du vill köra den. Var mycket försiktig när du öppnar en EXE-fil från en okänd källa eftersom det är det snabbaste sättet att smittas med ett virus. Öppna aldrig en EXE-fil som du har fått som en bilaga med en, även om du känner avsändaren.
- Det är troligt att EXE-filerna inte kommer att fungera korrekt om de var utformade för en föråldrad version av Windows. Du kan försöka ändra kompatibilitetsinställningarna genom att högerklicka på filen och sedan klicka egenskaperoch öppna sedan fliken Kompatibilitet. Du kan definiera Windows-versionen som du tror kommer att vara kompatibel med körningen av din EXE-fil, men det är inte garanterat att detta kommer att lösa ditt problem.
-

Öppna registerredigeraren om du inte kan köra en EXE-fil. Om felmeddelanden visas när du försöker öppna en EXE-fil, eller om ingenting händer, kan det vara ett problem med Windows-registerinställningarna. Att redigera ditt register kan verka imponerande, men åtgärden bör bara ta några minuter.- För att öppna registerredigeraren, tryck på Windows + R-tangenterna och skriv regedit.
-

Öppna mappen.Exe HKEY_CLASSES_ROOT . Öppna den här mappen med navigeringsträdet till vänster. -

Högerklicka på posten (Standard) klicka sedan på byta. Ett nytt fönster öppnas. -

Skriver.Exefile i fältet Värdedata. Klicka på OK-knappen för att spara ändringarna. -

Öppna mappen.HKEY_CLASSES_ROOT Exefile. Öppna den här mappen med navigeringsträdet till vänster. -

Högerklicka på posten (Standard) klicka sedan på byta. Ett nytt fönster öppnas. -

Skriver.'%1' %* i fältet Värdedata. Klicka på OK-knappen för att spara ändringarna. -

Öppna mappen.KEY_CLASSES_ROOT Exefile shell open. Öppna den här mappen med navigeringsträdet till vänster. -

Högerklicka på posten (Standard) klicka sedan på byta. Ett nytt fönster öppnas. -

Skriver.'%1' %* i fältet Värdedata. Klicka på OK-knappen för att spara ändringarna. -

Starta om datorn. När du har ändrat de tre posterna som listas ovan stänger du registerredigeraren och startar om datorn. Du borde nu kunna köra EXE-filer igen. Det rekommenderas starkt att försöka ta reda på vad som orsakade problemet. Du kan smittas med ett virus eller spionprogram, vilket kan orsaka samma problem igen i framtiden. Klicka här för att ta reda på hur du kan eliminera ett virus.
Metod 2 Kör EXE-filer (OS X)
-

Förstå idén. EXE-filer var inte utformade för OS X, så du måste använda speciell programvara för att få dem att fungera i den här miljön. Du kommer att installera verktyget med öppen källkod "Vin", som lägger till ett "Windows-paket" runt EXE-filen, vilket ger den åtkomst till alla nödvändiga Windows-filer som den behöver för att köra. Vinverktyget fungerar inte nödvändigtvis med alla Windows EXE-filer, och vissa program fungerar bättre än andra. Du behöver inte en Windows-disk för att installera Wine. -

Ladda ner Xcode från Apple Store och installera det. Det är ett gratis utvecklingsverktyg som behövs för att sammanställa datorkod. Du kommer inte att använda det direkt, men de verktyg du installerar för att öppna EXE-filer kommer att behöva det.- Starta Xcode när nedladdningen är klar och öppna sedan menyn Xcode. Klicka på preferenser klicka sedan på fliken Nedladdningar. Klicka på Installera-knappen bredvid Kommandoradsverktyg.
-

Ladda ner MacPorts och installera det. Detta är ett gratis verktyg som förenklar sammanställningsförfarandet, som du kommer att använda för att bygga din egen version av Wine. Du kan ladda ner MacPorts på macports.org/install.php. Klicka på länken för den version av OS X du har och dubbelklicka sedan på .pkg-filen som laddades ner till din dator för att installera MacPorts. -

Öppna terminalen. Du behöver terminalen för att konfigurera flera MacPorts-inställningar. Du kan starta terminalen från mappen Verktyg. -

Kopiera följande kommando och klistra in det. Klistra in det här kommandot i terminalfönstret och tryck på Enter:echo export PATH = / opt / local / bin: / opt / local / sbin: $ PATH $ nexport MANPATH = / opt / local / man: $ MANPATH | sudo tee -a / etc / profile
-

Ange ditt administratörslösenord. Du blir ombedd om ditt administratörslösenord för att kommandot ska köras. Ingenting kommer att visas när du skriver ditt lösenord. Tryck på Enter när du har skrivit in lösenordet. Om inget lösenord är associerat med administratörskontot misslyckas manipuleringen. -

Kopiera följande kommando och klistra in det. Detta kommando kommer att berätta för MacPorts om du har ett 64-bitarssystem eller inte. Klistra in följande kommando och tryck på Enter:idegran; echo "+ universal" | sudo tee -a /opt/local/etc/macports/variants.conf; annars ekar "n / a"; fi
-

Skriv kommandot för att acceptera Xcode-användningsavtalet. Detta korta kommando kommer att berätta för Xcode att du accepterar användningsavtalet, så att du kan sammanställa koden. Stäng terminalfönstret och öppna det igen efter att du har kört detta kommando:- sudo xcodebuild -license
-

Skriv kommandot för att installera Wine. När du öppnar terminalfönstret igen kan du börja installera vin. Du kommer förmodligen att bli ombedd för admin-lösenordet en gång till. Installationsprocessen kommer troligtvis att ta ett tag. Du ser att installationen är klar när du återvänder till terminalens hemfönster:- sudo port installera vin
-

Gå till platsen för EXE-filen. Använd kommandot CD för att gå till mappen där EXE-filen finns på din Mac. Du måste utföra denna operation via terminalen. -

Använd Wine för att köra EXE-filen. Ange följande kommando för att köra en EXE-fil som finns i den aktuella mappen. Ersätt filnamn med filens faktiska namn:- vin filnamnExe
-

Använd programmet som du normalt skulle göra. Om EXE-filen är ett komplett program kan du börja använda den omedelbart. Om det är ett installationsprogram kan du starta installationsprocessen som om du var på Windows.- Inte alla program fungerar med vin. För en komplett lista över alla kompatibla program, besök appdb.winehq.org.
-

Starta programmen som har installerats. Om EXE-filen användes för att installera ett program, måste du använda Wine för att köra det nyinstallerade programmet.- Typ cd ~ / .wine / drive_c / Program Files / för att öppna mappen Programfiler där dina program installerades av Wine.
- Typ ls för att visa en lista över alla dina installerade program. Typ CD progname för att öppna mappen för ett program. Om programmappen innehåller ett utrymme måste du inkludera en före utrymme. Till exempel skulle Microsoft Office Microsoft Office cd.
- Typ ls igen i programmappen för att hitta EXE-filen.
- Typ vin filnamnExe för att köra programmet.
-

Installera Mono-bibliotek om programmet behöver NET..NET är ett programbibliotek för många Windows-program, och Mono är dess open source-ersättning som kommer att användas av Wine. Du behöver bara installera den här komponenten om dina program behöver .NET.- Typ sudo port installera winetricks och tryck på Enter.
- Typ winetricks mono210 och tryck på Enter för att installera Mono.
Metod 3 Extrahera EXE-filer
-

Ladda ner 7-Zip och installera det. 7-Zip är ett gratis och öppen källkods datakomprimeringsprogram som kan öppna en EXE-fil som om det vore ett arkiv som en ZIP- eller RAR-fil. Den här tekniken fungerar med ett stort antal EXE-filer, men inte med dem alla.- Du kan ladda ner 7-Zip från webbplatsen 7-zip.org.
-

Högerklicka på EXE-filen och klicka 7-Zip→ Öppna en fil. EXE-filen öppnas i 7-ZIP-filutforskaren. Om 7-ZIP-alternativet inte visas när du högerklickar på en fil, öppnar du 7-ZIP från Start-menyn och letar efter EXE-filen du vill öppna.- 7-Zip kan inte öppna några EXE-filer. Ett fel kan uppstå när du försöker öppna vissa EXE-filer. Du kan försöka använda annan datakomprimeringsprogramvara som WinRAR, men chansen är stor att du inte kommer att kunna öppna den här filen på grund av hur den ursprungligen sammanställdes.
-

Leta efter filen eller filerna du vill extrahera. När du öppnar en EXE-fil i 7-ZIP visas en lista över filer och mappar som finns i EXE-filen. Du kan dubbelklicka på mapparna för att visa innehållet. Du kan välja flera filer genom att hålla ner Ctrl-tangenten och klicka på var och en. -

Klicka på "Extract" -knappen när du har valt filerna. Du blir ombedd att välja en plats, som som standard är densamma som EXE-filen.