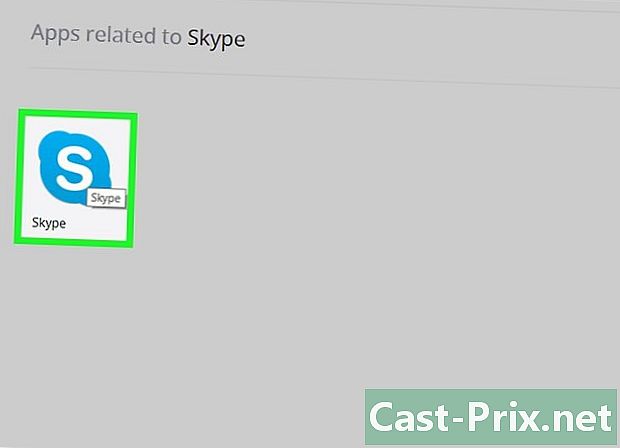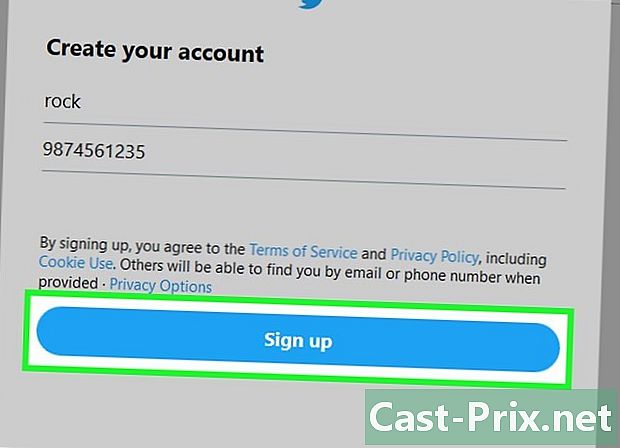Så söker du efter uppdateringar på din Android-telefon
Författare:
Roger Morrison
Skapelsedatum:
5 September 2021
Uppdatera Datum:
1 Juli 2024
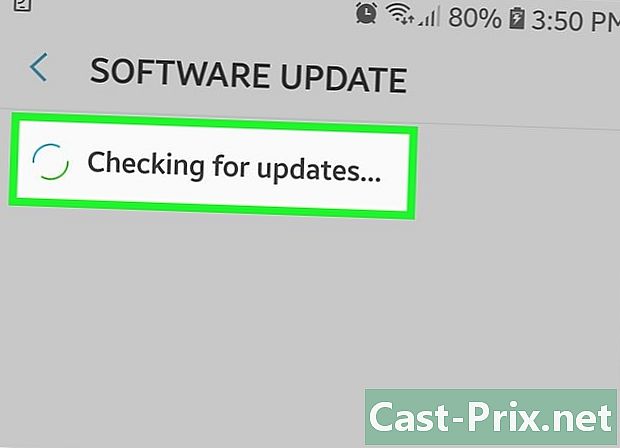
Innehåll
- stadier
- Metod 1 Sök efter systemuppdateringar
- Metod 2 Sök efter applikationsuppdateringar
- Metod 3 Använda Smart Switch för Samsung-enheter
Uppdateringar är viktiga av säkerhetsskäl och för att dra nytta av nya funktioner. På Android, några enkla manipulationer för att uppdatera operativsystemet och applikationer.
stadier
Metod 1 Sök efter systemuppdateringar
- Gå till inställningarna för din Android

. Dra ner Startskärmen för att öppna meddelandepanelen och tryck på appikonen inställningar som ser ut som ett skårhjul. -
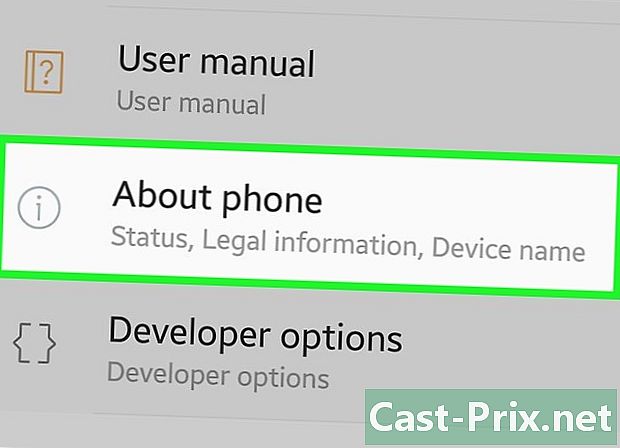
Tryck på Om telefon. Skjut ner skärmen och välj Om telefonen eller Om surfplattan beroende på vilken enhet du använder.- Om du använder en Samsung Galaxy Android 6.0 (Marshmallow) eller nyare, tryck Programuppdatering eller Systemuppdateringar .
- Om du inte ser alternativet Om enheten, tryck systemet sedan vidare advanced. Denna manipulation påverkar de flesta Google Pixel-telefoner.
-
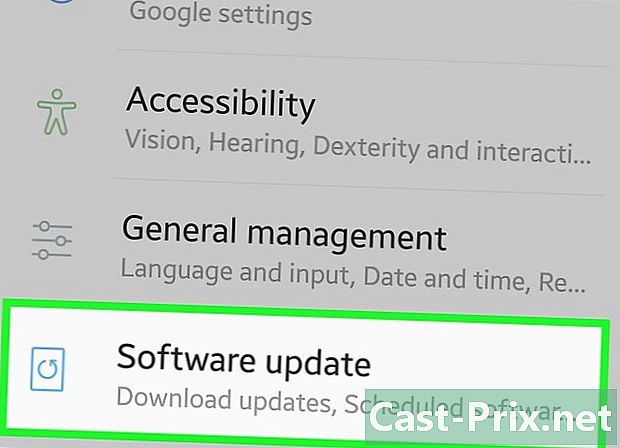
Välj Systemuppdatering. Du kanske också ser Programuppdatering eller Ladda ner uppdateringar manuellt.- Om du ser en som säger "De senaste uppdateringarna har redan installerats" betyder det att det inte finns någon uppdatering tillgänglig.
-
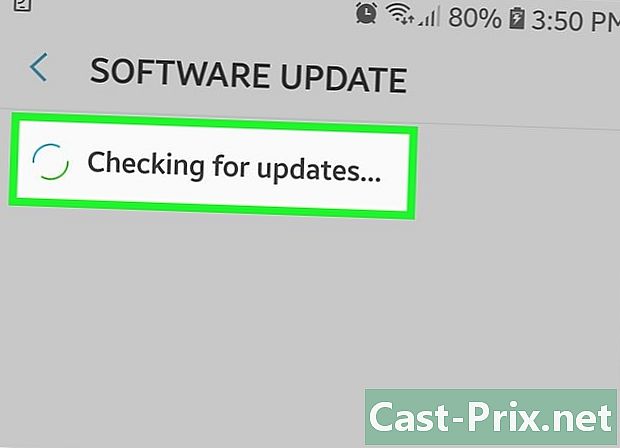
Klicka på Kontrollera för uppdateringar. Formuleringen kan variera från en enhet till en annan.- Välj OK om du blir ombedd att bekräfta.
-
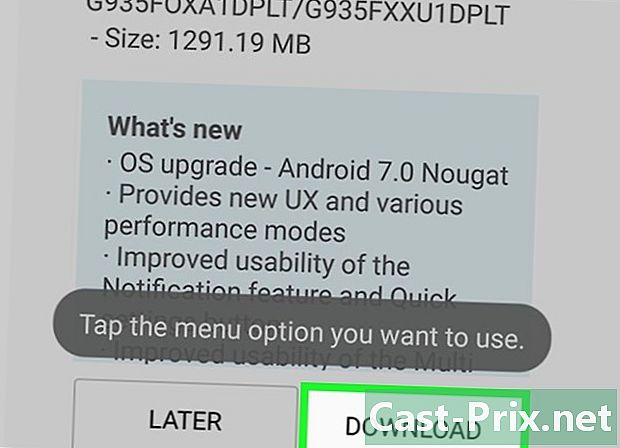
Välj Ladda ner eller Ja. Om en uppdatering är tillgänglig kommer den att laddas ner till din enhet. Det rekommenderas att du laddar ner uppdateringar med en trådlös anslutning eftersom de vanligtvis är stora.- Om det inte finns någon uppdatering kan du försöka igen nästa gång.
-
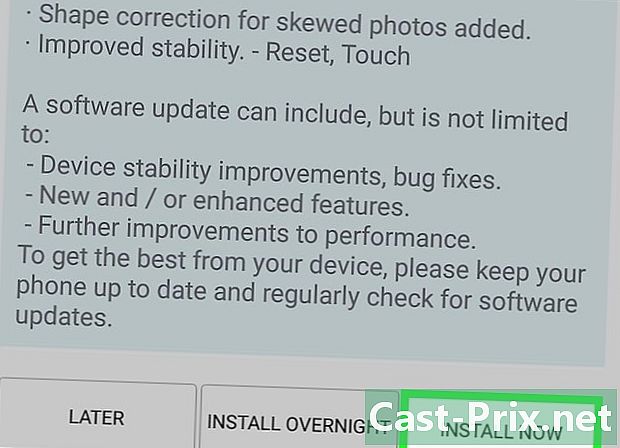
Klicka på Installera nu. Det här alternativet kan ta några sekunder innan det har hämtats. -
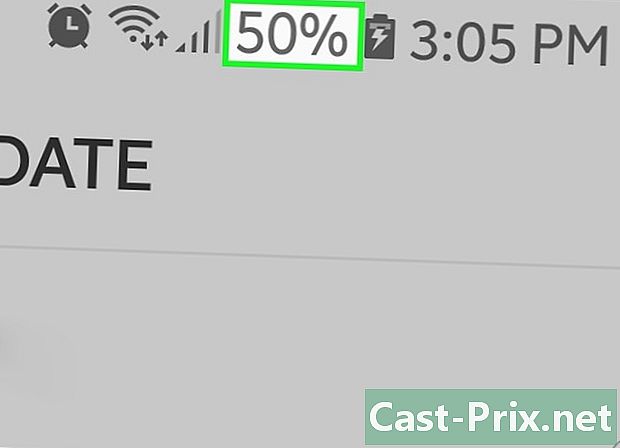
Anslut enheten till en laddare. Du måste ha minst 50% batteri innan du startar systemuppdateringen och det rekommenderas att hålla din enhet under drift. -
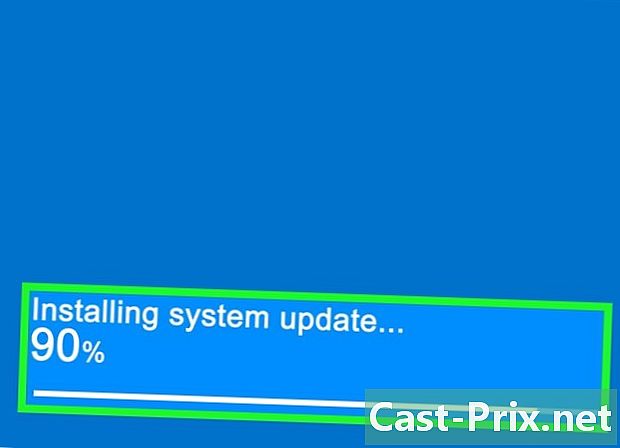
Vänta tills din enhet uppdateras. Din Android startar om och startar uppdateringen. Processen kan pågå mellan 20 och 30 minuter.
Metod 2 Sök efter applikationsuppdateringar
-
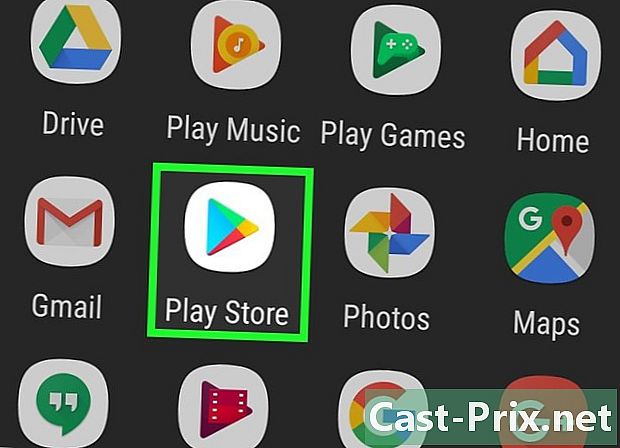
Öppna Play Store-appen. Play Store-appen finns i din lista över appar och ser ut som en racingväska med Google Play-logotypen på. -
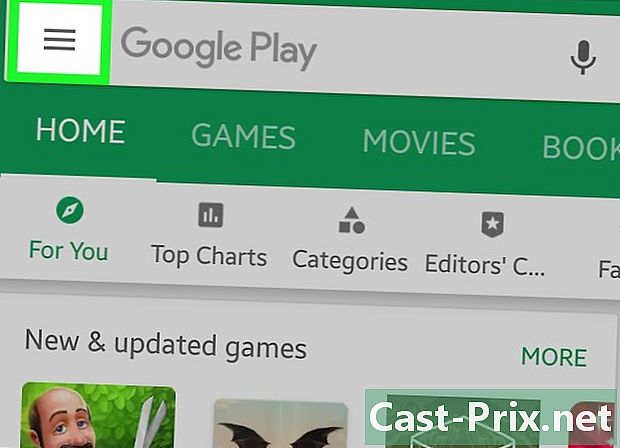
Tryck på ☰. Den här knappen är längst upp till vänster på skärmen. -
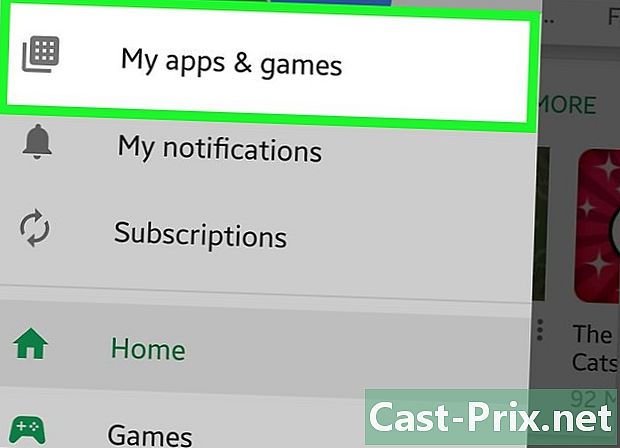
Välj Mina spel och applikationer. Det här alternativet är överst på menyn. -
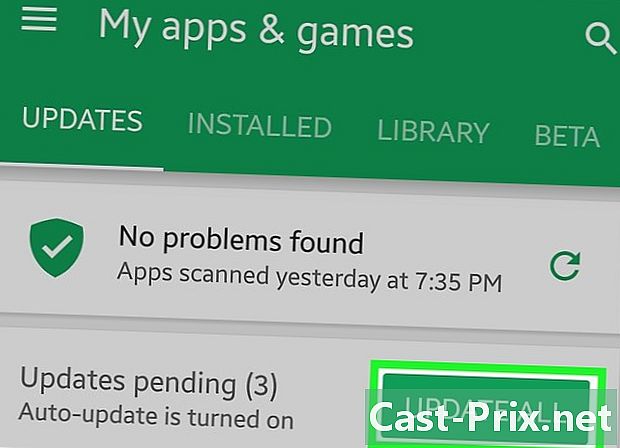
Tryck på ALL UPDATE. alternativet UPPDATERA ALLA installera alla tillgängliga uppdateringar. Om du bara vill söka efter en applikationsuppdatering går du till nästa steg. Med den här metoden kan du uppdatera alla applikationer samtidigt.- Om du inte ser det här alternativet betyder det att ingen uppdatering är tillgänglig.
-
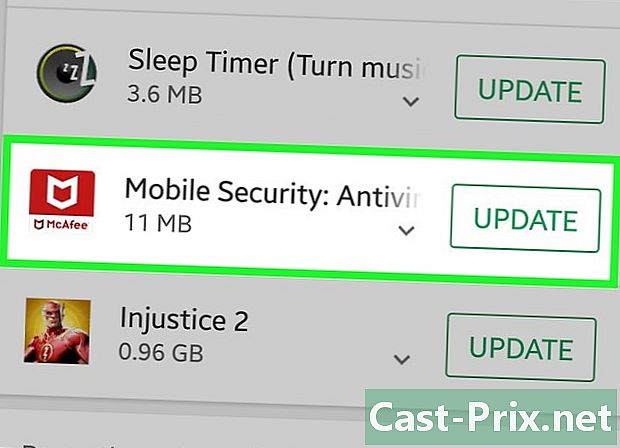
Välj en applikation i listan över uppdateringar. Program med en tillgänglig uppdatering visas i den här listan. Om du vill se detaljerna i en uppdatering innan du installerar den kan du uppdatera varje applikation individuellt.- Om du inte ser något program i den här listan betyder det att ingen uppdatering är tillgänglig.
-
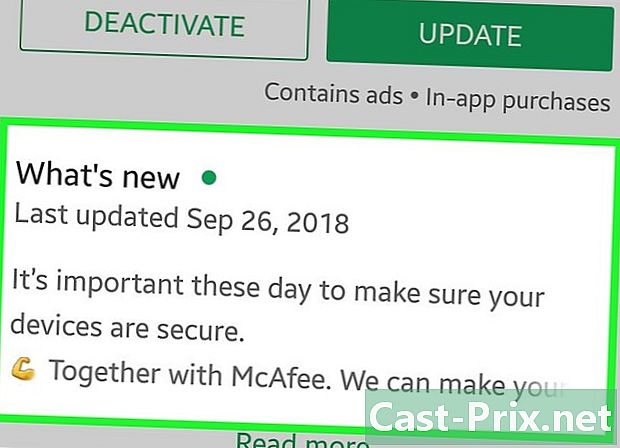
Läs avsnittet Nyheter. Även om utvecklaren väljer vad som är nytt för att lista i det här avsnittet måste du kunna hitta de ändringar som gjorts av uppdateringen. -
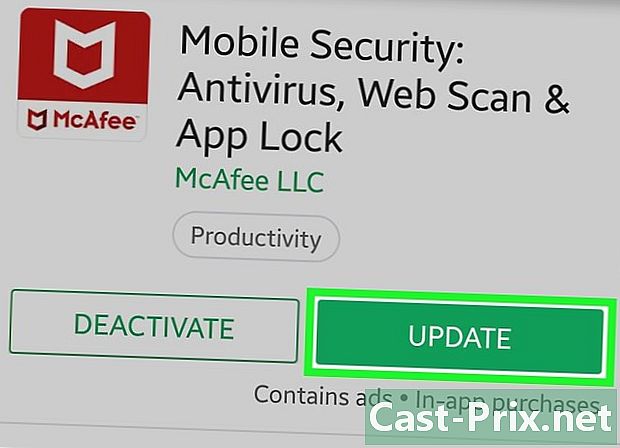
Klicka på Uppdatera. Den här knappen används för att ladda ner och installera programuppdateringen.
Metod 3 Använda Smart Switch för Samsung-enheter
-
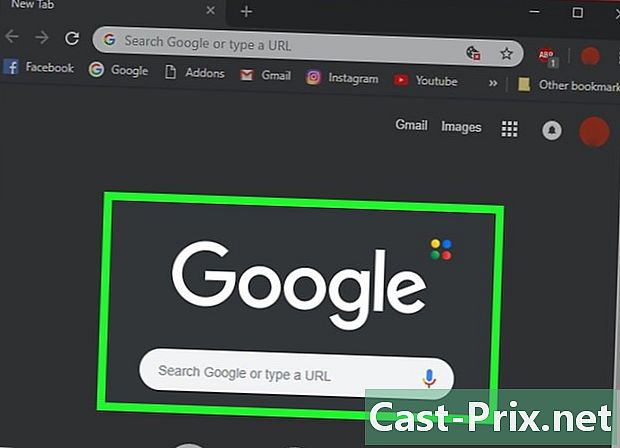
Öppna en webbläsare på din dator. Om du har en Samsung-enhet kan du använda Samsungs Smart Switch-program för att söka efter och installera uppdateringar. Detta program ersätter den tidigare Samsung Kies enhetshanteraren. -
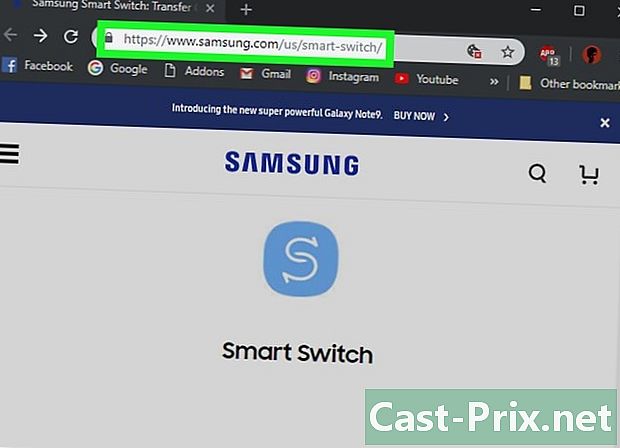
Gå till webbplatsen för Smart switch. -
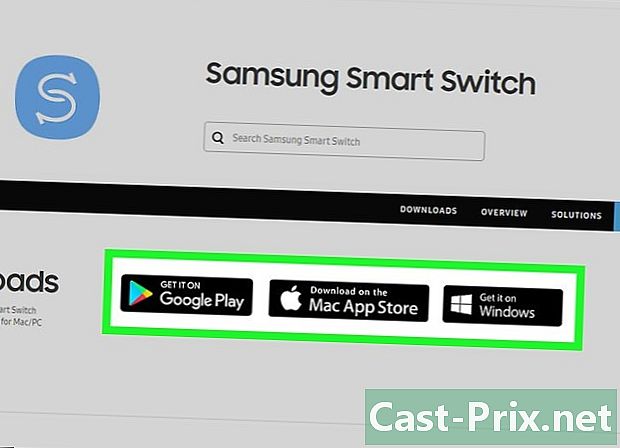
Klicka på Ladda ner för MAC OS. Om du använder en Windows-dator klickar du på Ladda ner för Windows. -
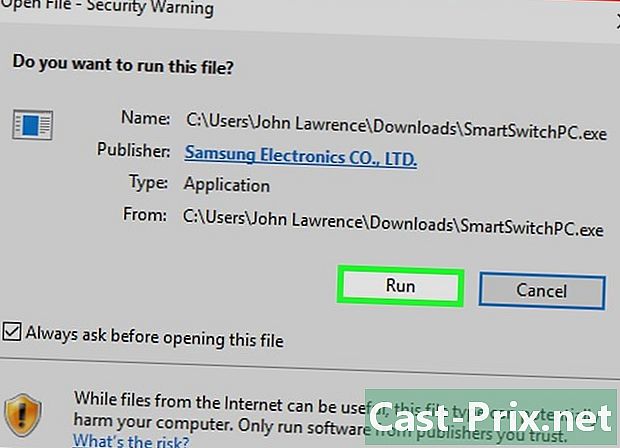
Starta installationsverktyget du just har laddat ner. -
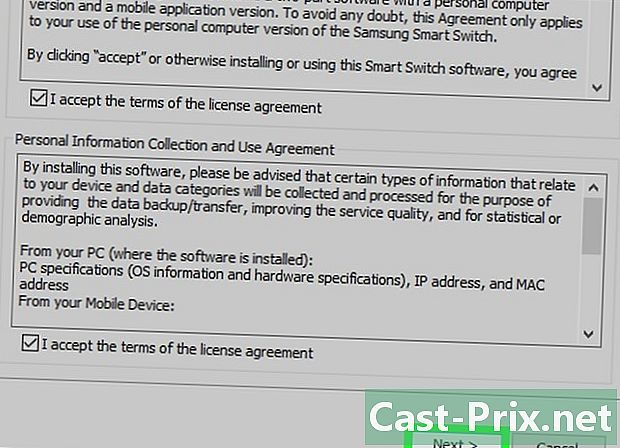
Följ instruktionerna på skärmen för att installera Smart Switch. -
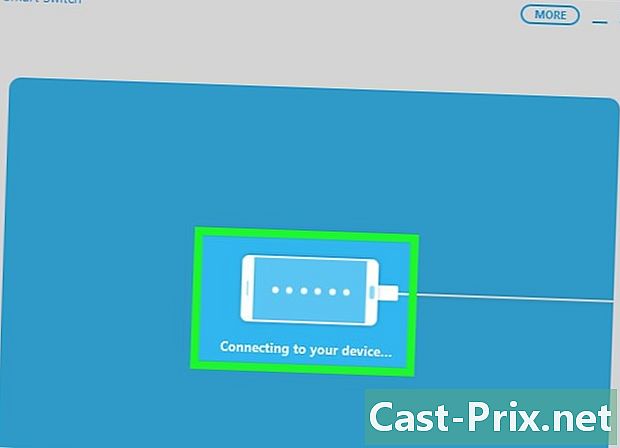
Anslut din Samsung-enhet till din dator. -
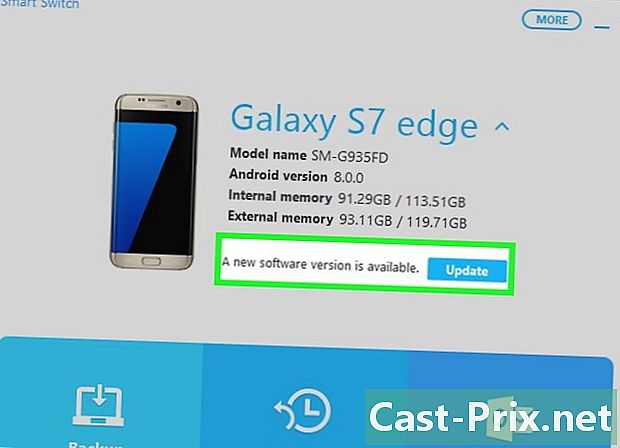
Klicka på Uppdatera. Om en uppdatering är tillgänglig visas den här knappen under namnet på den enhet du just har anslutit.- Om du inte ser den här knappen visas betyder det att det inte finns någon uppdatering tillgänglig. Om du tycker att det borde finnas en uppdatering, kanske din mobiloperatör arbetar med sin egen version och planerar att släppa den senare.
-
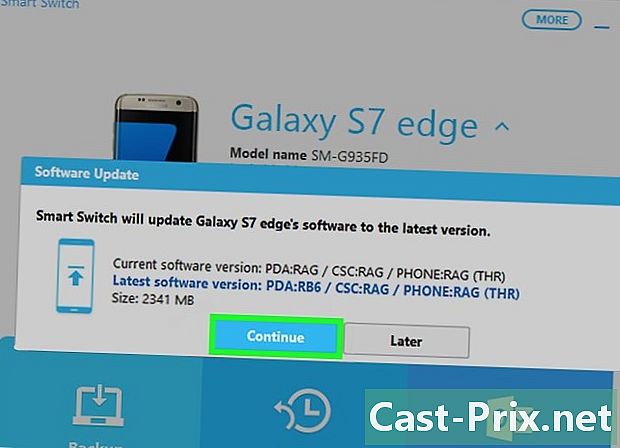
Välj Uppdatera. Den här knappen visas i ett fönster med versionen av den tillgängliga uppdateringen. -
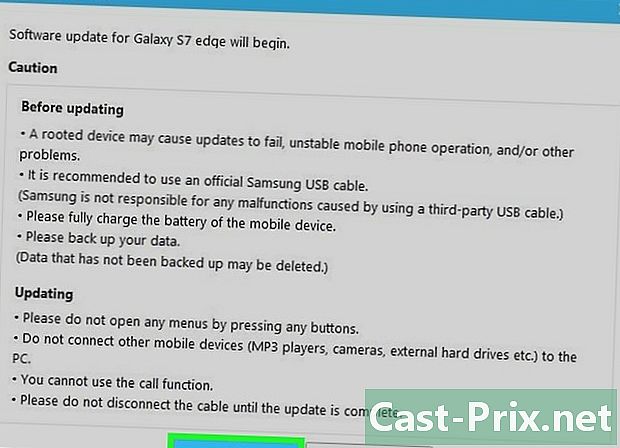
Klicka på OK för att påbörja uppdateringen. Uppdateringen av din telefon startar. Tryck inte på några knappar på enheten eller koppla ifrån förrän uppdateringen är klar.
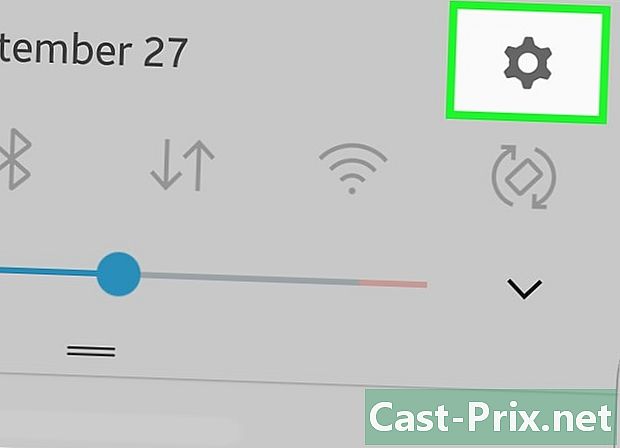
- I allmänhet kommer du att informeras om nya uppdateringar av din mobiloperatör. Din enhetsuppdatering kan vara tillgänglig under en tid efter den officiella utgåvan.