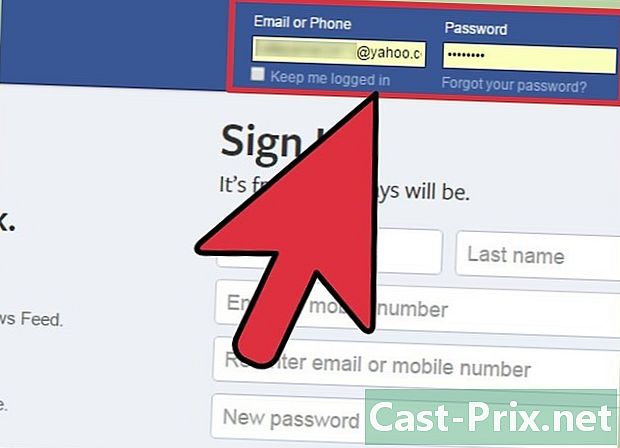Hur du ändrar storlek på sidorna i ett PDF-dokument
Författare:
Peter Berry
Skapelsedatum:
11 Augusti 2021
Uppdatera Datum:
12 Maj 2024

Innehåll
- stadier
- Metod 1 Ändra storlek på ett PDF-dokument med PDF Resizer
- Metod 2 Ändra storlek på ett PDF-dokument med Word (Windows)
- Metod 3 Beskär ett PDF-dokument med förhandsgranskning (Mac OS X)
I en PDF-fil är allt inte nödvändigtvis intressant, så det är ibland användbart att klippa och sätta i slutet för att avsluta de enda intressanta passagerna, ibland också, vi drar på flera filer. I Windows utförs denna åtgärd med Microsoft Word och skärmdumpningsverktyget, medan du under Mac bara behöver använda förhandsgranskningsverktyget. Det finns en annan möjlighet, om du till exempel inte har Word, det är att gå igenom en webbplats som kommer att ta hand om storleken på dina PDF-filer, kommer vi att diskutera här gratis PDF Resizer webbplats.
stadier
Metod 1 Ändra storlek på ett PDF-dokument med PDF Resizer
-

Gå till webbplatsen PDF Resizer. Gå till webbplatsens sida i din favoritwebbläsare. Webbplatsen är på engelska, men blandar instruktioner på franska. -

Klicka på fliken Dela PDF (Dela PDF). Detta är den tredje övre fliken från vänster.- Om ditt dokument bara har en sida, hoppar du till storlekssteget.
-

Klicka på Välj filer. Knappen är vit och är i den blå ramen. Ett valfönster öppnas. -

Välj ditt PDF-dokument. Klicka en gång på det här dokumentet. Du kanske måste navigera mellan mapparna och undermapparna till vänster för att hitta den. -

Klicka på öppen. Genom att validera ditt val laddar du ner ditt PDF-dokument på webbplatsen till PDF Resizer. -

Klicka på Ladda upp filer (Ladda ner filer). Denna mörklila knapp är längst ner till vänster på sidan. -

Markera rutan en sida per fil (en sida per fil). Detta är en av de två rutorna som nämns i ditt PDF-dokument. -

Klipp ut PDF-dokumentet. Klicka på knappen Ser bra ut, gör magin! (Varning! Det kommer att bli magi!Du måste bara vänta till slutet av operationen.- Handlingens längd beror på två parametrar: hastigheten på din anslutning och storleken på din PDF-fil.
-

Ladda ner PDF-filen. Klicka på den röda knappen som visas till höger. Du kommer att ha i filen repatrierad och komprimerat, så många filer som det fanns sidor i ditt avgångsdokument. -

Packa upp PDF-filerna. När du har packat upp den kan du ändra storleken på eller slå samman dem som du vill. Så här gör du:- enligt Windows, dubbelklicka på ZIP-mappen, klicka på extraktsedan på Extrahera alltoch slutligen, på extrakt,
- enligt Mac, dubbelklicka på ZIP-mappen för att packa upp den.
-

Återgå till startsidan för PDF Resizer. Om du lämnade webbplatsen, hitta den. -

Klicka på fliken Skär PDF. Den här storleksfliken är den sjätte toppen från vänster. -

Klicka på Välj filer. -

Välj en av sidorna. Klicka på en av sidorna som härrör från att klippa av originaldokumentet.- Du kan bara ändra storlek på en sida i taget. Om du laddar ner en fil med flera sidor ändras alla på samma sätt.
-

Klicka på öppen. Bekräfta med den här knappen i det nedre högra hörnet av fönstret. -

Klicka på Ladda upp filer! (Ladda ner filer). -

Välj det område som ska extraheras. Placera muspekaren i det övre vänstra hörnet av det område som ska väljas, tryck på musknappen och flytta markören för att täcka hela området intressant. -

Klicka på Skär det (storleksändring). Den lila knappen är nästan längst ner på sidan. -

Ladda ner sidan. Till höger klickar du på omnämningen Hämta (nedladdning) som finns under den ändrade storleken. Filen kommer att laddas ner till din hårddisk.- Vid denna punkt kan du vid behov enkelt ladda ner andra PDF-sidor för att ändra storlek på dem.
-

Klicka på fliken Slå samman PDF (Slå samman PDF). Det är längst till vänster på verktygsfältet, som är längst upp på sidan. -

Klicka på Välj filer. -

Välj alla sidor i PDF-dokumentet. Håll ner musknappen och dra markören för att välja alla dina sidor, annars trycker du på knappen kontroll och klicka på var och en av filerna.- Du kan välja upp till 100 MB filer eller cirka femtio sidor.
-

Klicka på öppen. Knappen är som vanligt i fönstrets nedre högra hörn. -

Klicka på Ladda upp filer (Ladda ner filer). -

Ändra ordningen på dina sidor. Om sidorna verkar vara i ordning går du till nästa steg, annars klickar du på en viss sida, håller ner musknappen och flyttar sidan till önskad plats. -

Klicka på sammanslagningsknappen. Klicka på Ser bra ut, gör magin! (Varning! Det kommer att bli magi!Knappen är längst ner på sidan. Alla PDF-sidor slås samman till ett PDF-dokument. -

Ladda ner ditt sammanslagna PDF-dokument. Till höger klickar du på omnämningen Hämta (nedladdning) som ligger under den transformerade filen. Den färdiga PDF-filen kommer sedan att returneras till din dator.
Metod 2 Ändra storlek på ett PDF-dokument med Word (Windows)
- Öppna ditt PDF-dokument. Öppna den med en dedikerad applikation, som Adobe Acrobat Reader.
- Om du inte har den här applikationen än är det bästa att ladda ner det gratis på Adobes webbplats.
- Bläddra ner till sidan för att ändra storleken. Om din PDF-fil har flera sidor, gå till sidan som kommer att beskäras innan du gör något.
- Öppna menyn start (

). Klicka på Windows-logotypen i skärmens nedre vänstra hörn. - Typ fånga verktyg. Din dator söker sedan efter platsen för den här applikationen.
- Klicka på Capture Tool. Åtkomstlänken finns i de bästa resultaten i startfönstret. Ett litet fönster öppnas högst upp i din PDF-fil.
- Aktivera alternativet Rektangulär infångning. Klicka på fliken läge från fönstret Capture-verktyg visas en meny. Klicka på omnämningen Rektangulär infångning och muspekaren förvandlas till ett kors.
- Välj det område som intresserar dig. Placera muspekaren i det övre vänstra hörnet av det område som ska väljas, tryck på musknappen och flytta markören för att täcka hela området intressant.
- Släpp musknappen. Den del som du har valt ersätter den tidigare PDF-filen.
- Klicka på rekord. Knappen representeras av den traditionella blå disketten längst upp i fångstfönstret. Ett fönster i File Explorer öppnas sedan.
- Klicka på mappen office. Du hittar den i den vänstra kolumnen i File Explorer-fönstret. För enkelhets skull är det bäst att placera den ändrade storlek på PDF-filen i den här mappen.
- Klicka på rekord. Knappen är som vanligt i fönstrets nedre högra hörn. Den transformerade filen sparas sedan under standardnamnet capture.
- Vid denna punkt kan du vid behov enkelt ladda ner andra PDF-sidor för att ändra storlek på dem.
- run Microsoft Word. Hans ikon är bland annat en vit "W" på en mörkblå bakgrund.
- Klicka på Tomt dokument. Licone är den första längst upp till vänster i fönstret. En tom sida ord öppet just nu.
- Klicka på fliken införing. Den här menyn är den tredje av flikarna i den allmänna menyfältet. I underavsnittet illustrationer, klicka sedan på Bild.
- Välj bild som tagits. Klicka på mappen till vänster om fönstret office för att få fram den aktuella bilden. Klicka en gång på filen capture, sedan knappen insatsen.
- Om du har ändrat storlek på flera bilder, håll ner knappen för att välja dem alla kontroll, klicka sedan på alla tagna tagningar. Var noga med att klicka på dem i den ordning du vill att de ska ordnas.
- Klicka på filsedan på export. Menyn fil är den första fliken i det övre vänstra hörnet av fönstret och alternativet export är nästan längst ner i rullgardinsmenyn.
- Skapa ett PDF-dokument. Vänster, klicka på fliken Skapa ett PDF / XPS-dokument, sedan på rektangulär ikon Skapa PDF / XPS mitt på sidan.
- Spara din fil. Till vänster väljer du en destinationsmapp, ger ett namn på din framtida fil, och klicka längst ned till höger på knappen rekord. Ditt dokument ord din skärmdump sparas i PDF-format.
Metod 3 Beskär ett PDF-dokument med förhandsgranskning (Mac OS X)
- Öppna ditt PDF-dokument i undersökningen. öppet undersökningen dubbelklicka på sin blå ikon av staplade foton. Klicka sedan på menyn fil i den övre fältet och sedan vidare öppen i menyn som visas. Hitta din PDF-fil i dialogrutan och klicka sedan på öppen nedre och högra fönstret.
- undersökningen är ett bildvisningsverktyg installerat på alla Mac med OS X-plattformen.
- Klicka på presentation. Den här menyn finns i den översta menyfältet. En rullgardinsmeny visas.
- Klicka på Enkel sida. Du hittar det här alternativet i det andra menyalternativet. Ditt dokument kommer att vara i form av en enda sida.
- Klicka på verktyg. Den här menyn finns i den översta menyfältet.
- Klicka på Rektangulärt urval. Du hittar det här alternativet i det tredje menyalternativet.
- Välj det område som intresserar dig. Placera muspekaren i det övre vänstra hörnet av det område som ska väljas, tryck på musknappen och flytta markören för att täcka hela området intressant. Du kan också börja längst ner till höger och avsluta längst upp till vänster.
- Släpp musknappen. Det valda området är omgivet av mer eller mindre blinkande prickar.
- Klicka igen på menyn verktyg. Detta är den sjätte menyn i den allmänna menyfältet.
- Klicka på gröda. Innehåll utanför urvalet är gömt i undersökningenmen det kan vara synligt någon annanstans.
- Om du vill ha andra val ska du bara upprepa detta för varje sida.
- Klicka på menyn fil. Välj alternativet Exportera som PDF. Ett inspelningsfönster visas på skärmen.
- Klicka på rekord. Den blå knappen är i det nedre högra hörnet av fönstret. Denna beskurna del kommer att skriva över den gamla filen, såvida du inte väljer att spara den under ett nytt namn.