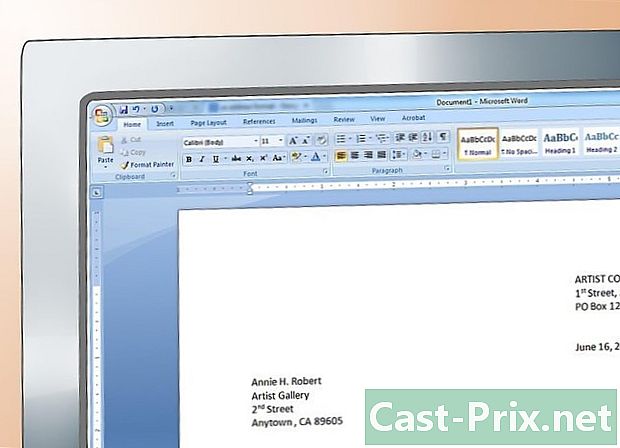Hur man tar bort objekt i PDF-filer med Adobe Acrobat
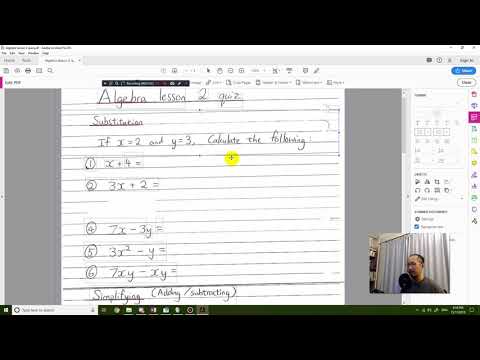
Innehåll
- stadier
- Metod 1 Redigera dokumentet
- Metod 2 Redigera innehåll manuellt
- Metod 3 Redigera specifika ord eller fraser
- Metod 4 Ta bort dold information.
- Metod 5 Ändra redigeringsmärken
PDF-filer används främst för affärsändamål. Därför är det ibland viktigt att dölja eller ta bort information som hittas eller metadatafil. För att uppnå detta kan du använda Acrobat Acrobat-verktyget som låter dig ta bort en del av ett dokument helt. Manuell redigering av e låter dig bläddra i filen på jakt efter delar att redigera. Om du skriver vissa ord eller fraser kan du också automatiskt beskriva vissa ord eller fraser. På vissa sätt måste du eliminera dold information eller metadata som innehåller författarens namn på dokumentet, nyckelord och upphovsrättsinformation. Som standard är redigeringspunkter svarta rutor, men du kan ändra dem till den färg du vill eller byta ut dem med tomma ämnen, vilket gör att du kan kassera innehållet.
stadier
Metod 1 Redigera dokumentet
-

Öppna Adobe Acrobat. Du har antagligen sparat det på skrivbordet, men du måste hitta det på din dator. Det enklaste sättet är att använda en sökfunktion. På en dator hittar du en sökfält längst ner till vänster, på en Mac, längst upp till höger. -

Öppna filen. Klicka på redigera, hitta sedan filen i fråga. -

öppet Redigera innehåll . -

Välj det objekt du vill ta bort. Press Radera. Objektet raderas nu.
Metod 2 Redigera innehåll manuellt
-

Öppna Adobe Acrobat. Du kanske har sparat det på skrivbordet, men du måste leta efter det om det inte är det. Använd sökfunktionen för ditt operativsystem. För Windows finns det en sökfält längst ner till vänster, för Mac, uppe till höger. -

Öppna filen. Klicka på redigera, hitta sedan filen som intresserar dig. -

Välj redigeringsverktyget. Välj verktygoch redigera. På Adobe Acrobat XI hittar du det i startmenyn under alternativet Mörkna och eliminera innehåll . -

Hitta objektet som ska raderas. Detta kan vara vad som helst i dokumentet, till och med foton. När du hittat den väljer du bara den. Du kan dubbelklicka eller välja den innan du drar den, som du föredrar. För att välja flera punkter, håll intryckt Ctrl tryck medan du klickar på de objekt som intresserar dig.- Om du vill se ett utgåvsmärke på sidorna, till exempel en sidhuvud eller en sidfot på samma plats på alla sidor, högerklicka och välj Kopiera märket på alla sidor.
- I introduktionsmenyn för Adobe Acrobat XI ser du två alternativ som heter Markera för redigering och Markera sidorna som ska redigeras enligt Mörkare och radera innehåll. Det här är de två knapparna som du kan använda beroende på mängden e du vill ta bort. Välj sedan innehållet som ska raderas på sidorna.
-

Klicka på ansöka eller OK. Du kommer att se dessa två knappar i en dialogruta som öppnas eller i ett andra verktygsfält. I Adobe Acrobat XI Startmeny eller verktygsfält måste du klicka Tillämpa ändringar för att redigera elementen. -

Spara dokumentet. Din utgåva är nu klar.
Metod 3 Redigera specifika ord eller fraser
-

Öppna Adobe Acrobat. Du kanske har sparat det på skrivbordet, men du kan söka efter det. Det enklaste sättet att göra detta är att använda sökfältet. På en dator är den längst ner till vänster, på en Mac, den är uppe till höger. -

Öppna filen. Klicka på Redigera fil, hitta sedan PDF-filen. -

Välj redigeringsverktyget. Välj verktygoch redigera . -

Ställ in verktyget. Klicka på i det sekundära verktygsfältet Markera för redigeringsedan på Hitta e. -

Välj vad du vill redigera. Välj verktygoch redigera på tidigare versioner av Adobe Acrobat XI (till exempel Adobe Acrobat X och tidigare). På Adobe Acrobat XI hittar du dem i startmenyn under alternativet Mörkare och radera innehåll. Om du vill syndikera bara några termer eller ett enda avsnitt på sidan väljer du Markera för redigering. Välj om du vill redigera ett enda ord eller en fras eller flera ord eller fraser. För att hitta diagram, till exempel telefonnummer, bankkortsnummer eller andra formler, välj system. -

Leta efter dem och ta bort dem. Klicka på Sök och radera e. -

Bekräfta ändringarna. Press + för att se alla delar som kommer att redigeras. Du kan redigera vad som helst i listan eller bläddra igenom listan manuellt och välja vad du vill redigera.- Om du vill redigera partiella ord väljer du Redigering av markeringsalternativoch Markera partiella ord för redigering. Välj antal och plats för tecken för redigering.
- Klicka på alternativet på Adobe Acrobat XI och senare Tillämpa upplagan i verktygsfältet till höger.
-

Välj ansöka eller OK. Knappen ska finnas i dialogrutan eller det sekundära verktygsfältet som visas. I Adobe Acrobat XI-menyn eller startfältet måste du välja Tillämpa ändringar för att redigera element. -

Spara dokumentet. Du är klar med redigeringen.
Metod 4 Ta bort dold information.
-

Öppna Adobe Acrobat. Det kan sparas på skrivbordet, men om det inte är det måste du hitta det. Det bästa sättet att göra detta är att gå igenom sökfältet. Datorer med Windows visas längst ner till vänster, datorer med Mac tvättas uppe till höger. -

Öppna filen. Klicka på Redigera fil, hitta sedan PDF-filen som ska redigeras. -

Välj ditt redigeringsverktyg. Klicka på verktygsedan på redigera . -

Välj Radera dold information. Det här alternativet visas i det sekundära verktygsfältet under rubriken Dold information. -

Välj det dolda innehållet som ska tas bort. Kontrollera vad du vill ta bort. Uppgifterna du ser nu är metadata, kommentarer och bilagor. Markera rutorna bredvid informationen du vill ta bort.- Tryck på + bredvid varje typ av ämne och subtop i dialogrutan, kan du se alla ämnen du behöver ta bort. De som är markerade kommer att raderas när du har bekräftat det.
-

Klicka på ta bort. Bekräfta genom att trycka på OK. Dessa knappar finns ovanför avsnitten med kryssrutorna i dialogrutan Adobe Acrobat XI. -

Spara filen. Detta är ett viktigt steg.
Metod 5 Ändra redigeringsmärken
-

Öppna Adobe Acrobat. Den här metoden hjälper dig att ändra programvarans standardmärken, dvs de svarta rutorna. Du kan hitta programmet på skrivbordet, men du kan också behöva hitta det på din dator. Det enklaste sättet är att gå igenom sökfältet. Om du använder en dator ser du den längst ner till vänster, om du använder en Mac ser du den längst upp till höger. -

Välj egenskaper. Du kommer att se det i det sekundära verktygsfältet. -

Öppna fliken utseende. I nyare versioner (t.ex. Adobe Acrobat XI och senare) kommer det inte att vara en flik, men det kommer att vara en rullgardinsmeny med en vattenkanna och en fyrkant fylld med en pil nedåt till höger. -

Välj en färg. Klicka på Fyll färg på det redigerade området att välja en färg för märken. Välj Ingen färg för att lämna området tomt. På Adobe Acrobat XI behöver du bara klicka på färgen från skärmen eller alternativet Ingen färg.