Hur man använder Apple TV
Författare:
Monica Porter
Skapelsedatum:
20 Mars 2021
Uppdatera Datum:
25 Juni 2024

Innehåll
- stadier
- Del 1 Utför den första metoden med Apple TV
- Del 2 Ställa in en Apple TV
- Del 3 Njuter av innehåll
Är du redo att klippa sladden och befria dig från detta bombardement av reklam? Med Apple TV kan du hyra eller köpa filmer i högupplöst, lyssna på poddsändningar, strömmar av Netflix, Hulu och andra videor, titta på sport och till och med ha tillgång till musik och foton från din dator, allt sitter bekvämt i ditt rum. soffa.
stadier
Del 1 Utför den första metoden med Apple TV
-

Packa upp Apple TV. Placera den nära din tv, med tillgång till ström och, om du använder ett trådbundet nätverk (tillval), en Ethernet-port.- Placera inte Apple TV över annan elektronisk utrustning och placera inte något på din Apple TV, eftersom det kan orsaka överhettning eller störning av den trådlösa signalen.
-

Anslut HDMI-kabeln. Sätt i den ena änden av kabeln i HDMI-porten på baksidan av Apple TV och den andra änden i TV: ns HDMI-port.- Obs: den här artikeln beskriver en direkt anslutning till din TV. Om du använder en sändare, se tillverkarens instruktioner, även om sändaren i allmänhet helt enkelt sitter mellan Apple TV och din TV.
- LApple TV erbjuder också TOSLink-ljudutgång. Om du använder den, anslut den ena änden av TOSLink-kabeln till Apple TV och den andra änden till TOSLink digital ljudingång på din TV.
-

Anslut Ethernet-kabeln. Om du använder ett trådbundet nätverk, anslut Apple TV till Ethernet-portarna med rätt kabel.- LApple TV har en 802.11 Wi-Fi-modul som gör att den kan ansluta till ditt trådlösa nätverk under installationen.
-

Anslut nätsladden. När de andra anslutningarna är på plats, anslut den lilla änden av nätkabeln till Apple TV: s eluttag och den andra änden i ett närliggande eluttag. -

Slå på din TV. Det är dags att dyka in i Apple TV: s värld! Välj din TV: s fjärrkontroll och välj den HDMI-utgång som din Apple TV använder.- Om det är första gången du startar din Apple TV bör du se installationsskärmen. Om detta inte är fallet, kontrollera att allt är korrekt anslutet och att du har valt rätt videoingång.
Del 2 Ställa in en Apple TV
-

Lär känna din Apple-fjärrkontroll. Du kommer att använda för att komma åt alla funktioner på din Apple TV.- Använd den svarta ringen för att flytta markören upp, ner, vänster och höger.
- Silverknappen i mitten av denna ring är knappen "Välj", med vilken du kan välja menyalternativ, ange tecken och mer.
- Menyknappen öppnar menyn eller går tillbaka till föregående skärm.
- Tryck och håll ned menyknappen för att återgå till huvudmenyn.
- Om du håller ner menyknappen medan du tittar på en film ger du tillgång till undertexterna.
- Spela / pausknappen är just det!
- Tryck och håll ned meny- och pilknappen låg för att återställa Apple TV. Under denna operation blinkar status-LED snabbt
- Om du vill koppla en fjärrkontroll till Apple TV trycker du på menyknappen och pilen höger i 6 sekunder. Detta förhindrar att din Apple TV styrs av andra fjärrkontroller.
- Observera att det finns en app i App Store (intelligent kallat "Remote") som ger dig alla funktioner i Apple Remote och mer. Om du har en iPhone eller iPad är detta en intressant förlängning för din Apple TV.
- Apple-fjärrkontrollen är inte en universalfjärrkontroll. För att styra tv: ns volym eller andra funktioner måste du använda sin egen fjärrkontroll.
-

Anslut ditt trådlösa nätverk. Välj ditt trådlösa nätverk med hjälp av skärmindikationerna på menyn. Om ditt nätverk är dold, ange namnet på ditt nätverk. När ditt nätverk är valt, ange ditt lösenord (om du använder ett), när du uppmanas att klicka på OK.- Om du inte använder DHCP för ditt nätverk måste du tilldela en IP-adress, subnätmask, routeradress och DNS-adress vid den tiden.
-

Ställ in hemdelning. För att komma åt musik och videor från din dator med Apple TV använder du Hemdelning.- Ställ in hemdelningen av din Apple TV. Välj från huvudmenyn inställningar, välj sedan Hemdelning. Ange ditt Apple-ID och lösenord.
- Ställ in hemdelning på iTunes. Välj från filmenyn Hemdelning> Aktivera hemdelning. Ange samma Apple ID och lösenord som du använde på Apple TV.
Del 3 Njuter av innehåll
-

Se massor av filmer! Med iTunes på din Apple TV har du tillgång till de senaste filmerna i hög upplösning (1080p för V3 och 720p för V2). Med webbläsaren på skärmen kan du förhandsgranska filmer, hyra dem eller köpa dem för din egen samling.- Även om praktiskt taget allt diTunes-innehåll kan förhandsgranskas, kan många filmer bara hyras (endast köpas) under de första veckorna efter lanseringen på iTunes. Därefter kan de flesta hyras. Ibland är en film bara tillgänglig att hyra eller köpa.
- TV-program på iTunes är endast tillgängliga för köp, även om du kan prenumerera på en hel säsong. Serierna som för närvarande sänds är vanligtvis tillgängliga på iTunes med en eller två dagars försening efter den första sändningen.
-

Strömma innehållet på dina iOS-enheter. På något innehåll kan du använda AirPlay för streamer fjärrfoton och videor lagrade på din iPad, iPhone eller iPod touch. Du kan också använda spegelplatser (spegling) och din TV som en jätteskärm för din iPhone 4S eller iPad! -

Använd hemdelning. Med Hemdelning kan du bläddra och läsa hela iTunes-biblioteket. Detta inkluderar alla spellistor du har skapat samt Genius-funktionen. Du kan också visa dina foton med iPhoto på din dator eller helt enkelt dra de bilder du vill dela på Apple TV till en mapp och ansluta den här mappen från hemdelningen.- För att komma åt musik, filmer, foton och videor från din dator från din Apple TV klickar du på "Dator" på huvudmenyskärmen. Allt relevant innehåll på din dator kommer att vara tillgängligt därifrån.
- För att få åtkomst till all musik lagrad i iCloud med iTunes trycker du på den orange "musik" -knappen på huvudmenyskärmen.
-

Titta på Netflix eller Hulu Plus. Du hittar tillräckligt med nuvarande eller tidigare innehåll för att underhålla dig resten av livet, även om du föddes igår, så länge du har ett Netflix- eller Hulu-konto. För att komma åt det, tryck bara på knappen Hulu eller Netflix i huvudmenyn och välj sedan dina inställningar i de föreslagna alternativen.- Börja med att ladda ner Netflix-appen med en iOS-enhet. När du tittar på en film på Netflix kan du välja att avsluta titta, bekvämt i din mysiga säng, och om du somnar (vilket inte föreslås i mitten av en actionscene), stäng av din TV kommer det att sätta ditt Apple TV pausade och öppna sedan Netflix på din iOS-mobila enhet. Filmen fortsätter där du stannade. Denna tjänst är också tillgänglig med Hulu +.
-
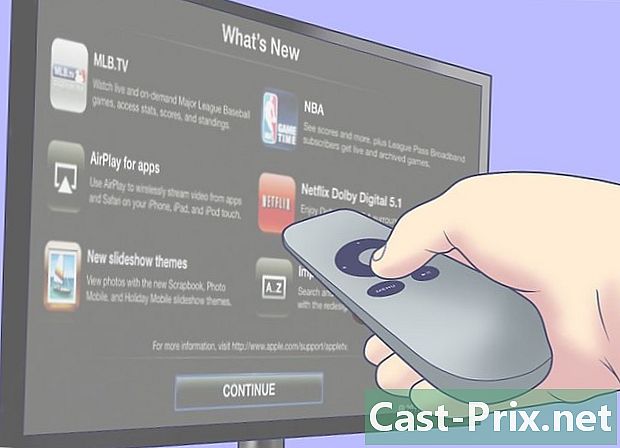
Njut av sporten. Om du är en sportfan, prenumerera på MLB.TV, NBA.com och NHL GameCenter. Du kan titta på matcherna live och i HD när de utvecklas och titta på de gamla spelen från arkivet "on demand". Om du inte har prenumererat på hans tjänster kommer du fortfarande att kunna kontrollera kalendrarna, statistiken över poängen, rankningarna och höjdpunkterna i de andra matcherna. -
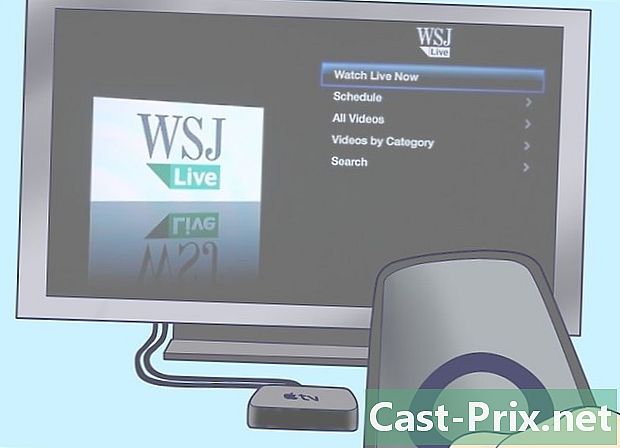
Bli en investerare. Använd Wall Street Journal live för att lära dig mer om finansmarknadernas hälsa, lyssna på expertråd och se sammanfattningar av de senaste nyheterna. Det är dygnet runt! -
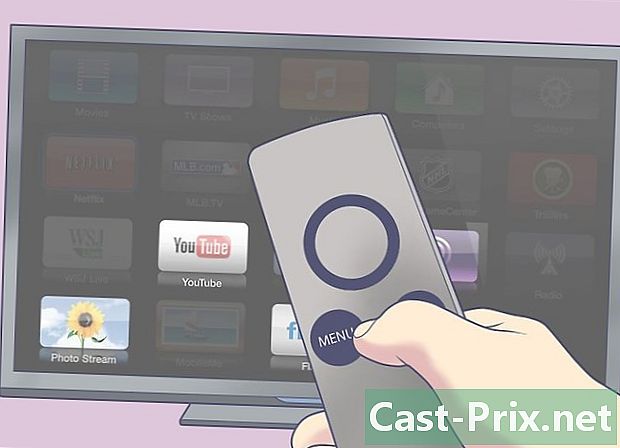
Dela andras liv. Kolla in YouTube, Vimeo och Flickr från huvudmenyn. Det finns en hel värld av användarskapat innehåll som kan nås med ett klick. -

Tryck på ditt. Med Radio kan du välja mellan hundratals internetradioer kategoriserade. Välj vad som lockar dig, klassiker, pop, rock, klicka bara på önskad kategori. Vissa kanaler är annonsfria medan andra inte är det, men alla är fria och högkvalitativa.
