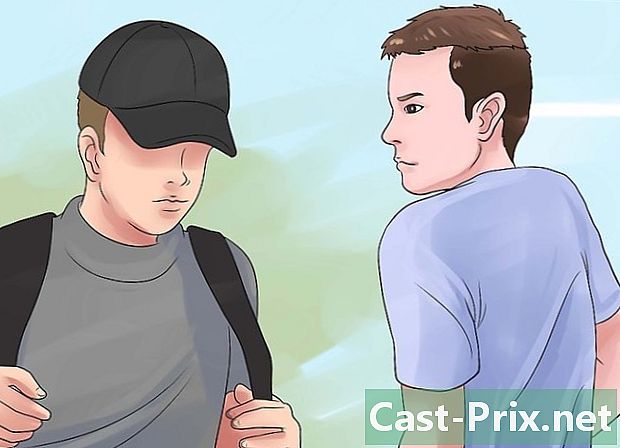Hur man vektoriserar en bild
Författare:
Robert Simon
Skapelsedatum:
16 Juni 2021
Uppdatera Datum:
1 Juli 2024

Innehåll
- stadier
- Metod 1 Använda en onlinevektoromvandlare
- Metod 2 Använd Adobe Photoshop för att vektorisera en bild
- Metod 3 Använda Adobe Photoshop för att vektorisera en skiss
Vektor- och matrisgrafik är två olika typer av bilder, även om detta inte alltid är synligt med det blotta ögat. Vektorbilder är digitala och geometriska bilder baserade på x- och y-axlar, så att de kan minskas eller förstoras för utskrift, webbinnehåll eller grafisk design. Matris- eller bitmappsgrafik skapas på ett rutnät med pixlar och betraktas inte som exakta när de förstoras i stor skala. Du kan vektorisera en bild eller fotografera genom att spåra bilden och skapa en vektoriserad och utdragbar version.
stadier
Metod 1 Använda en onlinevektoromvandlare
-

Välj den här metoden om du inte har mycket erfarenhet av grafisk design. Det finns webbplatser som vektorbilder i PNG-, BMP-, JPEG- eller GIF-format gratis. -

Spara dina PNG-, BMP-, JPEG- eller GIF-filer på din dators skrivbord. -

Bläddra till populära vektoriseringssajter. Leta efter webbplatser som Vectorization.org, Vectormagic.com eller Autotracer.org eller skriv "vectorization sites" i din sökmotor. -

Klicka på knappen "Ladda ner bild" eller använd webbläsaren för att hitta en bild på din dator. -

Välj det nya filformatet som du vill använda. Det mest mångsidiga alternativet är att använda en PDF, men du kan också spara bilden för Adobe-program som en EPS- eller AI-fil. -

Vänta tills programmet spårar bilden. Det kommer att ta några ögonblick eller minuter, beroende på filens komplexitet. -

Prova de föreslagna inställningarna för att ändra färger, detaljnivå och andra delar av bilden. Du kanske har lagt märke till hur din bild nu ser ut att ha genererats på datorn. Effekten är särskilt bländande på fotografierna.- Onlinevektoriseringsprogram har olika alternativ för att ändra utseendet på din vektorbild innan du laddar ner den. Du kanske vill prova olika program om du inte gillar resultaten.
-

Klicka på knappen "Ladda ner" för att ladda ner resultatet. Spara bilden i din nedladdningsmapp eller på skrivbordet. Använd den här bilden som du gör med en vektorbild.
Metod 2 Använd Adobe Photoshop för att vektorisera en bild
-
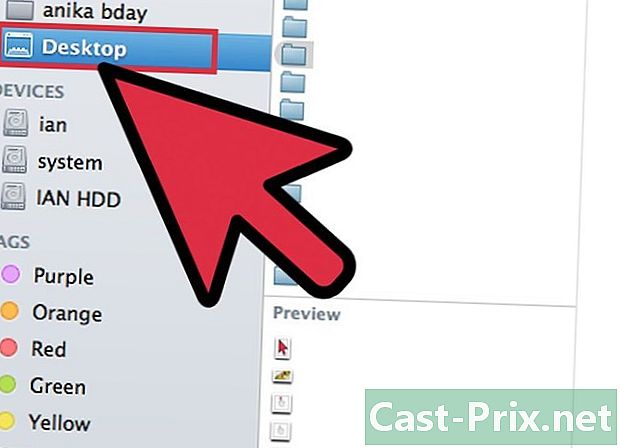
Hitta en bild du vill vektorisera. Använd PNG-, BMP-, JPEG- eller GIF-format. -

Öppna Adobe Illustrator. Öppna ett nytt dokument och spara det på din dator i AI-format. -

Gå till Arkiv-menyn och välj "Importera. Hitta bilden på din dator och importera den till ditt dokument. -

Klicka på bilden. Klicka på menyn objekt och välj "Spåralternativ. Det här är inställningar som du kanske vill ändra innan du ritar ditt objekt.- Välj din tröskel. En högre tröskel innebär att de mörkare områdena blir svart och de ljusare delarna blir vita. När du ritar ett objekt blir det en svartvit bild.
- Tillsätt lite oskärpa för att hjälpa till att mildra bildens kontur.
- Välj din spårinställning. Ju lägre nummer, desto mer exakt dras bilden nära linjerna. Det kan emellertid bli räfflat om inställningen är för låg. För högt, och du kommer att förlora detaljer i bilden.
- Ställ in minimiområdet. Detta tillåter dig att ta bort de delar av bilden som inte kommer att ingå i din slutliga vektorbild.
- Justera hörnens vinkel. Ju lägre antal, desto mer exakta blir hörnen.
-

Klicka på "Spara inställningar. Detta gör att du kan återgå till dessa inställningar senare för att redigera dem. -

Ta bort gruppelementen som har grupperats och bör separeras. Högerklicka på gruppen och välj "Ungroup. »Använd knivverktyget för att klippa och separera förankringspunkterna. -

Använd det smidiga verktyget för att minska antalet förankringspunkter i din vektorbild. Lägg till element, färger eller ures på samma sätt som en vektorbild. -

Spara din bild igen. Du bör kunna konvertera den till en annan typ av fil och använda den som en vektorbild.
Metod 3 Använda Adobe Photoshop för att vektorisera en skiss
-

Hitta en bild du vill vektorisera. I allmänhet är det en bild som du vill förstora, men är för pixeldriven eller för låg upplösning för att använda i tillståndet. Du kan också skanna bilden eller skissa på din dator med en skanner.- Om du skannar en bild till din dator, öka kontrasten för att göra det lättare att rita.
-

Ladda ner bilden till din dators skrivbord eller till en bildmapp. -

Öppna en ny Adobe Illustrator-fil. Välj "File" och "Import" för att spara bilden i ditt program. Se till att bilden täcker huvuddelen av skärmen så att du kan arbeta i detalj. -

Lägg till ett lager till bilden med hjälp av lagpaletten. Lås lagret på den första bilden genom att klicka på det lilla fyrkantiga låset. Bilden förblir på plats medan du arbetar med den. -

Återgå till ditt övre lager. Klicka på pennverktyget. Du ritar din bild för att skapa en exakt och vektorbild. -

Välj en startpunkt för att börja rita eller skissa bilden. Välj vikten på linjen som ska matcha för den linje du ska dra. Funktionerna i förgrunden bör vara tjockare, medan de i bakgrunden bör vara tunnare.- Använd alltid svarta konturer och vit bakgrund under detta steg. Du kan ändra färger senare.
-

Klicka på startpunkten med markören. Klicka på den andra punkten i slutet av ett höger avsnitt för att skapa en rak linje. Skapa en böjd linje genom att klicka på en andra punkt och dra linjen tills den motsvarar en mjuk kurva på bilden.- Använd handtagen för att justera Béziers-kurvan. De kan justeras på obestämd tid.
-

Tryck på "Skift" för att ta bort Béziers-handtagen när du är redo att fortsätta skissa eller rita. -

Fortsätt klicka och justera tills konturen är klar. Kom ihåg att du vill skapa så få poäng som möjligt medan du förblir så nära den ursprungliga formen som möjligt. Denna förmåga förbättras med övningen. -

Skapa ett separat avsnitt för de olika elementen. Du kan gruppera dessa objekt senare. Fyll i färg när du är klar. Du kan lägga till färger på samma lager eller på flera slag. -

Återgå till det första lagret, lås upp det och radera det när du är klar med ändringarna. Spara din fil som en vektorbild under AI eller EPS. Använd den nya vektorn för storleksstorlek.